
【操作ガイド】新規データを登録してみよう
こんにちは、ミエセン事務局です。
ミエセンで名簿データを登録するには、いくつかの方法があります。地図アプリならではの直観的な操作で、どこでも手軽に情報の追加ができます。
1.地図上で長押しをして登録(簡易入力画面)
ミエセンの一番ベーシックな登録方法です。地図上で好きな地点を長押しすると、iPhoneであれば「ブルッ」という震え(フィードバック)が発生して、ポップアップが出ます。「追加」ボタンを押すと登録のための確認画面に移ります。

簡易入力画面では、上から「住所」「姓」「訪問ランク」「ご相談内容」の順に属性が表示されます。これは、個別訪問時など外出先で新規に登録したい時、最低限、確認や入力が必要になってくるであろう項目ということでミエセンチームが選びだした項目です。画面下の「詳細入力」ボタンを押せば、登録と同時に、名簿の各属性も入力することができます。
2.地図上で長押し、さらにワンタップで登録(ワンタップ登録)
ワンタップ登録機能は、「1」の簡易入力画面の操作を省いたものになります。地図上を長押しして、ポップアップが出てきたら訪問ランクを選ぶだけで登録が完了します。

この操作の住所や名字などを編集することはできませんが、すぐに登録が完了して次の操作に移ることができるのが魅力的です。訪問ランクの色と形を覚えてしまったなら、こちらのほうがサクサク編集できますね。
3.入力フォームから登録
最後は、「入力フォーム」を使った登録方法です。一般的な名簿ソフトの操作に一番似ていると思います。まずはじめに住所を入力→地図上で地点を選択してから、他の属性を入力していきます。
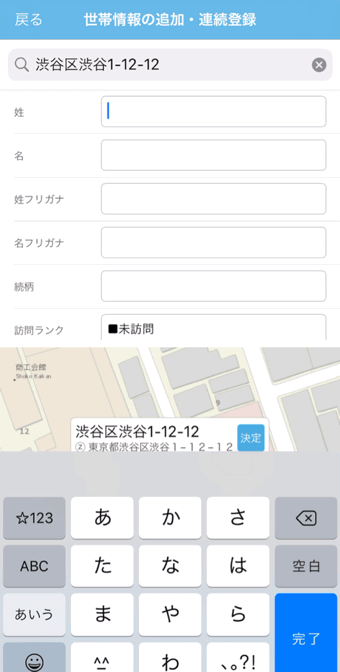
登録時、地図に戻るか、戻らずに入力フォーム画面を続けるかどうかを選ぶことができます。複数件を一気に追加するときに便利な機能です。
以上が、基本的なアプリ上での登録方法です。
[番外編]ポスターの登録も同じ操作で
ポスターについても、「1」と同じやり方で好きな地点に登録できます。ポスターモードに切り替えて、地図上を長押しするだけ。ミエセンのポスター情報は名簿情報(世帯情報)から独立しており、ポスター用に設計・最適化されています。
ミエセンのポスター管理機能は、名簿と同じかそれ以上に好評です。住所に縛られることなく、「掲示箇所」そのものを選択してポイント(シンボル)を落とすことが出来るのが大きな強みです。また、各ポイント単位でiPhone/iPadから画像をアップロードすることができるので、掲示している写真をミエセンに登録するのもおすすめです。

いかがでしたか?
ミエセンの画面や操作の雰囲気をよりご理解いただけたかと思います。
操作についての詳しい情報は、ミエセンサポートサイトもご覧ください。
この記事が気に入ったらサポートをしてみませんか?
