
ハードウェアウォレットの使い方~初期設定~
こんばんは。Mickey★です。
今日は、購入した仮想通貨やNFTを他の人に盗られないためのハードウェアウォレットの初期設定の方法をご紹介します。
おそらく、仮想通貨やNFTをやっている人が圧倒的に少ないと思いますので、あんまり役に立たないかもしれません。
ただ、あまりにやっている人が少なすぎて、情報取得に苦労し、さらに手続きに苦労している人が多いのでは?と思った次第です。
ハードウェアウォレット
ハードウェアウォレットは専用のデバイスを使って、仮想通貨やNFTをオフライン上で管理できるお財布のことです。
通常、保有している仮想通貨はメタマスク(ネットワーク上に存在しているお財布)もしくは仮想通貨取引所の自分の口座に入っていることが多いと思いますが、この業界は詐欺が多く、知らないうちに(といっても何かしらの操作をしたきっかけで)仮想通貨やNFTを盗まれてしまうということが発生しているようです。
例えば、OpenSeaというNFTの売買ができるサイトがありますが、そこに自分が購入した覚えがないNFTが入っていることがあったりします。
それを操作する時に、メタマスクと接続して署名を求められ、英語をちゃんと読まずにOKしてしまうと、自分のNFTを他人にあげるということが書かれており、結果的に自分のNFTが他人に渡ってしまうということが発生しているようです。また、メタマスクの秘密鍵(ウォレットを使うための暗証番号)を盗まれて、仮想通貨等を盗られるということも起きているようです。
ハードウェアウォレットはネットワークと切り離して管理ができるため、どこかに落としたりしなければ、他人から盗まれるという危険性がなくなります。
ハードウェアウォレットの購入方法については、kanerinxさんという方が詳しく紹介してくれているので、そちらをご紹介します。
私は、「Ledger Nano X」というウォレットをLedger本社(フランス)から購入しましたが、2週間くらいで届きました。
「Ledger Nano X」の初期設定
箱を開封すると、USBメモリーみたいなものとUSBケーブル、説明書が出てきます。(USBケーブルは箱の裏側に入っています)
私はSurface go3を使っているので、USBケーブルで接続が出来ないので、別で接続ケーブルを用意しましたので、USBケーブルを接続できないPCを使われている人は、別途でUSBケーブルと自分のPCの挿し口に合ったケーブルを用意する必要があります。
まずは、自分のPCとハードウェアウォレットをケーブルで接続します。
その後、下の画像にある赤い部分のボタンを押して、ハードウェアウォレットの電源を入れます。

画面に「Ledger Live」をダウンロードするように表示されますので、Ledger Liveのダウンロードサイトにアクセスして、ダウンロードをします。
Ledger Liveのダウンロード先は、以下の通り。
アクセスしたら、「Download the app」をクリックします。
デスクトップの場合は、「Desktop」を選択し、スマートフォンの場合は、「Mobile」を選択します。
私は、デスクトップのため、「Desktop」を選択しました。

上の画面が表示されますので、Windowsの人は、「Windows app」を選択し、Macの人は、「Mac App」を選択してダウンロードしてください。
ダウンロードが完了すると、下の画面が表示されます。(私は最初から日本語表示でしたが、もし違う言語になっている人は、右上のところから「日本語」を選ぶと日本語に変わると思います。)
アプリがダウンロード出来たら、「Ledger Live」のアプリをクリックして、アプリを起動します。
「はじめる」をクリックしてください。
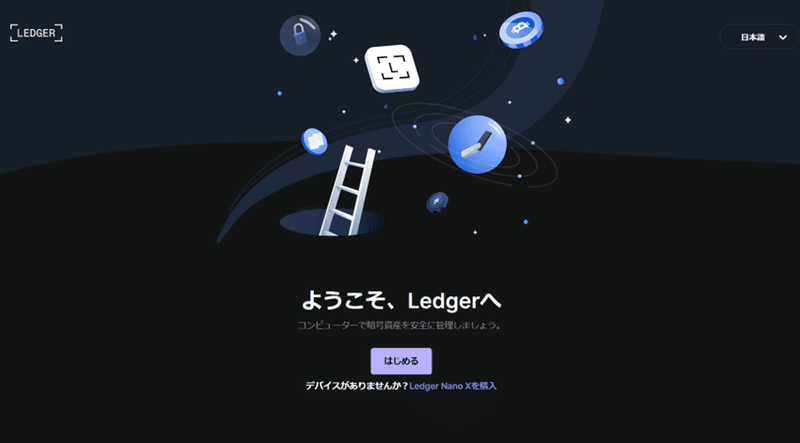
利用規約のサービス利用規約、プライバシーポリシーを読んで、『私はサービス利用規約とプライバシーポリシーを読んだうえで、内容に同意します。』にチェックを入れて、「Ledgerアプリを設定」をクリックしてください。

自分が購入したデバイスを選択してください。
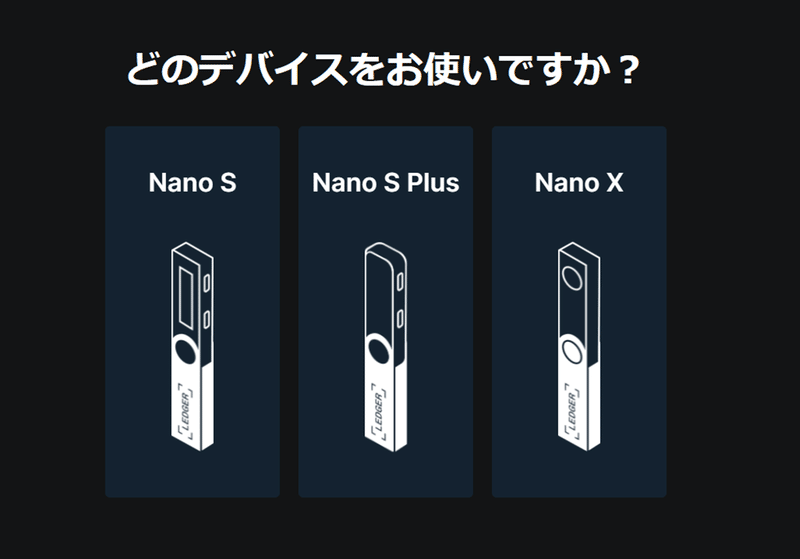
画面が変わったら、「新しいNono」をセットアップを選択してください。

暗号資産の管理についてのスライドが表示されますので、しっかり読みましょう。
Nanoをセットアップしましょう!の画面が表示されたら、「はじめましょう」をクリックしてください。
ここに来たら、30分程度の時間を確保し、ペンを準備しましょう。
そして、説明書が入っている中に、秘密鍵を記入する用紙が入っていると思いますので、そちらを準備しましょう。
作業は他の人が誰も居ないところでやるようにしてください。
準備が整ったら、右下にある「OK、準備完了!」をクリックします。
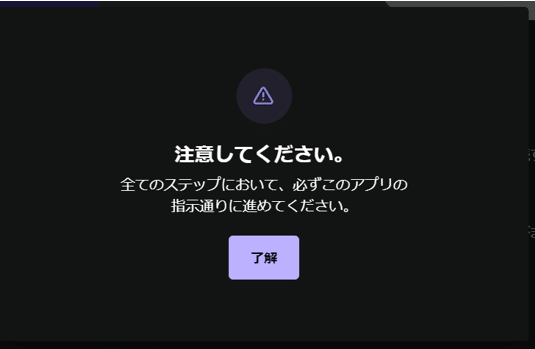
このアプリの指示通りに進めてくださいという注意書きが表示されますので、「了解」をクリックしてください。
この後、Ledger Nano X側で、操作をします。
画面が表示されていない場合は、左側のボタンをクリックして、画面を起動します。画面が表示されたら、左もしくは右のボタンをクリックして、「Set up as new device」を選んで、左と右のボタンを同時に押します。
操作は慣れないと、よく分からないと思いますが、ボタンの機能は以下の通りです。
左ボタン:電源のオンオフ、起動後はメニューの表示切替
右ボタン:起動後、メニューの表示切替
左ボタン+右ボタン:メニューの確定(長押しでなく、短く押す)

PINコードの設定を行います。(数字で4~8ケタを選択します。)
PINコードは忘れないように、紙に書いておきましょう。
『PINコードは自分で選び、秘密にしなければならないことを理解しました。』にチェックを入れて、右下にある「PINコードを設定」をクリックします。

PINコードの番号は、左もしくは右ボタンを押して該当の番号が表示されたら、左ボタンと右ボタンを同時に押してください。
数字が確定して、次の番号を選択することができます。数字を間違えた場合は、×ボタンの表示を選んで、左ボタンと右ボタンを同時に押すと前の番号に戻って、設定し直すことができます。
4~7ケタの数字の設定で終わらせる場合は、画面にレ点の表示がされますので、そこで左ボタンと右ボタンを同時に押します。
設定したPINコードをもう1回、入力して、左ボタンと右ボタンを同時に押します。これでPINコードの設定は完了です。
PCの画面にある「次の設定」をクリックします。
リカバリーフレーズの画面が表示されますので、「リカバリーフレーズを紛失すると、Nanoにアクセスできなくなった場合に、ウォレット内の暗号資産が永久に失われることを理解しました」にチェックを入れて、右下の「リカバリーフレーズ」をクリックしてください。
リカバリーフレーズは、24個の単語で構成されており、紛失してしまったり、他の人に用紙を盗まれると、大事なお金やNFTが無くなってしまうので、なくさないように気を付けてください。
ハードウェアウォレットの画面上でWord1から順番に単語が表示されますので、用紙に書き留めてください。単語が英語ですので、くれぐれもスペルの書き間違いをしないよう、また、自分で後から読んで読める字で書きましょう。(hとnとか、rとvとかですね)
単語を書き留めたら、右ボタンを押して、次の単語を表示させます。
もう一度確認する場合には、左ボタンを押すと戻ることができます。
スペル、順番が合っていることを確認してください。
完了したら、右下にある「次のステップ」をクリックします。
左ボタンと右ボタンを同時に押します。
先ほど書き留めたリカバリーフレーズを選択する画面が表示されますので、左ボタンもしくは右ボタンで該当の単語が出てくるまで切り替えて、出てきたら、左ボタンと右ボタンを同時に押してください。
これを24回行います。(選択を間違えるとエラーが表示されますので、正しい単語を選択してください)
全部が完了すると、「Your device is ready」と表示され、「Go to the dashboard」と表示されるので、左ボタンと右ボタンを同時に押します。
パソコンで右下にある「次のステップ」をクリックします。
リカバリーフレーズを非表示にするの画面が表示されますので、そこにある注意書きを読んで、右下にある「完了」をクリックします。
これが終わると、ハードウェアウォレットの知識を確認するテストが
3問出題されます。「クイズをはじめる」をクリックしてください。
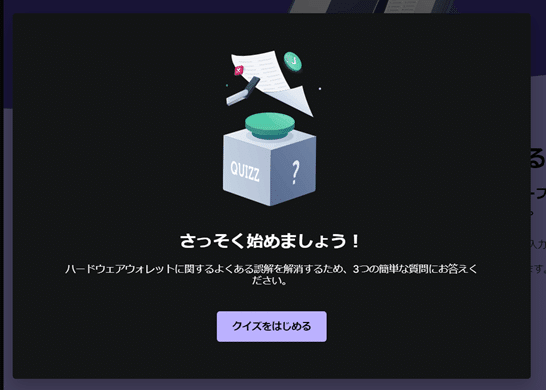
私は3問中2問正解でしたが、次に進めることが出来ました。
右下にある「次のステップ」をクリックします。
最後に購入したハードウェアウォレットが正規品であるかどうかを確認する画面が表示されます。
右下にある「nanoをチェックする」をクリックします。

ハードウェアウォレットで左ボタンと右ボタンを同時に押します。
確認が終わると、下の画面が表示されます。

これで初期設定は完了しました。
お疲れさまでした!
ここまでの設定で結構、戸惑ってしまい、やはり30分はかかってしまいました。。。
この後、アカウント設定をすることで仮想通貨やNFTを移動させることができます。こちらは、今度にご紹介したいと思います。
ここまで読んでいただき、ありがとうございます!
このレビューが面白かった・タメになったという方は、励みになるので、「スキ」ボタンを押していただけると幸いです。
記事を読んで「面白かった!」、「タメになった!」と思った方、ぜひサポートをお願いします。
