
macでTeamsステータスを退席中にしない方法【ノーコード】
在宅勤務中、Teamsステータスが退席中にならないように、マクロやPythonを使ってマウスを動かすロジックを組んだり、キーボードにクリップを挟んでキーを押し続けたままにするアナログな方法などがありますが、このやり方ならマクロやPythonがわからない人でも、ノーコードでめちゃくちゃ簡単にできます!macならこの方法が一番楽で安全!(だと思う)
macに搭載されているAutomatorを使うよ
SpotlightでAutomatorと検索すると出てきます。

実践編 Automatorで退席中にしないワークフローを作成
やりたいこと
Teamsのステータスを退席中表示にさせないためには、一定時間内にマウスを動かすかキーボード入力をする。そうすれば連絡可能ステータスのままになる。
なので、macに標準搭載されているテキストエディットにテキストを入力するワークフローを作成し、それをループさせることで、人力でマウスを動かしたりキーボード入力しなくても長時間連絡可能ステータスを保ってくれるようにする。
事前準備
テキストエディットアプリをDockに常に表示させておく。
1. Automatorでワークフローを選択
Automatorを起動すると最初に種類の選択を求められるのでワークフローを選択。
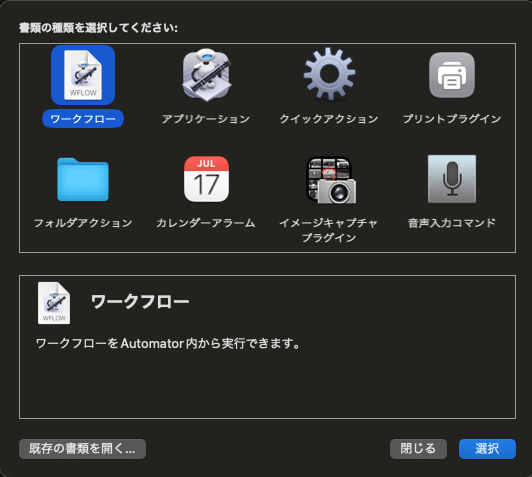
2. 操作を記録
Automatorアプリ上部にある赤丸の記録アイコンを押す。
するとその後のマウスやキーボードでの操作が記録されるので下記のような操作を記録する。
1. Dockのテキストエディットアプリをクリック
2. 1分間放置
3. テキストエディットになにかしらの文字を入力
2の放置時間は画面がスリープされない時間で自由に変更してOK。
3. ループさせる
Automatorアプリ左側のパネルからユーティリティ>ループを選択し右側のパネルの先ほど記録した操作の下にドラックアンドドロップ。
「続行するかどうかどうかを確認」となっている部分を「ループして自動的に停止」に変更。
「後に自動的に停止」のあとの数字に、ループさせる時間を自由に指定する。

4. 完成!!!!
Automatorアプリ右上の実行ボタンを押せば記録された操作が実行されて、ループに設定した時間まで勝手にテキストエディットに文字を入力してくれます。
ファイル>保存で任意のフォルダに保存してすぐに呼び出せるようにしておきましょう。
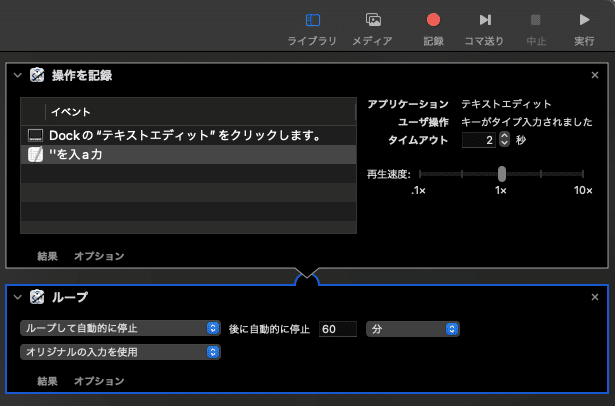
この記事が気に入ったらサポートをしてみませんか?
