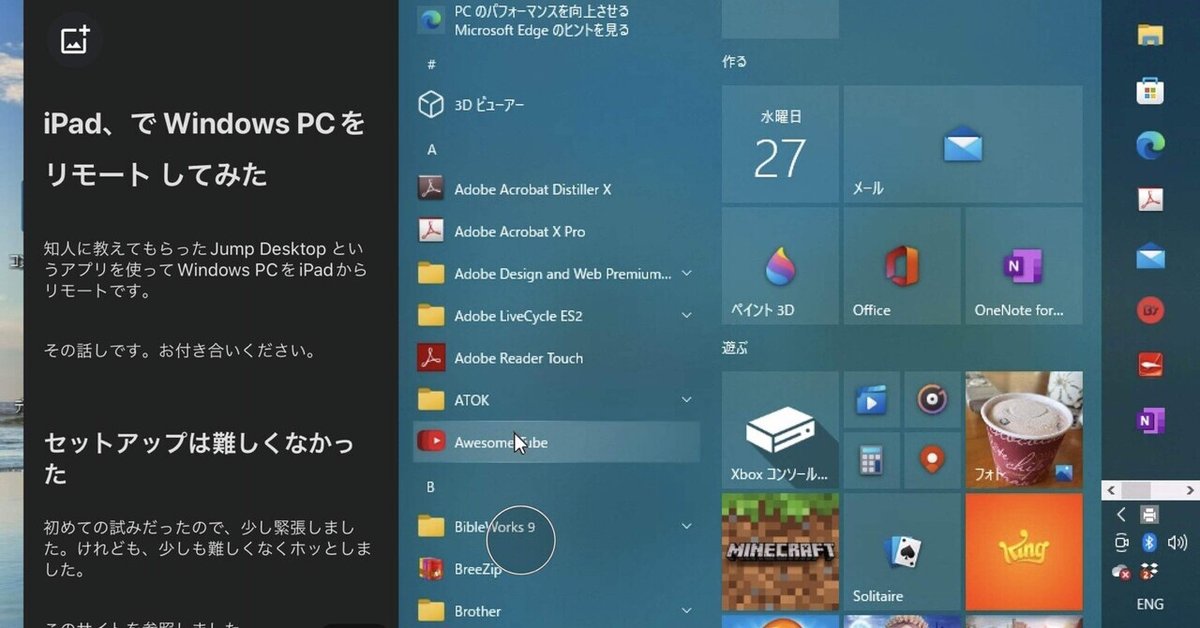
iPad、で Windows PCをリモート してみた
知人に教えてもらったJump Desktop というアプリを使ってWindows PCをiPadからリモートです。
その話しです。お付き合いください。
Jump Desktopのセットアップは難しくなかった
初めての試みだったので、少し緊張しました。けれども、少しも難しくはなくてホッとしました。
このサイトを参照させていただきました。感謝します。
ここにも書かれていますが、PCにパスワードを設定しておくことと、スリープを解除しておくことが肝心です。
そして、立ち上げると、短い動画を見るように勧められます。画面操作の説明動画です。もちろん見ました。見ないといけません。
ことにiPadにマウスやキーボードを繋がないで使うためには必須です。
私の用途、一太郎と秘蔵 ? ソフト
できることならiPadだけで全ての作業を完結したい私は、少なくともiPadで一太郎を使えたら良いなあ、と常々思っていました。太郎時代からの一太郎文書が溜まっているからです。
それで、iPadを縦で使うことにして早速、立ち上げてみました。画面はこんな感じです
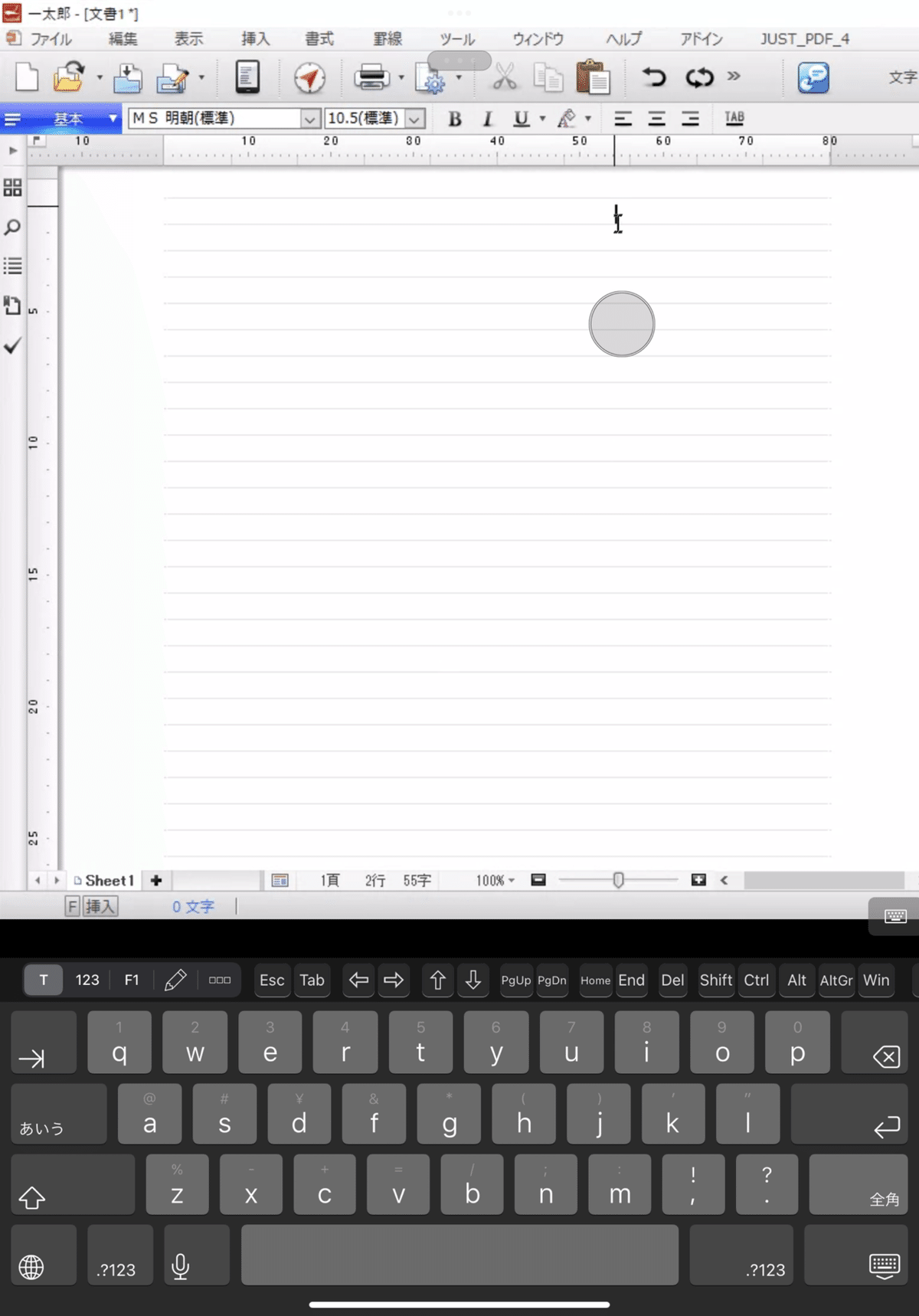
出来ます。文字入力も快適とはいきませんが、そこそこいけます。想像していた以上かもしれません。
もう一つ、Windowsで動く秘蔵ソフトを使っているのですが、これも何とか使えます。有り難いです。
少し慣れが必要です。
縦で使うのが良さそう。
iPadはソフトウェア・キーボードを使うなら縦置き(縦使用)が良いです。もちろん、横置きよりも画面が小さくなります。でも、ピンチアウトでスムーズに画面を拡大することが出来ます。
コピペもApplePencilも
少しやりにくいですが 一太郎文書内のテキストを、iPad純正メモへコピペしてみました。出来ました。もちろん、逆も可能です。
マウス代わりにApple Pencilを使うことが出来ます。
iPadPro9.7にも12.9iPadPro第2世代にも
Jump Desktopを動かしても、iPadが重くなるということはありません。それなりに動きます。
ただ、iPadAir5でも試しましたが、設定によっては少し重く感じることもあります。秋までに改善されるかもしれません。
私はとりあえず、一太郎文書を開いて読んだり編集するために、12.9iPadPro第2世代を縦置きで使おうかな、と考えています。
そんなことで、iPadでWindowsパソコンをリモート出来るようになりました。嬉しい。
以上です。お付き合いくださり有り難うございました。
この記事が気に入ったらサポートをしてみませんか?
