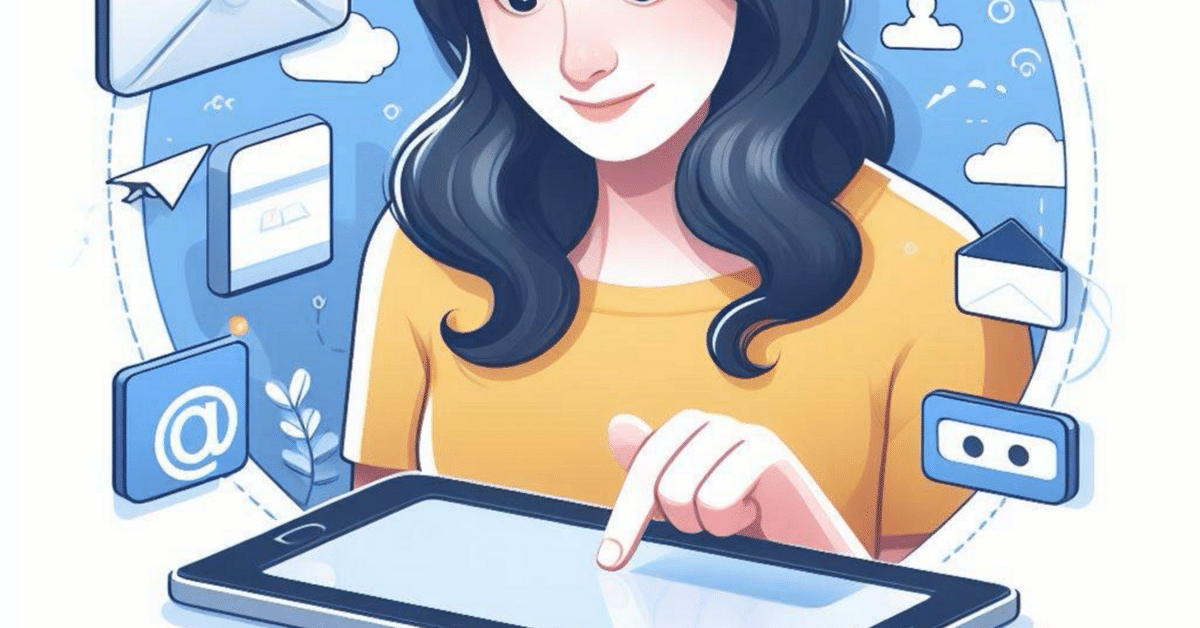
iPad、けっこう便利で面白い ズームコントローラ
ズームコントローラを使っています。その話しです。お付き合いください。
ズームコントローラーとは
下のスクリーンショット画像に写り込んでいる丸いコントローラのことです。

iPadのアクセシビリティは優れており、ますます使いやすくなっています。ズーム機能もその一つです。
私は老眼なのでズーム機能を便利に使いたいと思ってアクセシビリティを調べていてズームコントローラに、今年になってやっと、辿り着きました。
名称からおわかりのように画面の一部あるいは全面をを拡大して見やすくするための操作をいちいち[設定]を開くことなく、このコントローラから実行できます。
私のような老眼の人、また視覚障碍者の方だけでなく、細かい作業をする時などにも便利です。
コントローラの表示
慣れる必要がありますが、まず下の手順でズームコントローラーを表示させます。
[設定]→[アクセスビリティ]→[ズーム]→ズーム機能をオン→[ズームコントローラー]→コントローラー表示をオン
コントローラアクションを指定
次にコントローラのシングルタップ、ダブルタップ、トリプルタップのそれぞれにコントローラアクションを指定します。
私はシングルタップに「メニューを表示」、ダブルタップに「拡大/縮小」、トリプルタップに「タッチで読み上げ」を指定しています。
その他の設定
[設定]→[アクセシビリティ]→[ズーム]でその他の設定をすることができます。詳しいことは省きますが、ぜひどのような設定ができるのか試してみてください。
私は「カーソルに追従」だけをオンにしています。そうすることでコントローラをドラッグして好きなところに、端っこでも真ん中でもスムーズに移動させることができるからです。
これで使用準備が整いました。
コントローラで「メニューを表示」が便利
先に指定しておいたコントローラのワンタップで表示される、「メニュー表示」から実行できることが意外に便利て面白いのです。
・拡大のオン/オフ
・区域を選択 : 「ピンで固定したズーム」「フルスクリーンズーム」「ウィンドウズーム」を選択することができます。
・フィルタを選択 :画面の色調を反転したり、白黒表示にしたりすることができます。
・コントローラを非表示
・ズーム倍率を変更
私が頻繁に使うのは「ズーム倍率の変更」です。作業に応じて画面を有効化することができます。「区域を選択」ではフルスクリーンズームを使うことがほとんどですが、時には画面上の一部分を拡大させることができます。
「フィルタ選択」も気分転換のためにに時々使います。
このコントローラによって、私のiPadの楽しみ方が広がっています。
ここまでです。お付き合いくださり有難うございました。
この記事が気に入ったらサポートをしてみませんか?
