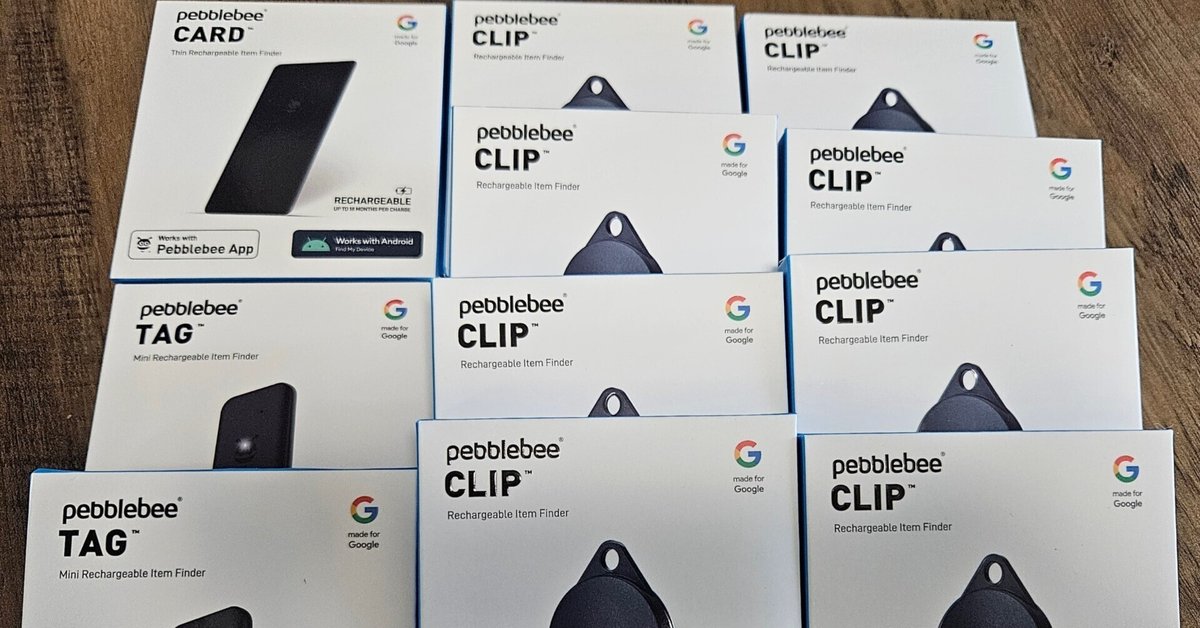
Androidで「デバイスを探す」pebblebeeを使う
忘れ物タグ - AirTagにあとちょっとが欲しい
忘れ物タグを使っている方、どれくらいいらっしゃるでしょう?
日本の製品・サービスであれば、MAMORIO、海外の製品・サービスであれば、Tileあたりが思い浮かんだり、使っている(いたことがある)人も少なくないかと思います。Galaxy SmartTag2も日本に上陸しましたね。
はい、わたくし、全部使ったことあります(使っています)。
AppleがAirTagを出して以降は、全世界に広がるiPhoneユーザーの輪のおかげもあって、AirTagさえつけていれば、自分のiPhoneのBluetoothが届かない範囲にあるタグも「誰かのおかげで」簡単、ほぼ確実に見つけられるようになりました。
私自身、海外出張の時は「トランク、一体いつ出てくるんだー」とイライラすることなく、手元に近づいている過程を見て、まったりと待つことができました。

その海外出張の際に困ったのが、子供のカギにAirTagをつけて、(親である)私が管理してしまうと、私が出張に出ていて、しばらく子供(のカギ)と一緒にいることができないと、カギのAirTagが「iPhoneと最近、接続できていないんだけど」ということでアラーム音を発してしまうことでした。
もちろん、アラーム音には意味があって、タグを使ったストーキング行為をされていることに気付かせることができるわけですが、ちょっとこれは我が家のユースケース上は困ってしまう。子供のiPadとペアリングしてしまうと、今度は親のiPhoneからは子供のカギの場所がわからないという問題がありました。
この問題自体は、去年(2023年)秋のiOS17のリリースで「iPhoneの「探す」でAirTagやその他の持ち物を共有する」機能が提供されることで解決されました(子供のAppleIDに紐づいたiPad上でAirTagを登録し、そのAirTagの情報を親のAppleIDと共有すればよい)。
とはいえ、端末の台数だけであればiPhoneを上回るAndroidで、標準機能で「探したい」ニーズにこたえるべく、「デバイスを探す」アプリはリリースされていたものの、スマホやタブレット、WearOS デバイスやPixel Budsくらいしか探せず、「早くタグを!」という願いにこたえるべく、pebblebeeからタグが発売されたので、購入してみました。
「デバイスを探す」アプリの初期設定
「デバイスを探す」アプリをダウンロードしたら、いくつか初期設定が必要です。
まずは、デバイスを探すアプリの右上(自分の顔写真やイニシャル)をタップし、「デバイスを探す の設定」をタップします。
すると、次のような設定画面が表示されるので、まずは、「デバイスを探す」を使用を有効にします。
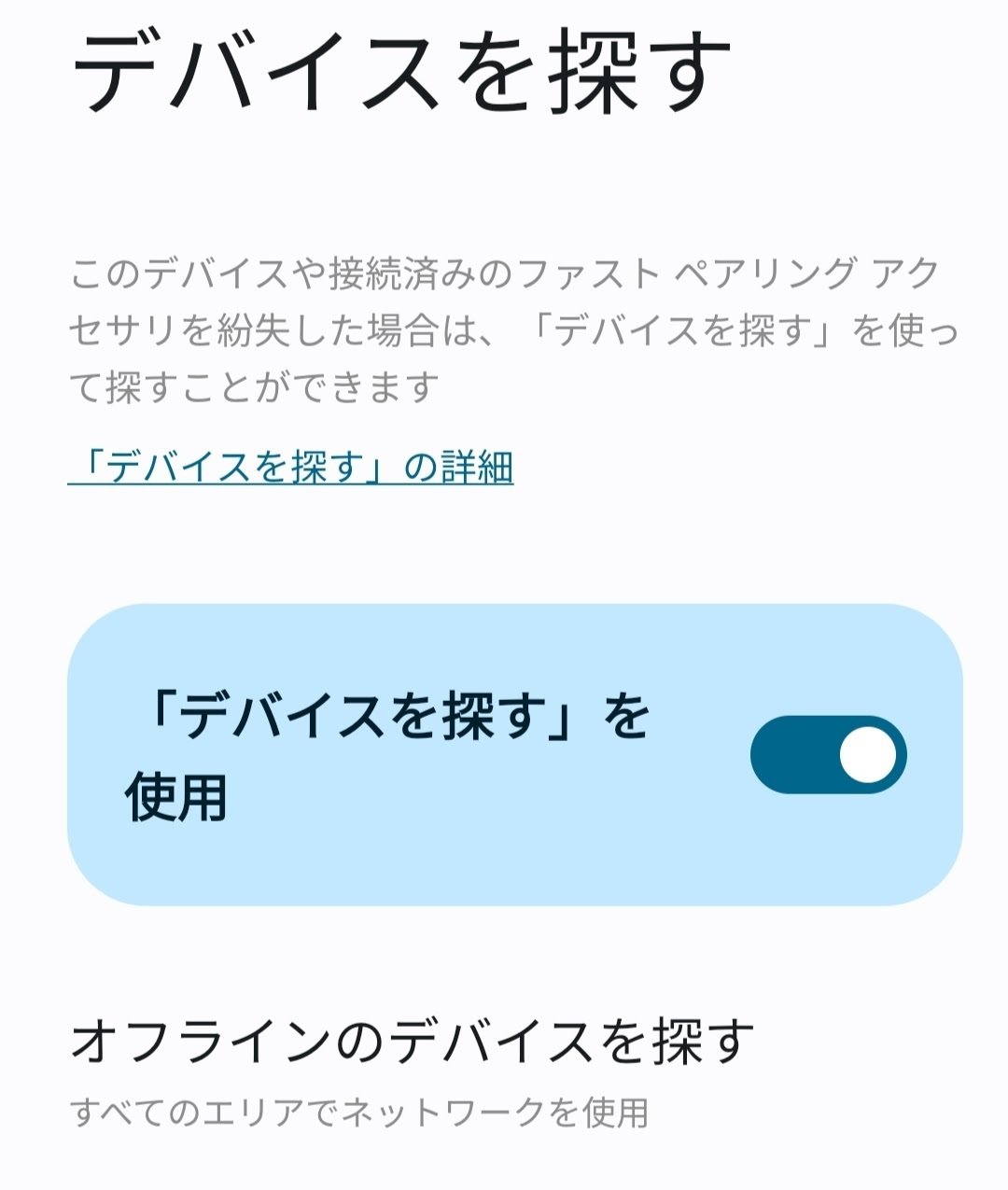
次に、その下にある「オフラインのデバイスを探す」をタップします。すると、4つの選択肢が表示されます。

OFF
ネットワークを使用しない
トラフィックの多いエリアでのみネットワークを使用
すべてのエリアでネットワークを使用
要は「すべてのエリアでネットワークを使用」を選ぶことで、自分のAndroidスマホのBluetoothが届く範囲だけでなく、誰かのAndroidスマホのBluetoothが届く範囲であれば、協力しあって、自分のタグを探してくれる、ということなので、こちらを使用することにします。
pebblebeeのAndroid「デバイスを探す」対応タグ
Androidのデバイスを探すに対応したタグとして、次の3つが日本からも購入可能です。たくさん買うと単価は安くなりますが、FedExでの送料が必要です。
ご安心ください。技適、取ってます(箱の底面をご覧ください)。

本体にも技適マーク、ついてます。

なお、箱を開けるとQUICK STARTガイドが入っていて、そこにも書かれているのですが、Pebblebeeアプリを使ってタグを登録してしまうと、Find My Device(デバイスを探す)のほうではタグを登録できなくなってしまいます。

Pebblebeeアプリをダウンロードするのではなく、「デバイスを探す」アプリをダウンロードしたうえで、デバイスを探すの設定から、「
Pebblebee Card for Android
最初にご紹介するのが、Pebblebee Card for Android です。54mm x 85mm x 2.8mm です。バッテリー持ちは18か月。薄型なのでサイフの中に忍ばしておくのが良さそうですね。

箱を開けるとカードとType-C 充電ケーブルが入っています。この充電ケーブル、後でご紹介するPebblebee Tagと同じコネクタに対応しているので、使いまわしができそうです。
充電ケーブルは赤い四角で囲ったコネクタに接続して充電します。充電状況は、本体表側に点灯するライトの数でわかるようになっています(未点灯時は水色の丸で囲ったボタンをクリック)。また、バッテリー残量はデバイスを探すアプリから確認可能です。
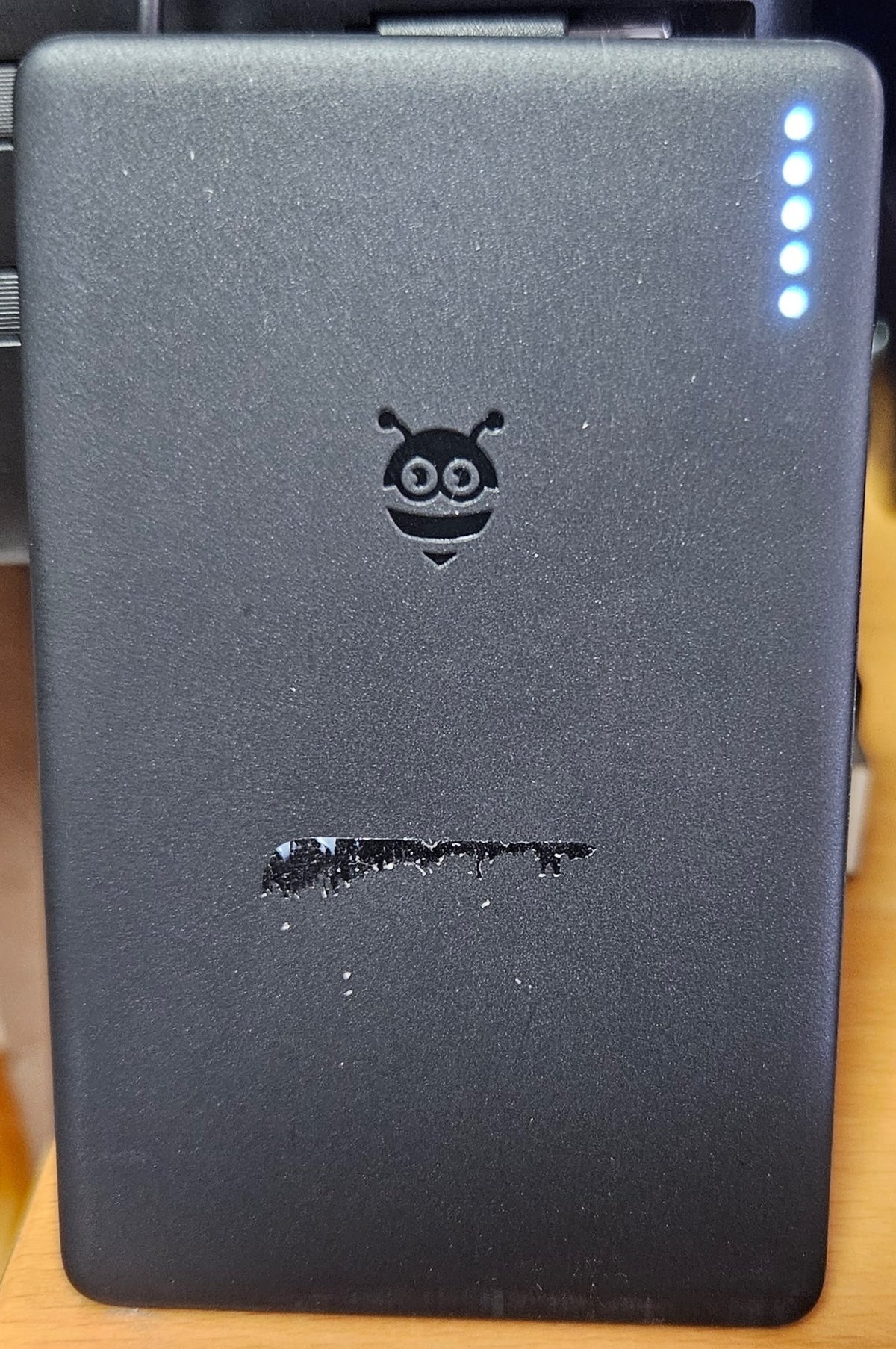
また、デバイスを探すアプリに登録する際には、アプリを起動後、タグ側の水色の丸で囲ったボタンを2度押しします。しばらく待つと、登録確認画面が表示されるので、登録を進めます。
Pebblebee Tag for Android
次にご紹介するのが、Pebblebee Tag for Android です。26mm x 40mm x 4.5mm です。バッテリー持ちは8か月。

3Mの両面テープがついているので、PCに貼り付けたり(充電端子が見えるように貼っておけば、タグをはがさずに充電が可能)、シリコンカバーにいれれば、バックパックの(細めの)ベルトに通すといった使い道もありそうです。
Pebblebee Cardと同様、充電ケーブルを使って充電します。充電状況はハチさんの中心が光るだけです(充電状況に応じて明るさが違っているのかもしれませんが)。
Pebblebee Clip for Android
最後は Pebblebee Clip for Android です。45mm x 38mm x 8.5mm です。バッテリー持ちは12か月。

充電ケーブルは先ほどまでとは違い、USB Type-Cケーブル経由です。充電中はクリップの両脇が緑色に光っています(こちらも充電状況に応じて明るさが違っているのかもしれません)。
リングもついているので、カギなど、いろいろなものにつけやすいかと思います。
実際の使用感
(実際に使ってみてから書いていきます。)
リンク
この記事が気に入ったらサポートをしてみませんか?
