
登録の手間を軽減!承認と同時に「定期区間」を自動反映
マネーフォワード クラウド経費、マネーフォワード クラウド債務支払でカスタマーサポートを担当している中山です。
私たちのサービスを好きになっていただけるよう、便利機能や運用方法、開発にまつわる小話などを発信していきます!
今回は、クラウド経費の「定期区間登録」機能についてご紹介します。
クラウド経費では、定期区間を登録することで、「経路から登録」する経費明細の金額から、定期区間の金額を自動で控除することができます。
※通勤交通費申請ではありません。
従業員の定期区間の登録って大変…
従業員の定期区間を1件ずつ登録するのって結構面倒ですよね…。
従業員ごとに定期区間経路を検索して、経路があっているか確認、1件ずつシステムに登録など、何かと手間のかかる業務かと思います。
さらに、経理ご担当者の方は、次のような懸念点もお持ちではないでしょうか。
・登録するときは証明書(経路がわかるマップの画像や、定期を購入の証票など)も確認したい…
・証明書がどの従業員に紐づくものかわかるように、紙で保管しておくのが大変…
・従業員自身に登録してもらう場合も、内容に間違いがないか不安だし、頼みづらい…
実はクラウド経費には、これらを解決する機能があるんです。
今回は、事前・各種申請を使用し、従業員の申請内容をそのまま従業員情報に反映する、便利な機能をご紹介します。
経理ご担当者の方や申請者の上司の方は、承認の操作の際に、申請内容や添付された証明書を確認することができます。
また、申請に添付することで、証明書も合わせてクラウド経費内に保存することができます。
設定方法
まず、申請に使用する申請フォームの準備をします。
管理設定>経費機能設定>申請フォームの画面に、「【事前申請】定期区間」という申請フォームが用意されています。
申請フォームの画面はこちら。

「編集」より、以下の操作をお願いします。
1. フォームの利用を「する」に設定します。
2. 「更新する」をクリックします。

これで設定は完了です。
※申請時に証明書を添付してしてもらう場合は、申請フォームの「項目を追加」より、「添付ファイル」という項目を追加してください。

申請方法
1. 申請>事前・各種申請の画面で「新規申請」をクリックします。
2. 設定した「定期区間用の申請フォーム」を選択します。

定期区間を検索
1. 「出発」「到着」の駅や停留所を入力します。
2. 「検索」をクリックします。

※申請フォームに「添付ファイル」を追加している場合は、申請時に「ファイルを選択」から証明書などを添付できます。
申請する
登録する定期区間を選択して、「次に、承認者を選択する」をクリックし、申請に進みます。

承認方法
承認>事前・各種申請の画面から、申請の「内容確認」をクリックすると、以下のような画面が表示されます。
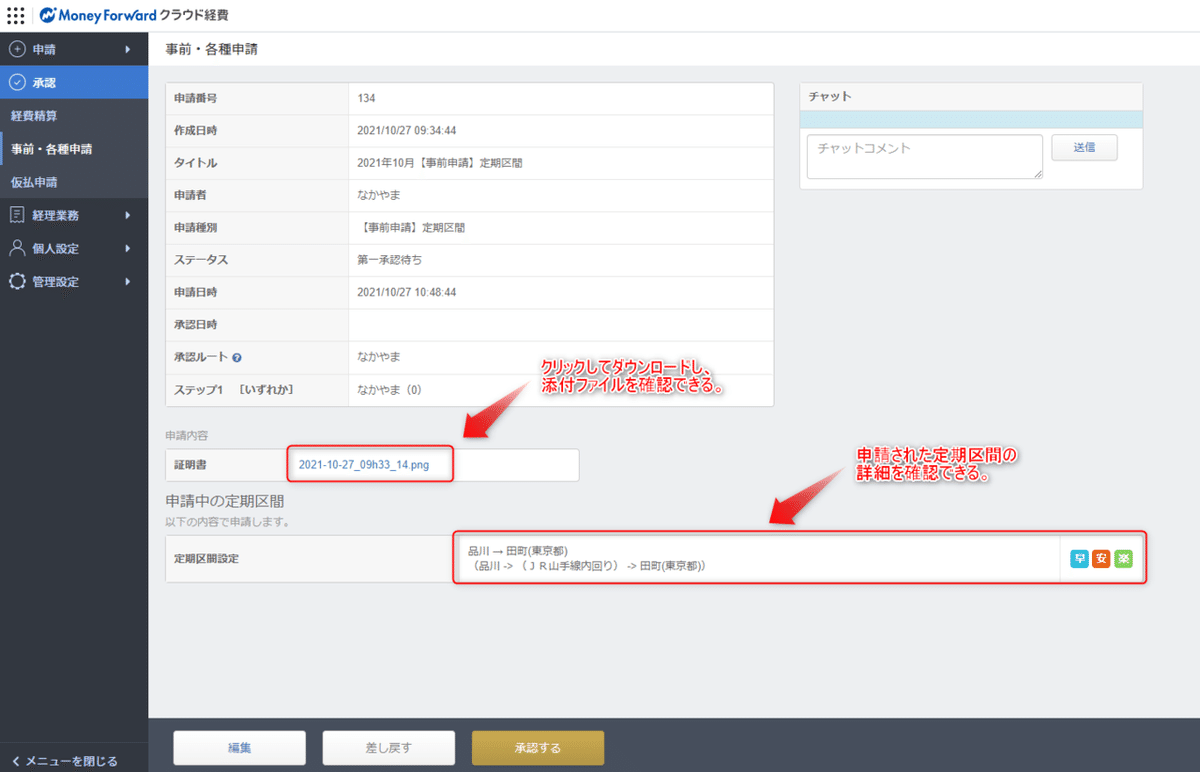
承認者は内容を確認し「承認する」をクリックして承認します。
※申請者が添付したファイルは、ファイル名をクリックしてダウンロードすることで、内容の確認ができます。
設定の反映
承認完了後、定期区間が従業員の設定に反映されます。
定期区間の設定が確認できる画面は、権限ごとに以下の通りです。
・管理者:管理設定>従業員>定期区間
・申請者:個人設定>基本設定>定期区間
管理者は、以下のように、申請内容が従業員の定期区間に反映されていることを確認できます。

「確認済み」項目については、定期区間が従業員からの登録である場合に、管理者が確認してチェックをつけることができます。

今回のように、申請から自動で登録した場合は、チェックボックスが空白で表示されます。
※設定の詳細について、こちらのFAQにもまとめております。
※再度従業員が申請を行うと、情報が上書きされます。
まとめ
従業員の定期区間の登録は、確認事項や操作も多く、すごく手間がかかる業務ですし、少しでも簡単になると嬉しいですよね。
今回ご紹介した機能を利用すれば、従業員の申請、承認者による承認のみで、従業員情報の登録まで完了します。
定期区間の登録、更新の手間を少しでも減らしてくれるので「便利だな!」と感じています。
また、申請内容を確認すれば、「だれが」「いつ」申請した定期区間か、「だれが承認した申請か」なども一目瞭然です。
情報の管理もしやすくなりますので、ぜひご活用ください!
***
今後ともマネーフォワード クラウドをよろしくお願いいたします。
次回もお楽しみに!
この記事が気に入ったらサポートをしてみませんか?
