
「入力モード切替」で経費の確認作業をもっと簡単に!
マネーフォワード クラウド経費、マネーフォワード クラウド債務支払でカスタマーサポートを担当している中山です。
私たちのサービスを好きになっていただけるよう、便利機能や運用方法などをご紹介していきます!
今回は、クラウド経費の明細一覧の「入力モード切替」についてご紹介します!
経費明細、どのように確認されてますか?
年末が近づくにつれて、経費精算が必要な経費って増えてきますよね。
年末挨拶回り用の手土産代、オフィスの大掃除用の用具代など、普段は発生しない経費が多く発生する時期かと思います。
また、普段より高額な経費が多く発生する時期でもあります。
いくら連携サービスからの明細登録や、利用経費科目の設定によって、入力ミスを防いだとしても、普段経費精算をしない従業員からの申請もある中では、入力ミスがないか心配ですよね。
そんな時は、経理の方の確認が必要になるかと思います。
今回は、どうしても発生してしまう経費明細の確認や訂正を一括で簡単に行える「入力モード切替」についてお伝えします!
クラウド経費の経費明細の表示方法
経費明細の表示の切替ができるのは、各明細一覧画面となります。
※承認画面の明細一覧では、「入力モード切替」はできません。
・ご自身の経費明細:申請>経費精算>明細一覧
・事業者全体の経費明細:経理業務>経費精算>明細一覧
各画面の「入力モード切替」というボタンをクリックし、「デフォルト」のほか、2種類の入力モードへ切替が可能です。
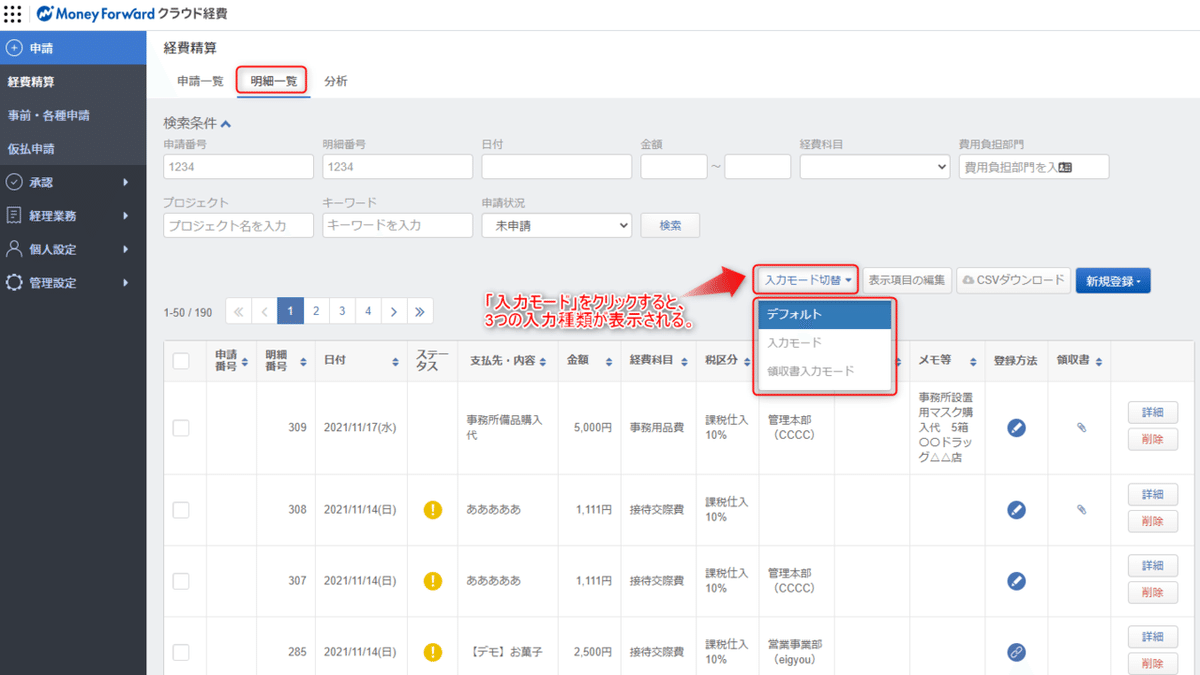
1.入力モード
経費明細の「詳細」をクリックすることなく、複数の経費明細の項目を横並びで確認することができます。

経費明細の項目に直接入力や、プルダウン選択で、内容の訂正も可能です。
訂正した内容は即保存されます。

経費明細を1件ずつ「詳細」をクリックする手間なく、一括で確認・訂正ができるのでとても便利です。
2.領収書モード
経費明細に添付された領収書画像と入力内容を見比べながら、確認・訂正ができます。
※画像が添付されている経費明細のみ表示されます。
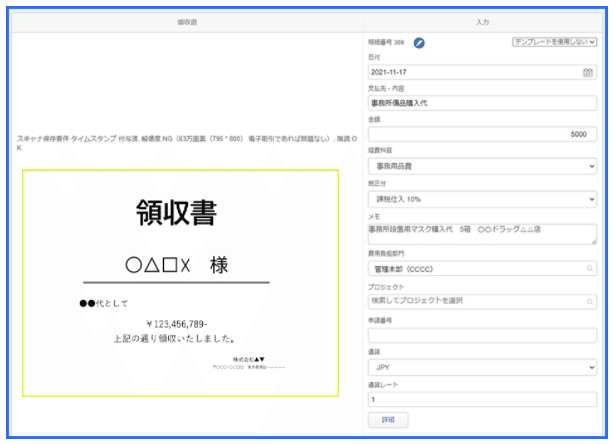
入力モードと同様に、訂正した内容は即保存されます。
まとめ
経費明細の詳細を1件ずつ確認すること、訂正し内容を保存すること、とてもお手間がかかるかと思います。
今回ご紹介した「入力モード切替」で切替えられる2つの表示方法は、どちらも経費明細の詳細を一覧で確認でき、訂正した内容は即保存されます。
確認や訂正を簡単に行うことができますので、年末時期など、経費精算が増える時期にはぜひご活用ください。
今回ご紹介した内容は、こちらのFAQにも記載しておりますのでご参照ください。
***
今後ともマネーフォワード クラウドをよろしくお願いいたします。
次回もお楽しみに!
