novelWriter その2
オープンソースの小説執筆用エディタ「novelWriter」のTipsを少し書いておこうと思います。
novelWriter については、旧バージョンが対象ですが、Gigazineでレビューされています。私の記述は Windows用 novelWriter バージョン2.2.1に基づいていますが、基本的な使い方は変わっていないので、まずはそちらを読むとよいかもしれません。
初回起動時のちょっとしたポイント
novelWriter の初回起動時には以下の様なダイアログボックスが表示されます。novelWriter で記述する一連のテキストアイルは「プロジェクト」として管理されますので、プロジェクト名をつける必要があります。プロジェクト名と聞くと大仰な感じがしますが、小説のタイトルに関連する名前にしておくと後で分かりやすいと思います。
初回起動時には何もありませんので、【新規】をクリックして次に進みます。

プロジェクト名をつけて新規プロジェクトを作成します。

ここまでは何も難しいことはないのですが、問題は次です。Windows の規定保存先が OneDriveになっている場合はローカルに変更した方が軽快です。
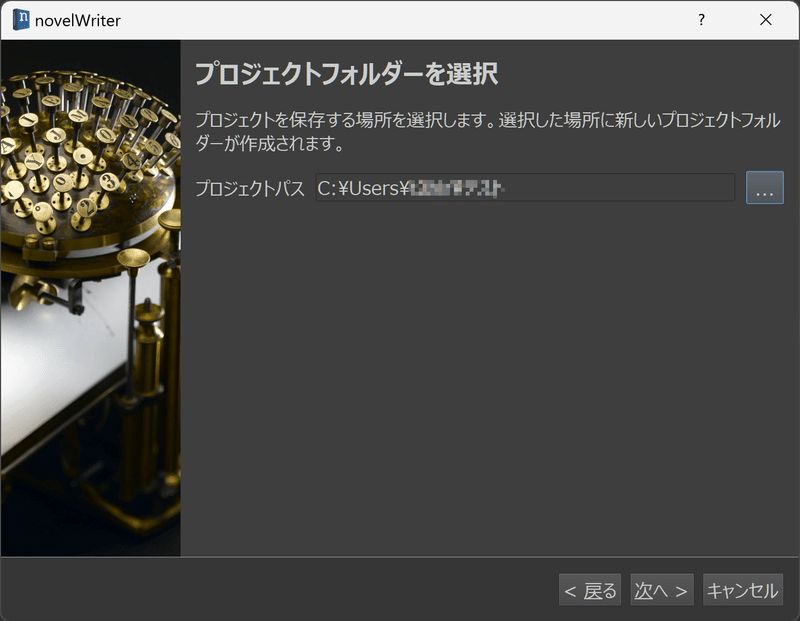
というのも、novelWriter を終了すると自動的に変更を保存する仕様になっているのでが、OneDrive において novelWriter に含まれるJSONドキュメントのファイル同期がいつまでたっても終わらないことがあるからです。
その理由は定かではないですが、以下に引用した部分に原因があるのかもしれません。
Since novelWriter has to keep track of a bunch of files and folders when a project is open, it may not run well on some virtual file systems. A file or folder must be accessible with exactly the path it was saved or created with. An example where this is not the case is the way Google Drive is mapped on Linux Gnome desktops using gvfs/gio.
自動保存の間隔を調整する
環境設定から自動保存の間隔をお好みに調整します。あまり頻繁にSSDにアクセスされても困るので、私は300秒(5分)にしてみましたが、それでも頻度が高いような気がします。
また、セッションタイマーは、入力する手を止めている間に書込みを行わないように「書き込んでいない時にセッションタイマーを一時停止」にしておくとよいです。
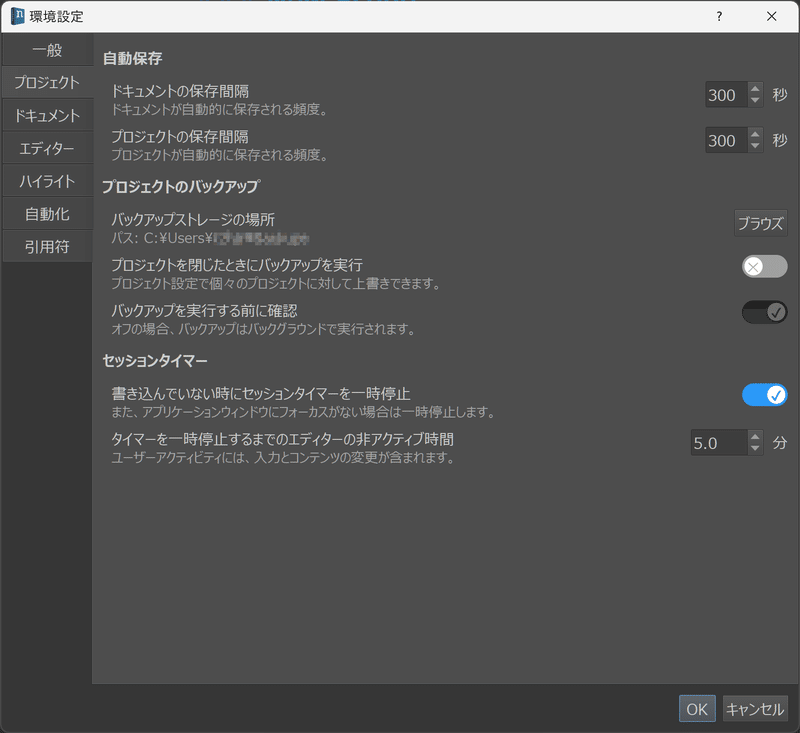
引用符を設定する
同じく環境設定の左側にあるタブから【引用符】をクリックして引用符を設定しておきます。
ダイアログボックスではシングルクォーテーションとダブルクォーテーションとなっていますが、日本語の場合はカギ括弧と二重カギ括弧がそれに該当するようです。

引用符の強調表示を設定する
次に、環境設定から【ハイライト】タブをクリックして、以下の2つのチェックを外しておきます。
オープンエンドのシングルクォートを許可
オープンエンドのダブルクォートを許可

こうしておくと、小説執筆時には会話文が強調表示されるようになって便利なのと、括弧を閉じ忘れていると強調表示されなくなるので、ケアレスミスをなくすことに多少は貢献するのではないかと思います。
「」と『』が混在する場合の強調表示は、先にある括弧が優先されます。括弧の前、もしくは後に文字列がある場合は強調表示されません。

それに加えて、文字列を選択して 「」や『』でそれぞれ囲んでくれるキーボードショートカットが使えるようにもなります。それが便利なのかどうか、使うことがあるのかどうかは意見が分かれる所ですが……。
その3へ続く
この記事が気に入ったらサポートをしてみませんか?
