【Discord】全ロール権限の説明書
Discordのロールに付与できる権限の説明書です。
「この権限を付与するとどんなことができるのか」とかこれで確認できます。
ロールの設定|オンラインとは別にロールメンバーを表示する
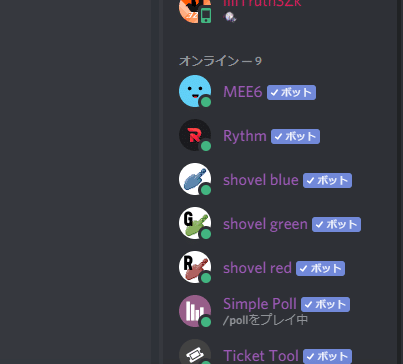
・ロール順にメンバーリストを表示することができます。
・この設定をOFFにするとオンラインと表示できます。
・順序はロール設定の順になります。
・色はロールの色に反映されます。
ロールの設定|このロールに対して@mentionを許可する
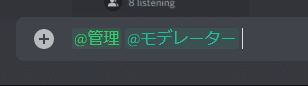
・この設定を有効にしたロールにメンションすることができるようになります。
・後の【@evenyone、@here、全てのロールにメンション】が有効だとこの設定を無視してメンションできます。
サーバー全般の権限|チャンネルを見る
・この権限が有効になっているとデフォルトでチャンネルを閲覧できます。
・逆に無効だとチャンネルは見れません。
・プライベートチャンネルについてはこの設定の影響を受けません。
・この設定は少し難しいので"ロールとしてサーバーを表示"を使って行うことをおすすめします。
サーバー全般の権限|チャンネルの管理
・この権限はチャンネルを作成したり、編集、削除できます。
・カテゴリー別で設定できます。
サーバー全般の権限|ロールの管理
・新しいロールを作成できます。
・個人に割り当てられている最高レベルのロールを基にして下の権限を編集、削除できます。
自分より上の権限・同じ権限を編集などはできません。
編集しようにも制限がかかります。
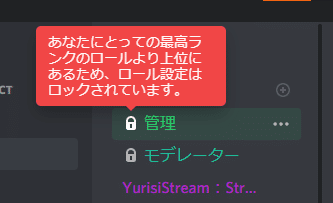
サーバー全般の権限|絵文字の管理
・絵文字の削除、追加、編集ができます。
サーバー全般の権限|監査ログを表示
・サーバーへのモデレーション操作ログを表示することができます。

サーバー全般の権限|サーバーインサイトを見る
・コミュニティーの成長、エンゲージメントを見れます。
・Discord本体から、Discord Developer Portalと呼ばれるBotなどの開発者専用サイトから見れます。
・SS(スクリーンショット)は貼れないのでぜひ自分のサーバーでどうぞ。
・コミュニティーサーバー登録必須。
サーバー全般の権限|Webhook(ウェブフック)の管理
・ウェブフックの作成、編集、削除ができます。
・他のアプリ、サイトからこのサーバーにメッセージを追加できます。
・この権限が有効されているアカウントはアナウンスチャンネルを貴方のサーバーに対し追加できます。

サーバー全般の権限|サーバーの管理
・サーバーの名前の変更、サーバーリージョンの変更ができます。
・サーバーへBotが追加できます。
・"管理者 (Admintesuter) "よりではないですが、むやみに付与する権限ではないです。
メンバーシップ権限|招待を作成
・招待コードが作れます。
メンバーシップ権限|ニックネームの変更
・ニックネームを変更できます。
=変更できる方法=
- /nickで変更
- サーバー設定ポップアップから変更
メンバーシップ権限|ニックネームの管理
・ニックネームの変更とはめっちゃ別
・別のユーザーのニックネームを許可なしで変更できます。
メンバーシップ権限|メンバーをキック
・この権限があるユーザーは別のユーザーに対して追放できます。
・自分より上のロールに対しては行なえません。
メンバーシップ権限|メンバーをBAN
・この権限があるユーザーは別のユーザーに対して永久追放処置できます。
・自分より上のロールに対しては行なえません。
テキストチャンネル権限|メッセージを送信
・この権限があるユーザーはメッセージを送信できます。
テキストチャンネル権限|埋め込みリンク
・埋め込み(Discord Developerなどではembed)を送信できます。
・埋め込みはこれ

テキストチャンネル権限|ファイルの添付
・この権限があるとメディアやファイルをアップデートできます。
テキストチャンネル権限|リアクションの追加
・既にあるリアクションしか送信できなくなります。
・新しくリアクションを付けれません。
テキストチャンネル権限|外部の絵文字を使用する
・Discord Nitro サブスクライバーのみ外部の絵文字を送信することができます。
・この権限が無効だとそれができなくなります。
テキストチャンネル権限|@evenyone、@here、全てのロールにメンション
・@evenyoneなどが一切できなくなります。
・"このロールに対して@mentionを許可する"でも有効
テキストチャンネル権限|メッセージの管理
・この権限が有効だと、メッセージを削除したりピン留めできます。
テキストチャンネル権限|メッセージ履歴を読む
・この権限が有効だと過去に送られたメッセージを読めます。
・無効だと過去に送られたメッセージは見れません。
・この権限が無効にした場合、メンバーが読めるのはオンライン中。かつ、該当チャンネルにフォーカスしているときに送られたメッセージのみ見れます。この画面がフォーカスということです。

テキストチャンネル権限|テキスト読み上げメッセージを送信する
・/ttsで使える読み上げメッセージを送信することを制限できます。
テキストチャンネル権限|スラッシュコマンドを使用
・この権限が有効だとDiscord新機能『Slash Commands』を使用できます。
・バグが多いのであまりおすすめしません。

ボイスチャンネル権限|接続
有効:VCに接続できます。
無効:VCに接続できません。
ボイスチャンネル権限|発言
有効:VCで発言できます。
無効:VCで発言できません。
ボイスチャンネル権限|動画
有効:VCでGoLive(画面共有)・ビデオ通話ができます。
無効:できません。
ボイスチャンネル権限|音声検証を使用
・この権限が無効だとプッシュツートークが強制的に求められます。
・うるさい人や騒音のメンバーへ対処に便利です。
ボイスチャンネル権限|優先スピーカー
・この権限を持つメンバーは聞き取られやすくなります。
・この権限を持たないメンバーは音量が下がります。
・これは有効するだけでは意味がなく。キーバインド "プッシュツートーク(優先)" で優先スピーカーとなります。
=プッシュツートーク(優先)を有効にする=
設定 > キー割り当て > キー割り当てを追加 > "アクション"からプッシュツートーク(優先) > "キー割り当て"からキー割り当てを記録
ボイスチャンネル権限|メンバーをミュート
・この権限をもつメンバーはメンバーに対して強制ミュートを使えます。
・BAN、Kickのような権限の順序に対する影響は受けません。
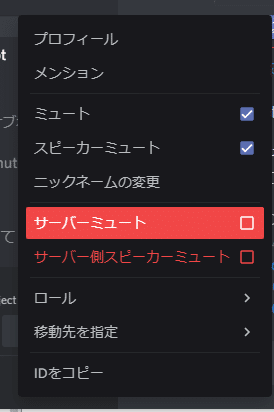
ボイスチャンネル権限|メンバーのスピーカーをミュート
・この権限をもつメンバーはメンバーに対して強制スピーカーミュートを使えます。
・BAN、Kickのような権限の順序に対する影響は受けません。
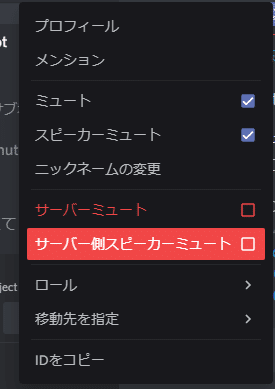
ボイスチャンネル権限|メンバーを移動
・この権限をもつメンバーはメンバーに対してVC間の強制移動を使えます。
・BAN、Kickのような権限の順序に対する影響は受けません。
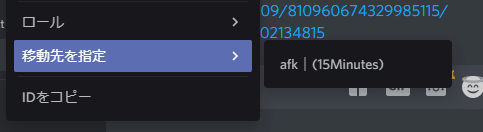
..........ドラッグでも移動できるヨ。
Stage Channel Permissions - Stage Channel 権限
Request to Speak
・この権限をもつユーザーはStage ChannelでRequest to Speakすることができます。
・逆にこの権限をもたないユーザーはRequestできません。
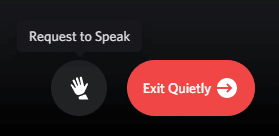
まとめ
Discordの権限は少し難しいですがわかれば管理をもっとスムーズにできます!わからないことは以下のDiscordに来て気軽に質問してください!では!
よいDiscordライフを♥
・"コミュニティ運営"がテーマのサーバー "Management Support Server (MSS)"
・Discord fan's!!
最後に.......
高度な権限|管理者
・Discordの中で一番強い権限です。(所有権を除く)
・今まで紹介した権限全てが利用できるようになります。
・チャンネルの固有権限を回避します。
・Pch(プライベートチャンネル)のアクセスがFreeになります。
この権限の付与は慎重に行ってください。安易な付与は危険です。前に筆者はこれで痛い目を見ました。サーバー崩壊します。注意してね!
おまけ|"管理者"はBotに付与するな
これはDiscord Botを作る開発者や運営の中の共通理解です。
確かにプライベートチャンネルにわざわざBotを指定するのがダルいのはわかりますがだからといって付与はおすすめしません。
Discord Botを動かすためのパスワード TOKEN がもし漏れたとしてそのBotが乗っ取られて悪意のある開発者が危険なコードを刷り込ませてしまったら貴方のサーバーを破壊したりするかもしれません。
Botの中にはこの権限を有するBotもいますが考えて付与することをおすすめします。(余談ですがRythmくん、音楽再生Botなのに管理者いるの?)
もっとおまけ|所有権限って?
管理者とは別に所有権限っていうのがあります。これはサーバーを所有するユーザーのみが付与される権限です。
=所有権限の特徴=
・サーバーを削除できる
・管理者を超え、何でも出来る
その権限は一人しか付与できなくBotにも付与はできないので危険ではありません。ですが信頼出来ないアカウントに所有権限を譲渡するのはやめましょう。
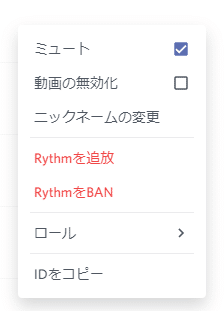
譲渡の仕方はこちら
サーバー設定ポップアップ > メンバー > 譲渡したいユーザーへカーソル > ...を選択 > 所有権を譲渡 > 同意 > 移動
・2FA(二段階認証)を有効していると確認させられます。
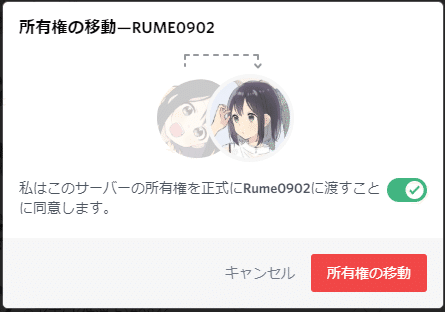
権限が増えたら追記しようと思います。
この記事が気に入ったらサポートをしてみませんか?
