
Oculus Quest 2 でできる7つのこと - 基礎から応用までのレビュー
Oculus Quest 2は3万円代の低価格でありながら完成度の高いVR機器ということで、今度こそVRが普及するきっかけになるのではと注目されていますが、いろいろできる機械だけに全容が分かっていない方は多いのではないでしょうか。Qculus Quest 2を買えば何ができるのか、当たり前のものからマニアックなものまで7つに分けて解説しつつ、Tipsも紹介します。
1. Oculus Quest用のゲームで遊ぶ(本体のみ)
これはまぁ当たり前ですが、Oculus Quest 2はまずゲーム機だと言えます。本体さえあればテレビも何も繋がずに使えるので、携帯ゲーム機に近いかもしれません。VR機器はセットアップが面倒なものだったのですが、どこにでも持ち運んでパッと使えるのは凄いです。そして異世界にダイブしたような没入感のあるゲームが楽しめます。

Snapdragon XR2 というチップを内蔵していて、最新のスマホ用チップに近いものですが、グラフィックの演算性能が1.2TFlopsくらいあるそうです。PS4が1.8TFlopsですから現行のゲーム機に近い性能があるのですね。実際には他の要素もあるので差はもっとあるのですが、バッテリーで動く小さな筐体でこんな性能があるのは驚異的で、だからこういう独立型のVRゲーム機が可能になったわけです。
実はまだQuest 2の専用ゲームというのは無くて、前世代のQuest 1(性能は約半分)用のゲームを動かすことになるので性能を出し切っているとは言えませんが、将来的に出るのではと思います。
Quest 2を買ったらストアからゲームをダウンロードすることになりますが、ストアの検索窓に"demo"と入れて検索すると無料ゲームが一覧され、定番の"Beat Saber"や"SUPERHOT VR"などの体験版がインストールできます。まずはそのへんからやってみるのがいいでしょう。Beat Saberはエキスパートモードからが楽しいので、体験版は簡単すぎて退屈かもしれませんけどね。
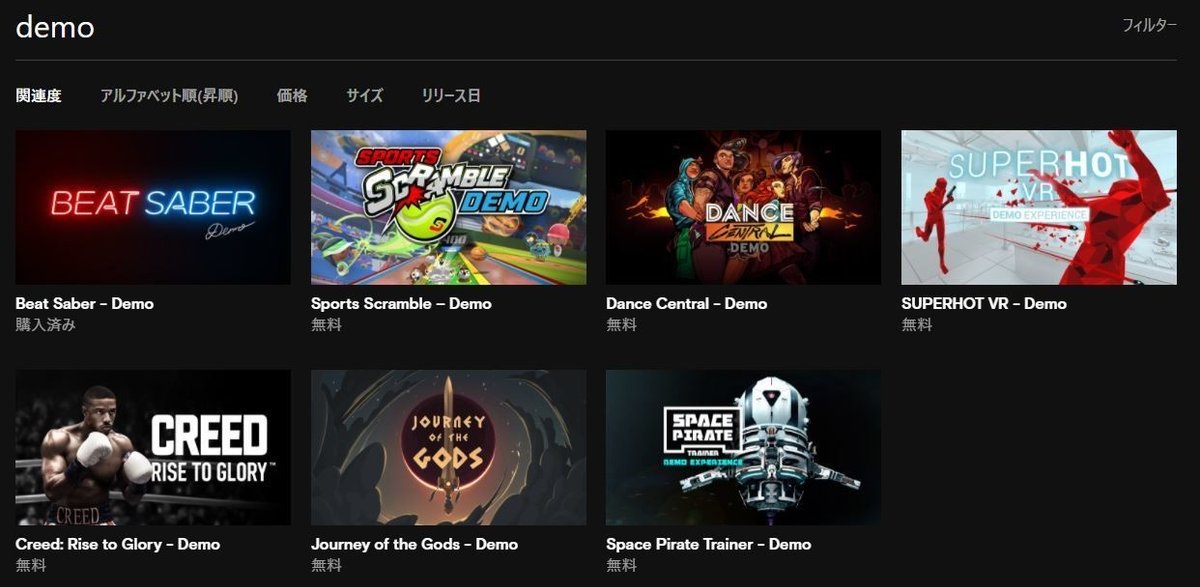
FitXR(BoxVRから改題)など運動できるゲームも人気で、エクササイズ目的でVR機器を買う人もいるとか。そういえば以前、VRを使ってエクササイズをするジムがあるという記事を書きました。
Questのストアは買って2週間以内かつプレイ時間が2時間以内なら、無条件に返金リクエストできます。なので興味があるものをとりあえず買ってみて、合わないなら返品するのもアリです。すごく酔うとか体質的に合わないものもありますしね。
2. 動画を楽しむ(本体のみ)
PlayStation4で一番利用時間の長いアプリケーションはNetflixだと聞いた事があります。同様にQuest 2も、こっちのほうが利用時間が長い方は多いと思われますね。Youtube、Netflix、Amazonプライムなど映像系のアプリは一通りあります。
VR映像はYouTubeがいいですね。”VR360 8K" で検索すると、世界中のいろいろな場所の高画質の映像があり、VRでそこに旅行した気分になれます。

VR360は全周映像なので風景を撮影したものが多いですが、VR180だとミュージックビデオ的なものが多く、それもいいですよ。
ただ、VRだからといってVR映像を見るだけではありません。Netfilxなどで普通の2Dの映像を見る用途にもかなり使えます。解像度はあまり高くは無いですが、大スクリーンで見ている気分になれますし、スクリーン位置を調整すれば楽な姿勢で、例えば寝ながら見ることもできるのが良いです。長時間VRを付けるのは辛いこともありますが、私の場合は座椅子を大きくリクライニングさせ、かなり上向きでゴーグルを顔に乗せた状態(あまりバンドで締め付けない)にすると楽ですね。頭はあまり動かさないのでこれでいいわけです。
PCに入っている動画を見るためのアプリもあります。無料のものもありますが、私は有料の"SKYBOX VR"と"Pigasus VR"を使っています。前者は使い勝手がよいから、後者は静止画も扱えるから使い分けているのですが、共通の特徴はWindowsの共有ファイル(SMB)にアクセスできることですね。同じLAN内にあれば、WiFi経由でPC内のファイルを直接再生できるのでとても便利。3D映像にも2D映像にも対応しています。
Quest 2には内蔵ストレージの容量が64G版と256GB版がありますが、特に容量を食うであろう動画はこのようにストリームで行けるので、私は64GBで足りています。
3. ブラウザや静止画を鑑賞する(本体のみ・一部PC)
Oculus Quest 2 は解像度が高いので文字も読みやすいですが、あえてVRで読みたいとも思いません。ブラウザをVRで使う理由は、写真や絵を大画面で鑑賞できるからです。上手い人の絵などを目の前の大スクリーンで見ると、こんなに描き込まれているんだなぁと感動しますね。
Quest 2には標準でブラウザが搭載されていますが、あまり拡大できないので私はFirefoxを使っています。ほぼ視界いっぱいまで拡大できるし、トリガーとAボタンを同時押しすると画像の保存もできます。ただ困ったことに、画像がアプリのフォルダの深いところ(\Quest 2\内部共有ストレージ\Android\data\org.mozilla.vrbrowser\files\Download)に保存され、jpegの拡張子も付いていないのでそのままでは見られないんですよね。設定もできないようで(about:configも使えない)困っていますが、PCで名前を付け直す手はあります。PCとUSB接続すればQuest 2の中のファイルは見えます。
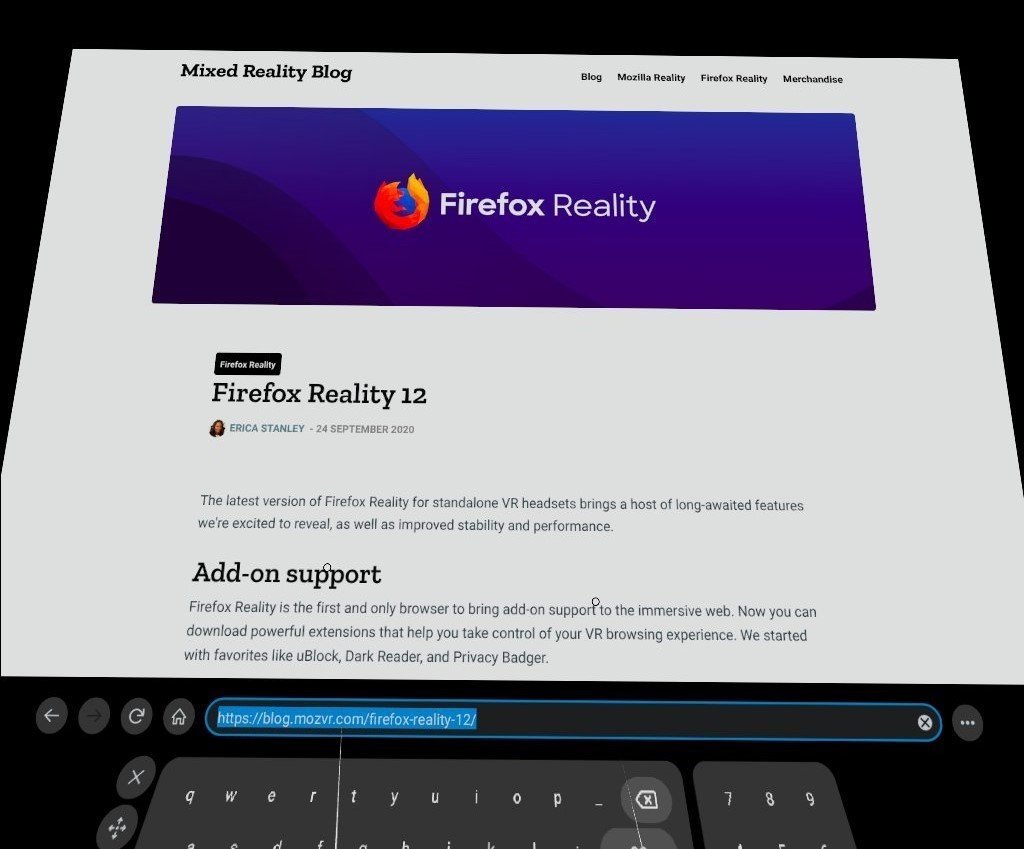
先ほど紹介したPigasusはPCの画像ファイルも見られるので、これも絵や写真の鑑賞用に使えます。
Quest 2の本体の機能でスクリーンショットを撮るには、右のメニューボタンを押しながら左のトリガーボタンです。ファイルは "\Quest 2\内部共有ストレージ\Oculus\Screenshots"に保存されます。
Facebookは360度写真の投稿や閲覧に対応していて、Questの標準ブラウザでそれを見るとVRで鑑賞ができます。ブラウザからfacebookに入り、写真の検索で"360 panorama"、"360 VR"などとすると以下のように一覧できます(VRモードにならない場合、URLをwww.facebook.comではなくm.facebook.comにするとよいようです)。VR表示に非対応の写真も検索されるのが難点ですが、世界各地の風景写真が膨大にあるので旅行気分になれますね。ブックマークしておくと、あとで見返したり写真のコメントを読んだりできます。

4. ソーシャルVRを楽しむ(本体のみ)
なにしろfacebookが作っている機器なので、ソーシャル機能にも力が入っているのですが、標準のソーシャル機能は私は使ったことがありません。「友達0人」なので…
ソーシャルVRとして一番有名なVRChatはQuestでも遊べます。こちらは友達がいなくても、パブリックなワールドに行けば不特定多数とコミュニケーションができます。ただ元々がPC用でアバターやワールドをユーザーが自由に作れるものなので、Questで表示できるアバターやワールドに制約があります。この左の方は表示できないのでデフォルトアバターになっていますね。でもQuestで楽しんでいる方も多いようです。
コロナ禍以後VRChatのアクセスは大きく伸びているそうで、ソーシャルVRはさらに成長するでしょう。

5. PC用のVRゲームで遊ぶ(本体+PC)
VR機器は元々はPCに接続して使うものだったので、PC対応のゲームのほうが種類が多いですし、性能的にもリッチな映像を出すことができます。たとえばこういう映像(Project Cars)はQuest 2単体では難しいです。
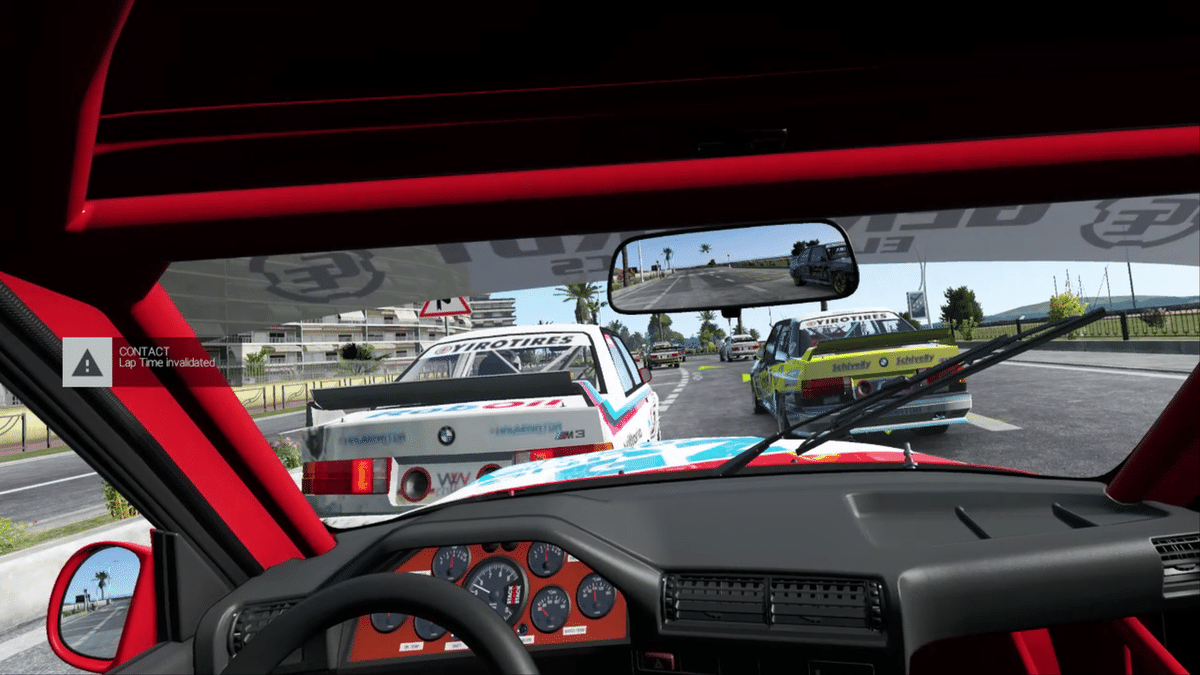
Google Earth VRは世界中どこでも行ける凄いアプリですが、今のところPC版しかありません。

しかしQuest 2は凄いことに、Oculus Linkという機能を使うことでPCと接続してPCのVRゲームを遊ぶこともできます。それについては別に詳しく記事を書きました。結論を言えば、PC用VR専用機に負けているところもあるが勝っているところもあり、十分使えるしコスパ抜群だし将来性もあると思っています。
6. PCの画面を見る(本体+PC)
これもPCと接続することが前提になりますが、PCの画面をリモートデスクトップ的にQuest 2側で見ることができます。これの何が嬉しいかというと、PCの2Dゲームの画面やコンテンツ再生画面をQuest 2の大画面で見られることです。さっきから何度も書いていますが、見慣れたコンテンツもVR空間の大画面で見ると新鮮なのですよね。Quest 2は解像度が高いので、この用途にとても良い。
ちょっと複雑なのですが、PCの画面をQuest 2で見る方法は3通りあります。
1. Quest 2側のVirtual Deskitopを使う
2. PC側のVirtual Desktopを使う
3. Oculus Appの機能を使う
Virtual Desktopが2種類あってまぎらわしいですが、別物ですし間違って買いがちなので注意してください。まず1番目について図に描くとこうです。PC側にVirtual Desktop StreamerというPCの画面を送信するためのアプリをインストールし、Quest側で動いているVirtual Deskitopアプリがそれを受信して表示します。Virtual DesktopはQuestのストアで売られています。

2番目の方法は、PC側でVirtual Desktopアプリ(Oculus Rift用のストアやsteamで売られている)が実行されます。これはPC用VRアプリなので、QuestはOculus Linkを使ってPC用VR機器のふりをして接続することになります。

3番目は、PC側のVirtual DesktopのかわりにOculus Appの機能を使ってPC画面を共有する方法です。
2と3はほぼ同じことができますが、2のほうが機能は多く、そのぶん有料です。
1は決定的な違いがあって、WiFi経由でPCとつながります。2と3はOculus LinkなのでUSBケーブルによる接続です。やはりケーブルを使わないほうが手軽なので、私がもっぱら使うのは1の方法ですね。画質もなぜかこれが一番良いです。Virtual Desktop StreamerをPCに常駐させておけば、Quest 2の電源を入れてVirtual Deskitopアプリを起動するだけでPCの画面につながります。
Virtual Desktopにはさらに隠し機能があり、PCのVRゲームの映像をQuest 2に送ってVRで遊ぶことができます。つまりOculus Linkと同じことが無線でできるわけです。ただこれにはいろいろ手間がかかり、次の話題と一緒にやります。
7. 非公式ゲームやAndroidアプリをインストール(本体+PC)
Quest 2はスマホと似たビジネスモデルで、アプリは公式ストアから入手することになっています。しかしQuest 2を開発者モードに設定することで、非公式のアプリをインストールすることが可能になります。
SideQuestというPCアプリがあり、非公式Questアプリをインストールするツールと非公式ストアが一体化したようなものです。そのやり方はこちらの記事などを見てください。手順がかなり長いですが、順番通りやるだけなので私はスムーズにできました。

SideQuestで配布されているゲームでは、"Hyper Dash"や"Pavlov"など対戦型シューティングゲームが人気のようですが、私は"Puzzling Places"というゲームが面白かったですね。立体ジグソーパズルみたいなもので、VRの特性を生かせています。

SideQuestはストアにあるゲームだけでなく、Quest 2で動くパッケージのファイルがあればそれを転送してインストールできます(先ほどのリンク記事を参照)。しかもQuest 2は中身はAndroidなので、Androidのパッケージも結構動きます。タッチの位置がなぜかズレていて、ボタンなどの操作に苦労するものはあるようです。
こちらのAPKpure というサイトは野良のAndroidのパッケージが集められているところですが、例えばここでダウンロードしたapkファイルをSideQuestにドラッグ&ドロップするだけで、Quest 2にインストールされます。例えば私はTwitterアプリを入れてますが、これの利点はツイートの画像をQuestの内部ストレージにダウンロードできることです。ブックマークに入れておいた画像をQuestでダウンロードして大画面で見るということができす。
自己責任ではありますが、現状Questの正規アプリは多くはないのでこういうのを活用するのもアリだとは思います。正規ストアの審査が厳しいのがアプリが少ない理由の一つなのですが、今後登録を容易にする予定だとは発表されています。
Virtual Desktopの隠し機能(VRゲームを動かす)について上に少し書きましたが、ここまで出来ていればあとは少しで、SideQuestからVirtual Desktop用のパッチをインストールすれば使えるようになります。Oculus Linkと比べると遅延はありますが、ケーブルをつながないのはお手軽だし、画質がこちらのほうが良いので遅延が気にならないゲームはVirtual Desktopを使うことも多いです。
まとめ
基礎から応用まで紹介してきましたが、いかがだったでしょうか。私はVRは人類を豊かにするものだと思っています。大きなスクリーンのある家に住んだり、世界各地に旅行したりすることは金銭的に豊かでないとできませんが、VRならば少ないお金で(近いことが)可能になり、それはつまり豊かになったということだからです。これからもっともっと進化していくはずですが、Oculus Quest 2は万人が手軽に使える初めてのまともなVR機器だと思えるので、その第一歩が始まった気がしています。
この記事が気に入ったらサポートをしてみませんか?
