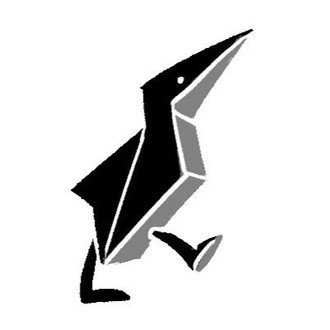AffinityDesignerのよかったところ
こんにちはメニよりです。web漫画『エポッくん』をもそもそと描いてます。
長年ベクター描画編集ソフト「Adobe Illustrator」を使用していたのですが、先日ついに諸々の事情で「Affinity Designer」に乗り換えました。公式のチュートリアルを一通り終えたので「イイ!」と感じたポイントをゆるっと紹介。

①安い
Affinity Designerは買い切りで6,100円。安ッ。数カ月前までコロナ感染症に対する対策支援で50%オフだったので私は3,060円で購入しました。高機能ソフトが3,060円!!!!有難い話です。
②ラスター描画も可能
Affinity Designerには二つのモードがあります。「デザイナーペルソナ」と「ピクセルペルソナ」です。
●デザイナーペルソナ
ベクター形式。キレイな図形が簡単に描ける。ドロー系。
●ピクセルペルソナ
ラスター形式。ブラシで自由にお絵描き出来る。ペイント系。
幾何学的で滑らかな図形を「デザイナーペルソナ」で描き、クリックひとつで「ピクセルペルソナ」に移動してペイントブラシツールを使えば、今個人的に注目しているラッパーKennyDoesの最新アルバム「セレブレイション」のジャケット風アートも楽々描けます。
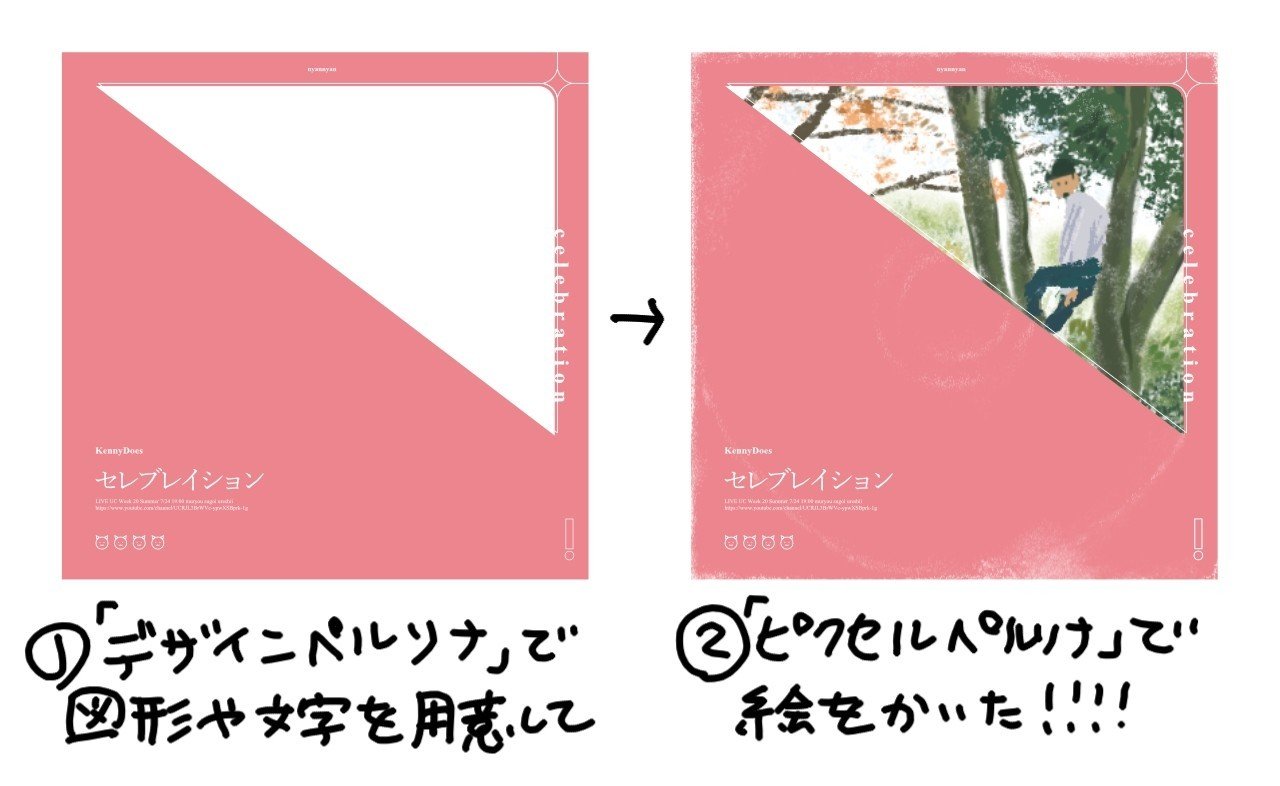
「ペイントブラシツール」はペンタブレットで描くと筆圧感知してくれるのでお絵描きがとっても楽しい!いい感じの質感ブラシが豊富なのも嬉しいです。
▶公式のお絵描きブラシツールチュートリアル
③履歴機能で分岐点が作れる
「履歴」機能で過去に戻ればシュタインズゲートのように何度も違う選択をして新たな未来を生み出すことが可能。自動的に分岐点が作られ、クリックひとつで違う世界線へ飛べる感じです。
更に「ドキュメントに関する履歴を保存」を有効にすると履歴が保存され、データを閉じた時点より前へ戻ることも出来ます。凄い。
▶公式の履歴機能関連チュートリアル
④列ガイドでレイアウトが楽になる
「ガイドマネージャー」で数値を入力して簡単に列ガイドが作れます。同じサイズ内で沢山アイコンを作りたいときに使ってみました。便利!
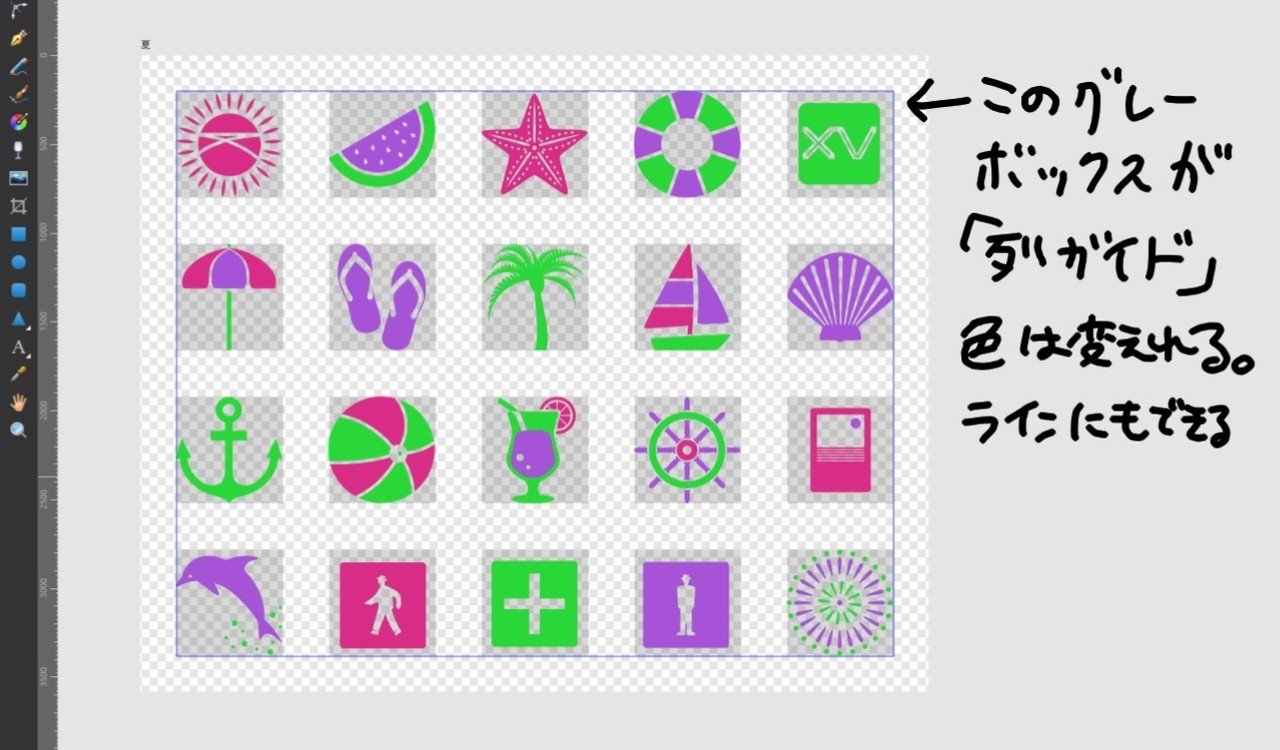
⑤エフェクトもコピペできる
地味に嬉しい「エフェクトを貼り付け」機能。金属風等「スタイル」パネルにあらかじめ様々な完成品が用意されてるので、理想に近いものがあれば活用して「エフェクト」パネルを弄ってカスタマイズすると楽。

⑥ドリームキャッチャーが簡単に作れる
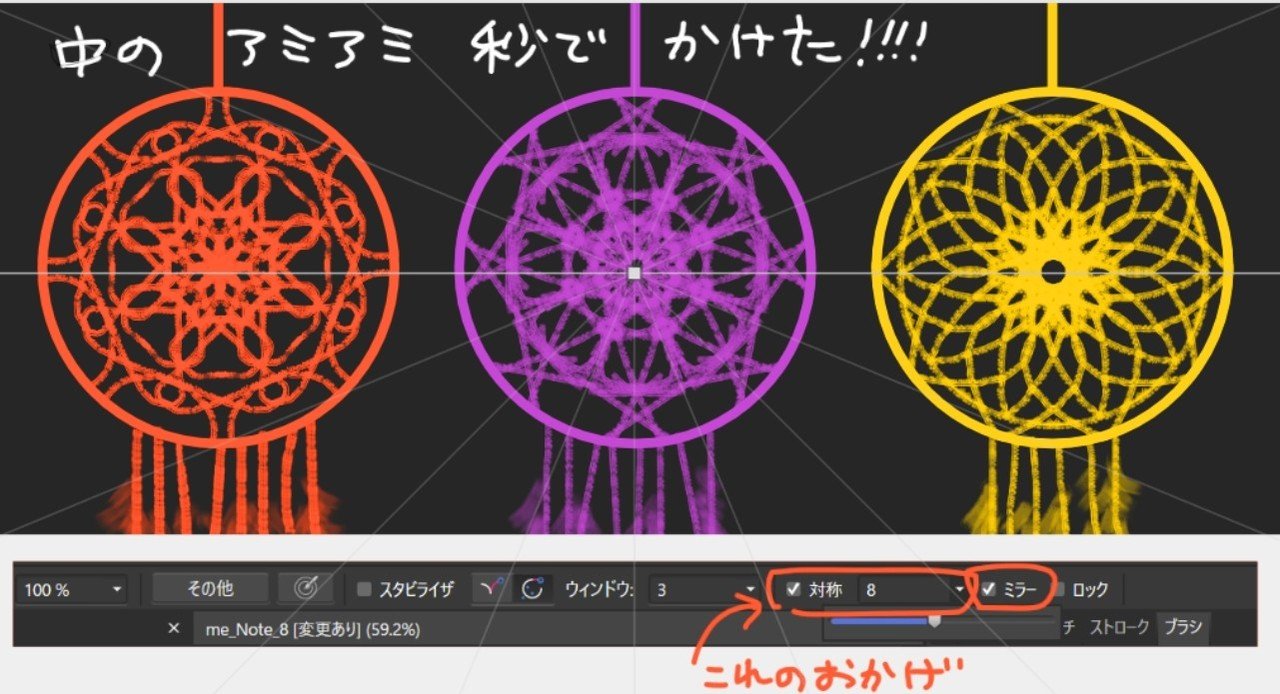
Affinity Designerならあのドリームキャッチャーが秒で手軽に作りたい放題!!!
「ピクセルペルソナ」のブラシツールについている「対象」機能のお陰です。細かい柄のレースを描いたりとかも楽にできるはず。
▶公式のドリームキャッチャーチュートリアル
⑦ベクターのスナップ機能が細かい
これは実際に試してもらいたい機能。スナップの設定が何やら細かいです。使いこなすのは大変そうだけど絶対便利!パスでキレイにロゴを作るのが苦手なのですが、Affinity Designerだと比較的楽に理想に近い形を作れて非常に気分が良いです。
▶公式のスナップ機能回りチュートリアル
⑧画像の切り抜きが楽にキレイに出来る
なんと「ピクセルペルソナ」の「選択ブラシツール」を使うとフォトショのような感じでマスクを使用した画像の切り抜きが出来ます。今回は我がキャラクターエポッくんを試しに切り抜き。本当はシルバニアファミリーを使った方がみんな喜ぶだろうなと思いながら作業しました。エポッくんはパーツが細かくないのでついでに髪をなびかせている人間画像でも試したのですが思った以上の成果が得られました。

⑨パネルを開いたままオブジェクトが編集できる
使ってみて「これイイ!」と気づいた仕様。Affinity Designerは基本的に詳細パネルに[OK]などの確定ボタンがありません。各々数値等を設定するとリアルタイムでアートボードに結果が反映されます。パネルを開きっぱなしのままオブジェクトを弄れるってとても楽…!!!
【他にもある!!個人的に好きなポイント】
●透明ツールがある
「グラデーションツール」と同じ操作感でパッと透明グラデーションが作れる。
●ノイズでシェイプに質感プラス
カラーパネルの「不透明度」をクリックすると「ノイズ」に切り替わる。グラデにも使える。手軽にオブジェクトをざらざら質感に。
●シェイプツールが使えそう
種類が豊富でカスタマイズしやすい。自分で作ったシェイプを簡単にプリセット保存できて便利。
▶シェイプツールチュートリアル
●角ツールが楽しい
角ツール最高!!操作していて気持ちがいい!!個別にアンカーポイント選択可能!!すべての角を丸くしたくなる!!
●等角投影パネルでアイソメトリック図が楽に
アイソメトリック図用のグリッド設定があり、自動でオブジェクトを設定角度に合わせてくれるので楽にアイソメトリック図が描ける。凄い。
▶等角投影チュートリアル
●ブレンドモードの「消去」がいい
まず「線・塗りつぶし」ごとに乗算や覆い焼き等のブレンドモードを変更できるのが凄い。モード内の「消去」で個別にそれらを消すことが可能。詳しくは動画でチェック!
▶線と塗りつぶしのチュートリアル
公式のチュートリアルがとても分かりやすいので、イラレ愛用者なら一通り動画で学べば問題なく扱えます。勘が良ければいきなりいけるかも。

ちなみにフォトショっぽい機能の「Affinity Photo」とインデザっぽい機能の「Affinity Publisher」も販売されているのでそちらもチェックしてみてください。ただ現状日本語特有の機能(縦書き関連)が皆無…。今後の開発に勝手に期待…。
あと保存に関して、EPS保存したデータをイラレで開いた場合グラデが画像化されたりオブジェクトごとにレイヤーがばらけたりと不具合があるようなのでご注意。
最後に、実装されていない機能をまとめた記事を書いてる方がいたのでシェアします!
▶AffinityDesignerで「できないこと」まとめ
いいなと思ったら応援しよう!