
定型文をタップでコピー!コピペツール「Ctrl+C」の使い方
「Ctrl+C」は、あらかじめアプリに登録した定型文をリストからタップするだけで選択した定型文をコピーした状態にしてくれるアプリです。
タップしたあとは使いたい入力エリアで貼り付けをするだけで定型文が入力されます。
「Ctrl+C」を使ってみる
(1)アプリアイコンをタップ
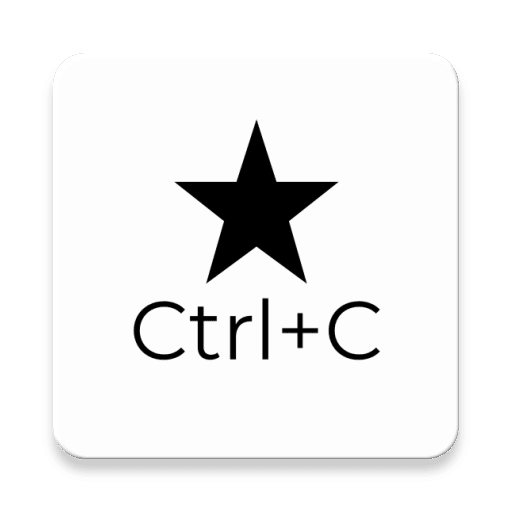
通常の起動方法です。
最初は定型文を登録していないので、ボタンだけが表示されます。
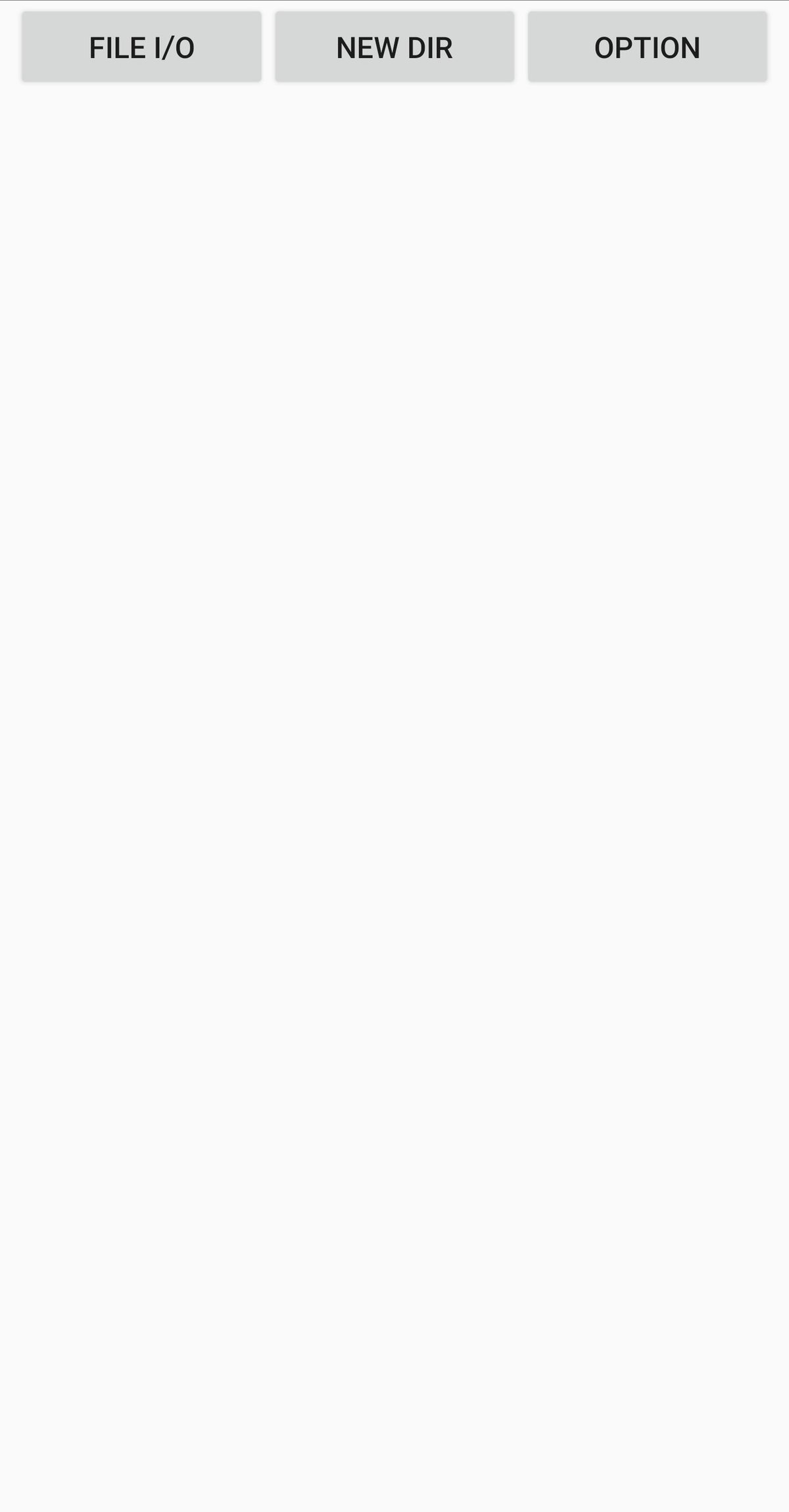
(2)定型文を登録
まずは定型文を登録するディレクトリを作成しましょう。
3つ並んだボタンの中から、「NEW DIR」をタップします。
入力画面が表示されるので、好きなディレクトリ名を入力して「設定」をタップします。お試しなので「テスト」と入力しました。

ディレクトリが作成されたので、定型文を登録しましょう。

定型文を登録するディレクトリを長押しします。
選択したディレクトリに対して行う操作を選択するリストが表示されるので、「新規テキスト登録(ノーマル)」をタップします。

入力画面が表示されるので、定型文を入力して「設定」をタップします。「この文章がコピーされます」と入力しました。
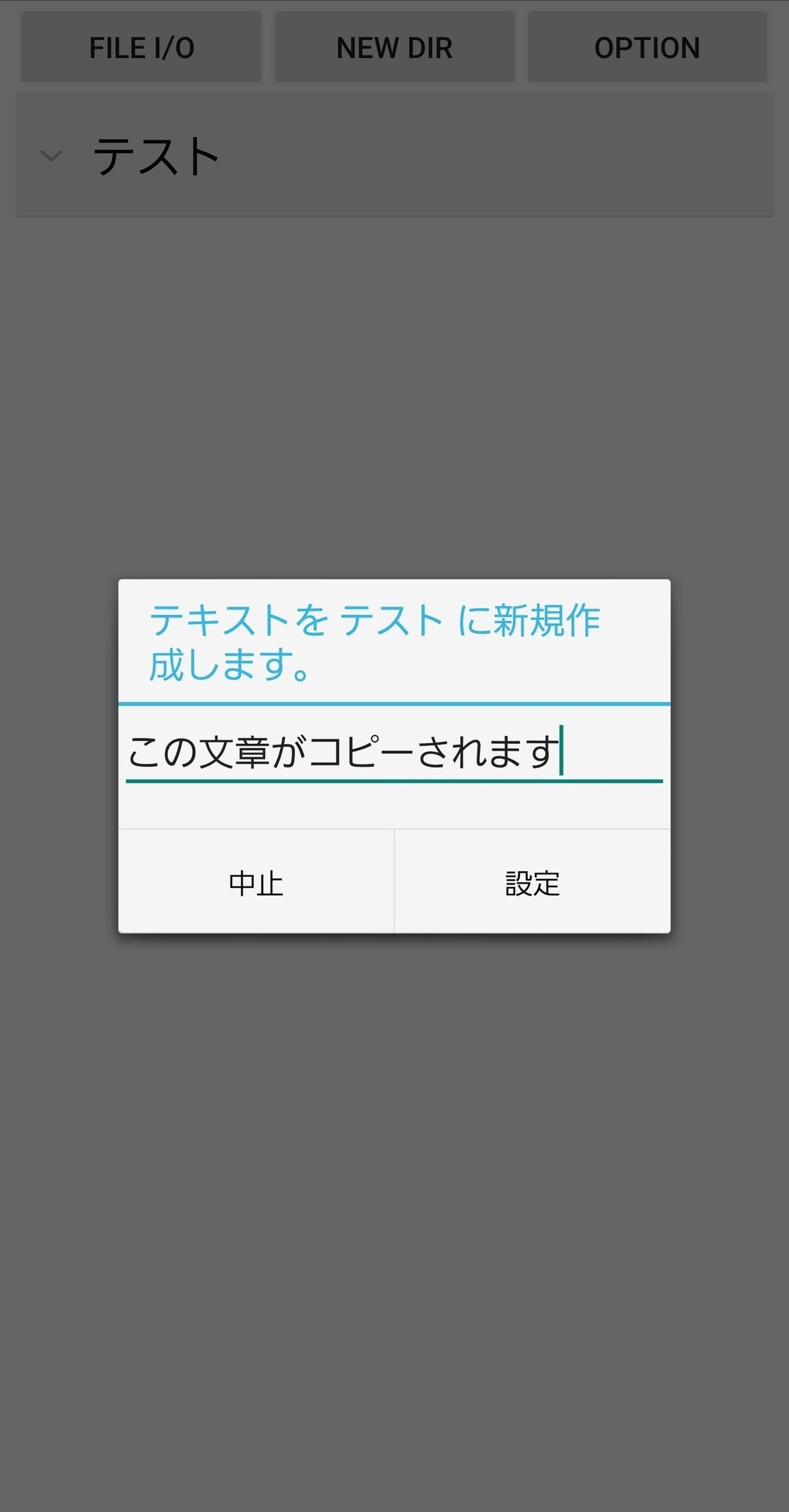
定型文が登録され、「テスト」ディレクトリが表示された画面に戻ります。
「テスト」ディレクトリをタップしてみましょう。
「テスト」ディレクトリが開かれ、登録した定型文「この文章がコピーされます」がリストに表示されました。

(3)定型文をコピー
リストから登録した定型文「この文章がコピーされます」をタップしましょう。
タップした定型文がコピーされ、アプリが終了します。
(4)定型文を貼り付け
入力エリアを長押しして「貼り付け」か「クリップボード」からコピーした定型文を選択します。

コピーした定型文が貼り付けられます。

便利な呼び出し方
(1)「Simeji」のマッシュルーム
文字入力に「Simeji」を使用している場合はマッシュルームから「Ctrl+C」を呼び出すことができます。
「Simeji」から呼び出した場合、タップした定型文は入力エリアに自動で貼り付けられます。
(2)通知エリアからの起動
3つ並んだボタンの中から、「OPTION」をタップします。

オプション設定のリストが表示されるので、「通知設定」をタップします。
通知設定のリストが表示されます。

初期状態では「通知領域からのアプリ起動を止めます」に印が付いています。
「通知領域からアプリを起動させます」をタップして印を付け、「設定」をタップして有効にします。

通知領域に「Ctrl+C」からの通知が常駐されるようになります。

通知をタップすることで「Ctrl+C」を起動することができます。
「通知領域からアプリを起動させます」が有効になっていると、端末の電源を入れた時から通知領域に通知が常駐されるようになります。
この記事が気に入ったらサポートをしてみませんか?

