隙間時間にiPadでPythonを学習する
父が義足になってから、週末はなるべく実家に帰るようにしている。
20km弱の距離を自転車で帰るので荷物を減らしたいし、家事とか庭の手入れとかの手伝いの合間の細切れの時間を使おうと思うと、起動の速いMacでもちょっと億劫に感じる。
そういう中で、Pythonをどうやって学習しようかなと考えていたら、iPadPro君が、Split View使ってよってお知らせしてきたので、iPadでPython学習しようかなって気分になった。
SafariやKindle見ながらコードを書けるのはありがたい。視力が落ちているので、紙の書籍が辛くなってきたというのもある。
というわけで、まずはiPadの環境づくりです。
ちなみに、私のiPad Proは古くて、11インチ 2018年の第1世代ですが、まだまだ元気です。
iPad上でPython動かすためのアプリをインストール
検索してレビューを見ると、有料でそれなりのお値段ですが、Pythonista一択という感じなので、入れてみます。
Pythonista3 ¥1,600(2023年2月時点)
https://apps.apple.com/jp/app/pythonista-3/id1085978097
外付けキーボード
MacBookをディスプレイに繋いだ時にも使いたいっていうのもあって、iPadでもこちらのMagic Keyboardを使っています。iPad Pro用のトラックパッドがついてるキーボードの方が使いやすいのでしょうが、さほど不便も感じてないです。
Magic Keyboard
https://store.apple.com/jp/xc/product/MK2A3J/A
では、さっそくPythonista 3 使ってみます
こんな感じ。
Welcomeが表示されます。

お約束のHello World!
1.左上の3本線をタップすると、ファイルやフォルダのリストが左側に表示されます。2.iPad内に学習用フォルダを作って管理しようと思うので、「This iPad」をタップします。

3.左下の+をタップ。
4.「New Folder」をタップ。

5.フォルダ名を入力
6.「Create」をタップ

7.今回は「study」というフォルダを作りました。
8.このフォルダ内に新しいファイルを作成するので、左下の+をタップ。

9.今回は空のファイルを作成するので、「Empty Script」をタップ
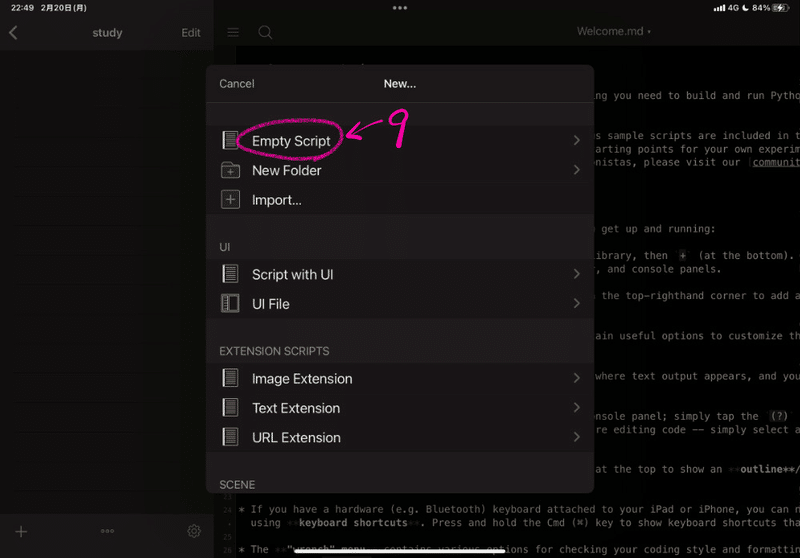
10.ファイル名を入力。今回はhellowworldにしました。
11.「Create」をタップ。

12.hellowworld.pyという空のファイルが作られて、エディタが開きます。
13.コードを入力します。
14.右上の▷をタップ。
print (‘Hello World!’)
15.コンソールが開いて、Hello World!と表示されます。

今日はここまで。
iPadのnoteアプリは、外付けキーボードでの編集、やりにくいですね。タブキーで段落を移動できるのですが、画像のキャプションにカーソルが入り込むと、タブキーでも抜け出せなくなるので、画面にタッチして抜け出さなければならない。めんどい・・・
この記事が気に入ったらサポートをしてみませんか?
