Unityのキャッシュサーバー機能を使って開発をもっと快適にしてみよう!
みなさん!こんにちにゃんこ!徐々に体調が回復してきて色々やりたい欲が溢れてきているめかにゃんこですにゃ!ただし、こういうときが急に不調に戻りがちなので焦らずゆっくり活動頻度を上げていこうと思いますにゃ!
1.はじめに
さて、今回はUnityの標準機能である「キャッシュサーバー」についてのご説明ですにゃ!
皆さんあんまり知らないみたいなんですがUnityには一度インポートしたパッケージをキャッシュしておいて、次同じものを読み込んだときに変換処理とかをすっ飛ばしてサクッと取り込んじゃう機能がありますにゃ!
それが「キャッシュサーバー」ですにゃ!
今回はその設定方法と、どのくらい読み込みが早いかを試してみますにゃ!
2.UnityのLocalCacheとは?
UnityのLocalCacheとは、パソコンのストレージ内にUnityが使用できるキャッシュ領域を設定して、インポートしたアセットや変換したオブジェクト類を溜め込んでおける機能ですにゃ!
この機能はインポートからプラットフォームの切り替えなど、いろいろな操作を行った後のオブジェクトなどを保存しておけるので途中の処理をショートカットできるというものですにゃ!
3.にゃんこのPCでのキャッシュ環境
にゃんこのPCでキャッシュの環境がどうなっているかを説明しますにゃ!
保存先:SSD (Samsung SSD 860 EVO 500GB)
キャッシュ上限容量:100GB
また、実際のキャッシュフォルダのプロパティがこちら!
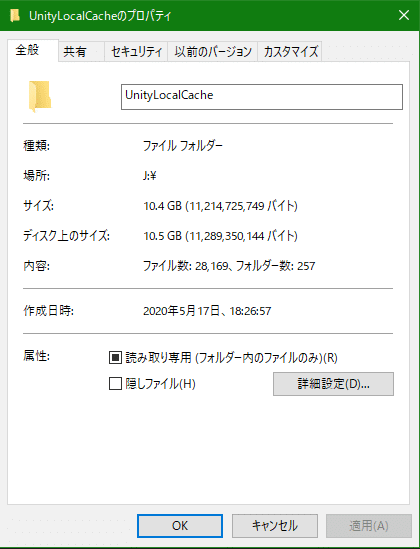
4.実際に使ってみた!
実はにゃんこはこの機能を3ヶ月ほど前から使い始めていて、しばらく使ってみて良さそうだったら記事にしようと思いつつ…
気がついたら3ヶ月もたってしまいましたにゃ!!!
すまんにゃ…社畜ゆえ大目に見てやってくださいにゃ…
と、いうことで今回は実際にLocalCacheを活用するとどのくらい早くなるのか!?
というのを実測してみましたので次の動画をご覧いただきますにゃ!
今回はUnityのAssetStoreのFreeのSkyBoxのアセットをインポートしたときの時間を計測しましたにゃ!
Assetの容量は262.8MBで1回インポートした後、削除してもう一度インポートしてますにゃ。
今回の動画では「1回目は1分半ほど」かかったインポートが「2回目は10秒」かからず終わってしまいましたにゃ!
こうすると1回目のインポートのときにキャッシュにスカイボックスのテクスチャとかのオブジェクトが保存されるので次のインポートのときはキャッシュから展開済みのAssetデータをコピーするだけでいいので早いんですにゃ!
これはつまり、インポート時により複雑な処理を必要とするAssetほどキャッシュでの高速化ができることになりますにゃ♪
なお、当然ですが、保存先のディスクが高速なほどキャッシュの性能も向上しますにゃ!
読み込みスピードは【 HDD < SSD(SATA) < SSD(NVMe) 】
という感じで転送速度が早いほど2回目以降のインポート速度が早くなりますにゃ!ちなみに、にゃんこの環境はSSD(SATA)なので、SSD(NVMe)にすればさらに早くなるかもしれませんにゃ!ただし、コスパは悪くなりそうなので容量が余っていれば…という感じでいいと思いますにゃ!
SSDも安く購入できるようになってきているので試しにキャッシュを設定してみる価値はあると思いますにゃ!
5.設定方法
もったいぶらずに教えてよ!というそこのあなた!
おまたせしましたにゃ!設定方法をご説明しますにゃ!
設定は以下の手順で行いますにゃ!
なお、にゃんこのは英語表記のままなので人によっては表示が違うかもしれませんのであしからずにゃ!
1.Unityのプロジェクトを作成してUnityを開く
2.左上の「Edit」メニューをクリックする。

3.「Preferences...」をクリックする。
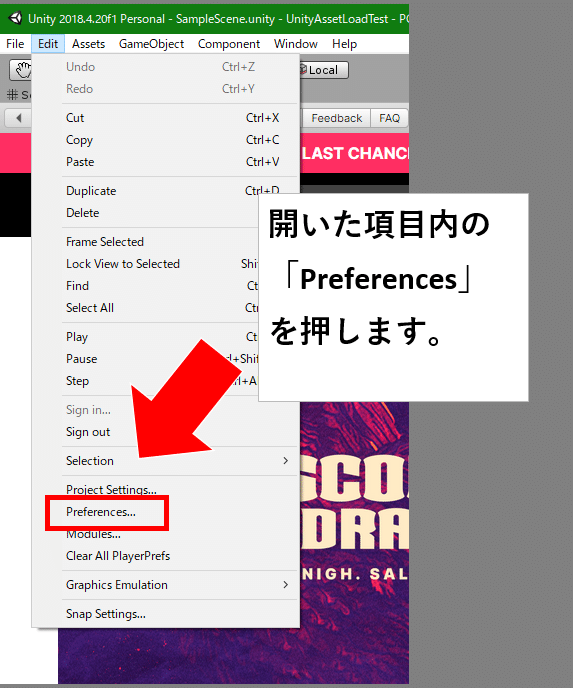
4.開いた画面の「Cache Server」をクリックします。
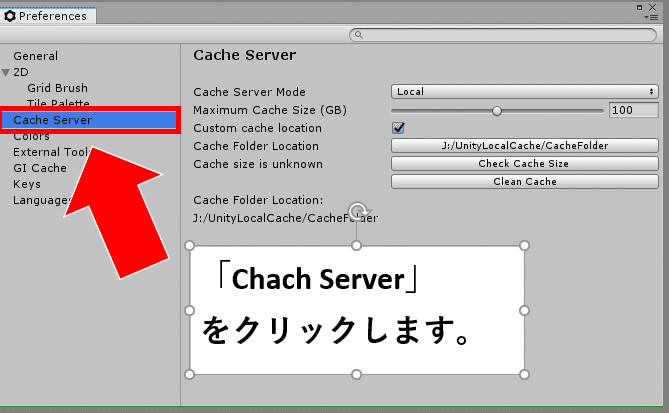
すると上のような画面が出てきますのでそこを設定していきますにゃ!
6.設定項目の説明(設定例あり)
次に設定についてですにゃ!一つずつ説明しますにゃ!
6-1.Cache Server Mode
この項目はサーバーのモードをLocalとRemoteから選べますにゃ!
ただし今回はLocalでいきますにゃ!
※なお、Remoteはキャッシュ用のサーバーを立てて複数人でキャッシュの共有などを行ったりできるようなので企業などの大規模な環境とかでは使われてるかもしれませんにゃ!
6-2.Maximum Cache Size(GB)
ここはキャッシュに使っていい容量を指定できますにゃ!ただし、スライダーをドラッグして設定しようとすると動かすたびに容量の設定が走るのか結構重くなるので、右側のテキストボックスに数字を打ち込むことをおすすめしますにゃ!
ちなみに、上の画像のようににゃんこは100GBで設定してますにゃ!今の所3ヶ月ちょいで10GBほど使っているようですにゃ!
6-3.Custom cache location(チェックボックス)
これはキャッシュフォルダを「指定するか?」それとも「デフォルトの場所(Cドライブ内)を使うか?」を選ぶ項目ですにゃ!
ここはチェックを入れることをおすすめしますにゃ!
6-4.Cache Folder Location
これはカスタムにチェックを入れたときに出てくるキャッシュの保存先ですにゃ!空き容量がある程度あるSSDの中にフォルダを作って「Browse...」ボタンを押して作ったフォルダを選択してあげましょうにゃ!
以上!その下に「Cache size is unknown」と続きますが、ここからは設定した内容や、今どのくらいの容量を使っているか?ということを表示するところになるので実質触る部分は上の4箇所くらいですにゃ!
7.まとめ
以上で設定は完了ですにゃ!簡単ですにゃ♪
簡単な割に恐ろしいほどの効果を発揮するのでぜひ皆さんもやってみてくださいにゃ☆ミ
それではまたお会いしましょう~!
おつおつにゃ~!
~筆者について(自己紹介)~
こんにちにゃんこ!メカねこ系Vtuberのめかにゃんこです☆ミ
めざせバーチャル界のアイドル猫!
頑張って活動していきますのでよければチャンネル登録よろしくお願いしますにゃ~♪
・Youtube
改めて自己紹介の更新にゃ!
— Vtuber めかにゃんこ🌲🥕(meka nyanko) (@MekaNyankoVR) April 24, 2020
みんなこれからもよろしくにゃ❤
[Youtube]
https://t.co/YudaKsymTv
[VRChatID]
めかにゃんこ
[skeb(ボイス)]
https://t.co/NbwV87uZrJ
[Note]
https://t.co/7Db909N6pt
[干し芋]
https://t.co/8USmVGrww2 https://t.co/ST3lyL7cOt pic.twitter.com/kExutWEImc
