
大注目の仮想カメラアプリ "mmhmm(んーふー)" を使ってみた
Evernoteの創業者であるPhil Libin氏率いるAll Turtles発のアプリ、mmhmm(んーふー)がプライベートベータでリリースされて大きく注目されています。
こちらはブログで紹介した記事ですが、こちらだけでなく、ツイッター上でもPhilのプレゼンが数多くシェアされて関心の度合いを示しています。
現在はまだプライベートベータのmmhmmですが、その画面と使い勝手はどのようになっているか、触ってみましたので印象をまとめておこうと思います。
念のため書いておくと、この内容はまだプライベートベータのアプリに基づくものですので、今後大きく変化することが確実です。100%変わります。それを念頭に御覧ください。
プレゼンターとルームを操作する
あれだけ複雑なプレゼンの捜査をしているmmhmmですが、手元の操作は驚くほど簡単です。
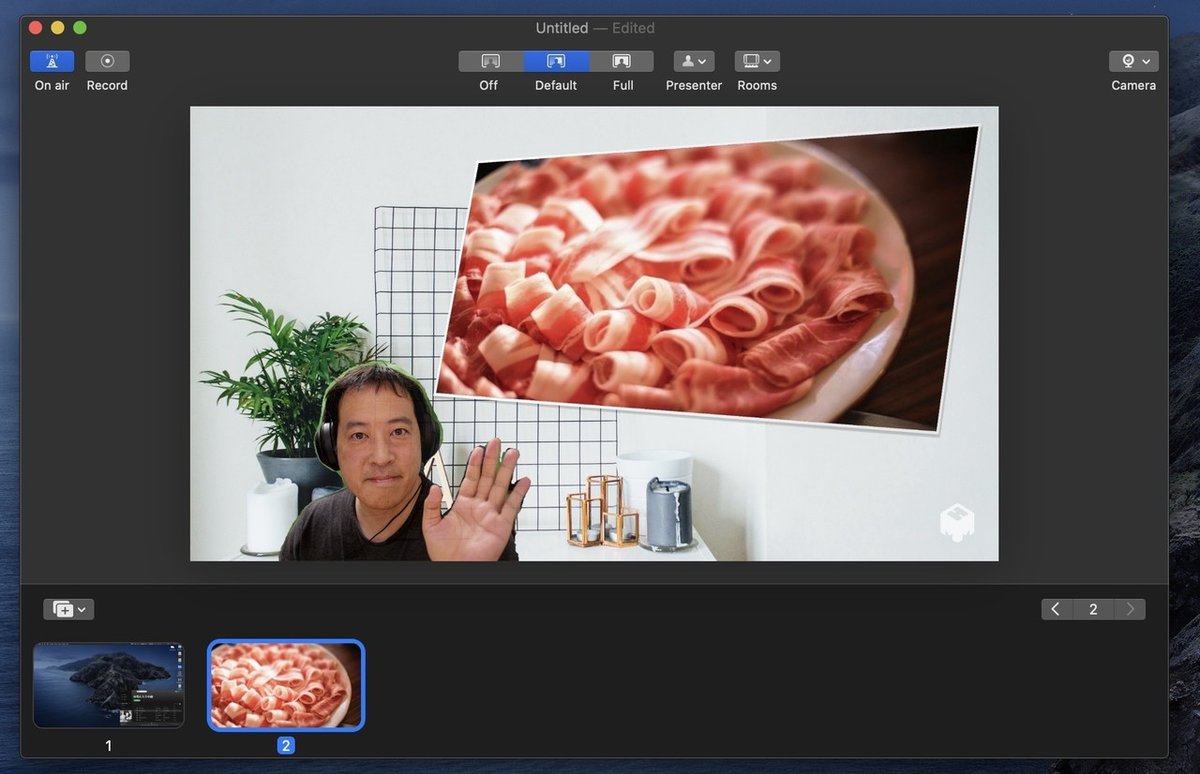
こちらがメイン画面で、画像としたインポートしたスライドが下に、上にスライドの見え方を変えるためのボタンとパネル呼び出しボタンがいくつか存在します。
以下はヘルプサイトからの情報なのですが、mmhmmを使うにはまず入力となるカメラを選択します。

私の場合はLumix GH4 につないだ 4K キャプチャーカードからの入力を直接いれて問題ありませんでした。
Physical / Virtual と書いてあるのは背景に物理的なグリーンスクリーンを使っているかどうかで、グリーンスクリーンがある場合には Physical を選択するとパキッと背景が切り取れますし、CPU 使用量が格段に減ります。
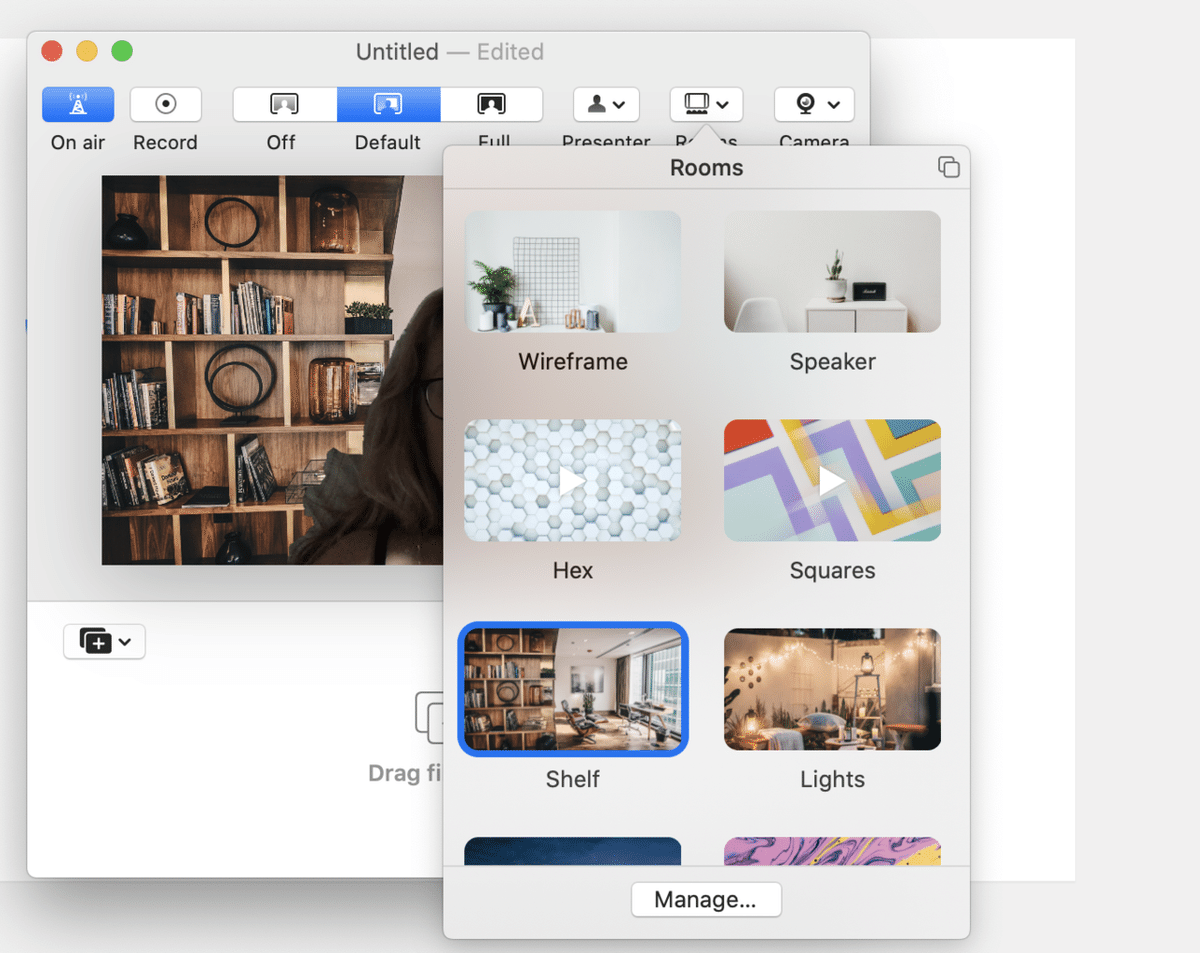
背景はこちら、Room というパネルで選択します。画像や、動画の背景も選ぶことができますし、このルームの設定の中でスライドの大きさなどを設定します。

プレゼンターを操作するパネルは別に用意されており、自分自身の透明度、サイズ、そしてシルエットを切り取るのか、円形で顔だけを出すのか、四角で切り出すのかが選べます。
顔の切り出しは顔認識で自動的に行われますので、カメラのなかで多少顔が移動しても、視線がカメラに向いていなくても、自動的に追随してくれます。
秀逸なのがアンカリングの設定で、自分の画像をたとえば右下にアンカリングさせておいて、縮小すると右下にむかって小さくなってゆくといった演出ができます。また、もちろんマウスで自由に場所を変えることもできます。
仮想カメラに設定すればそのまま Zoom / Google Meet で使える
mmhmm のいいところは、出力は仮想カメラになっていますので、たとえば Zoom の設定でカメラを選択するように「mmhmm Camera」を選択すれば、Zoom 側からは追加でなにも設定しなくても動作するところです。
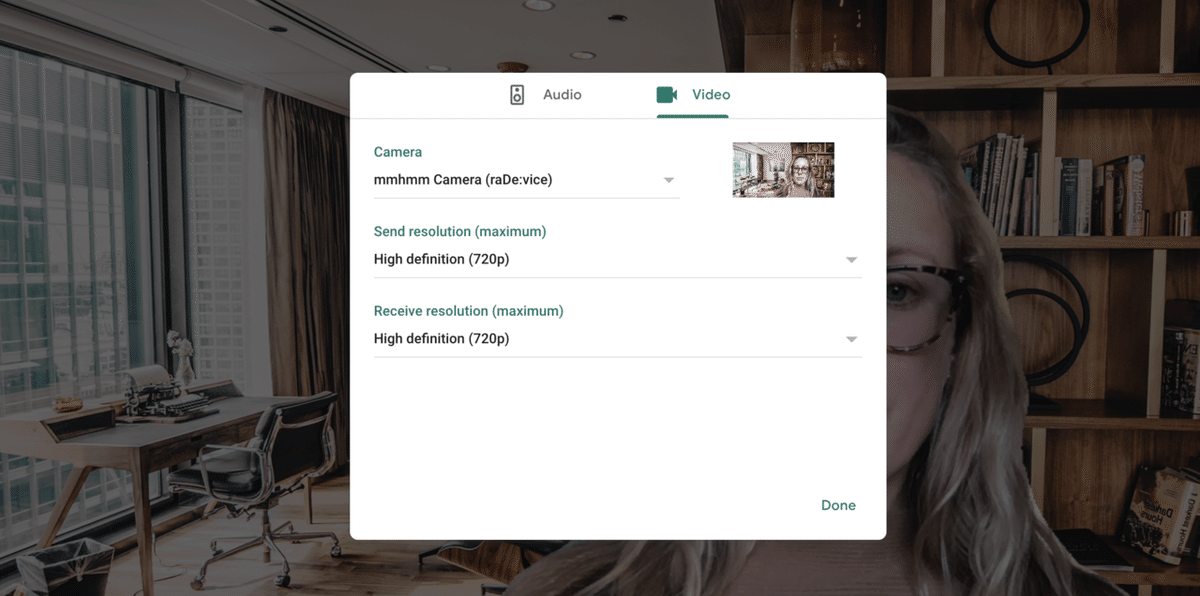
Zoom ってたしか許可されたサービスしか仮想カメラを使えないはずだった気がするのですが、最新の Zoom で利用できるということはあらかじめ mmhmm が使えるように交渉していたということなのでしょうか。こういうところはさすが顔の広い Phil のそつのなさを感じます。
あとで設定方法がわかったら、次は iPhone の AirPlay でゲーム実況をしてみようと思います。
この記事が気に入ったらサポートをしてみませんか?
