
ピボットテーブル11Q (1)メニューはいくつある?
◎ピボットテーブルを使いこなす秘訣
①メニューを怖がらないで使おう!
②設定を使いやすく変更しよう!
③Excelと違う「特性」を理解!
Youtube動画で解説しています!
解答)マウス操作で設定する「ツール」です!
メニュー 主要なものは・・10個 個別では20個 詳細は 30個!
全部覚える必要はありません!
「考え方」=基本 を身につけましょう!
ステップ1.ピボットテーブルを作る
ステップ2.ピボットテーブルの設定変更
ステップ3.操作を楽にする
ステップ4.隠れメニューを知ろう!
ステップ5.機能の違いを知る
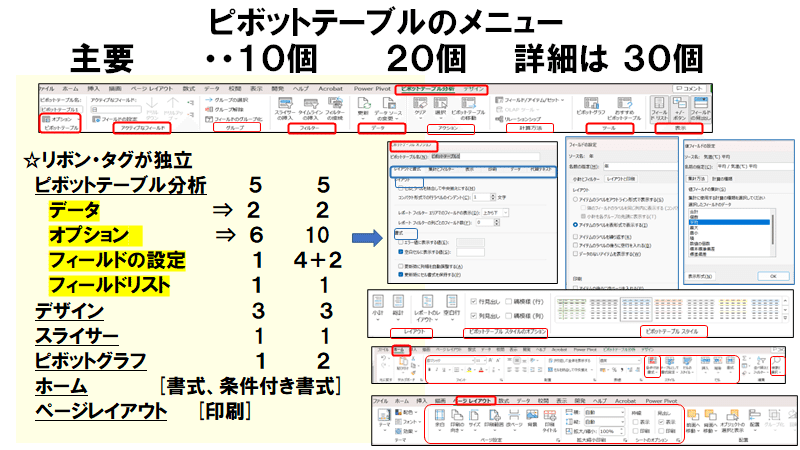
ピボットテーブルのメニューは、4つに分類されます。
これを、効率よく選択、使いこなすことが必要です。
①ピボットテーブルを作る [データ/挿入]
②ピボットテーブルを管理する
③ピボットテーブルを操作する
④セルを編集する [ホーム]
Excelのリボンに常時見えるのは、①と④
ピボットテーブル専用のメニューは、②と③です。
リボンのタブは、ピボットテーブル分析と、デザインの2つあります。
データ、オプション、フィールド設定、フィールドリストの4つが重要で、
他に、スライサー、ピボットグラフは、独立したリボンがあります。
Excelの ホーム=書式設定、印刷=ページレイアウトも使うので、
ピボットテーブルの主要メニューは、10個と認識しています。
さらに、オプション設定には、6つのタグが、細部は10個の項目に
フィールド設定、値フィールドには、それぞれ2つのタグがあり、
並び替え、フィルターの項目もある・・ということで、
何と20個のタグ・メニュー、
詳細は30個というように、カウントしました。
これを全部覚えて使うことは、非常に困難です。
エクセルと違って、専用メニューの使いこなし方がポイントです!
全部覚える必要はありません!
使いながら、慣れて、身につけましょう!

●「データキャッシュ」、オプション設定の実践例は、紹介がありません!
エクセルの知識では判らないので、疑問ばかりが残ってしまうのです!
⇒Q2.「自動再計算」できない。なぜ「更新」が必要?
Q3.別のエクセルに保存。元データ無くても、明細が取り出せる?
Q5.日付のグルーピング、年月*日の表示になってしまう。
Q10.コピーして使うには?
2.ピボットテーブルのメニュー
Excel2007~ 大変身!
ピボットおじさんは、約30年も使ってきました。
Excelのバージョンとメニューも変遷しています。
機能が増える・・高度に、複雑になります・・。
ピボットテーブルを作るときは、
リボン 挿入/ピボットテーブルからですね。
本当に、簡単に作成できます。
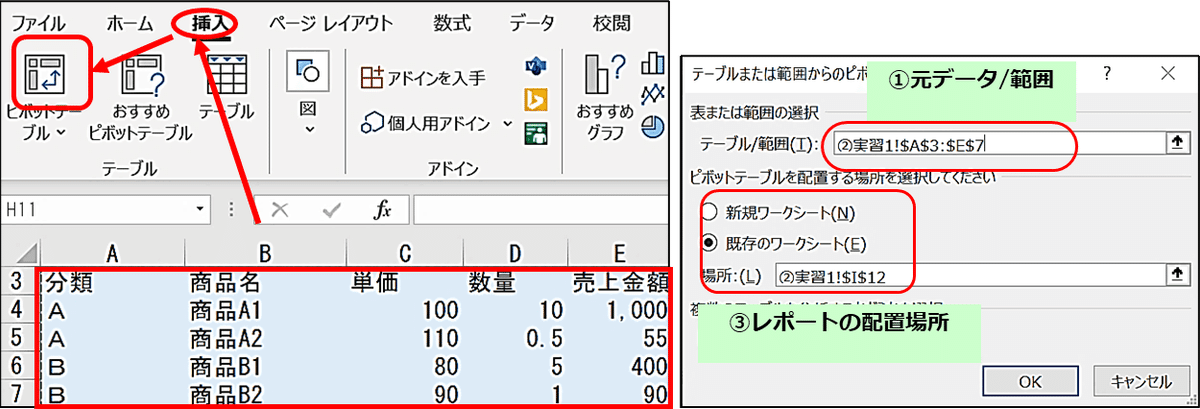
30年前 Excel95からExcel2003まで
ピボットテーブルウィザードから作っていました。
私が使い始めたExcel95では、パソコンにマニュアルが付いていました。
ピボットテーブルのページをめくりながら、マウスを操作して、次々と作っていきました。
特に、フィールドリストとピボットテーブルが、ドラッグで連動してレポートができ。これまでの表計算とは全く違う「異次元」を実感しました。
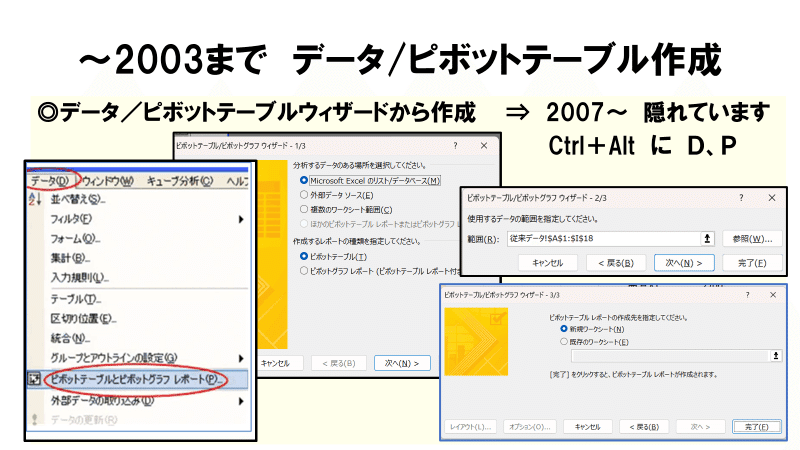
作った後は、いろいろな機能を確かめながら、設定変更をしていきました。
ツールバーで、メニューがシンプルで、わかり易く、オプションの設定変更なども行いました。
特に、集計値からユーザーが数式で計算できる「集計フィールド」は、
「ユーザー・システム」を直感しました。それが「表計算の理想像」の始まりです。
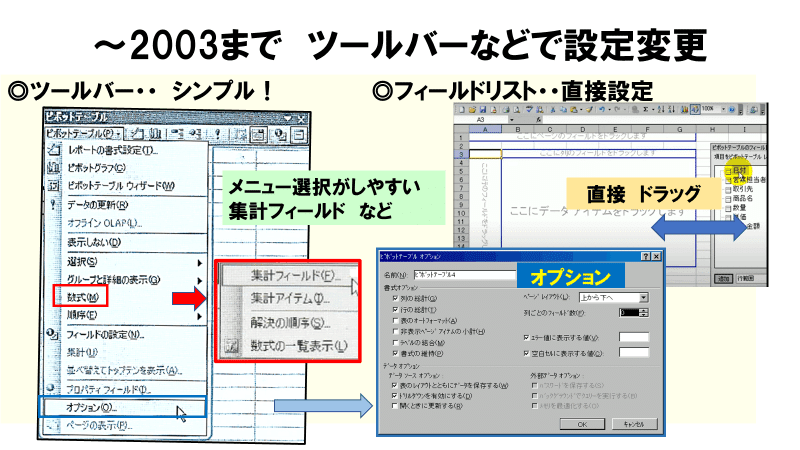
2007~ピボットテーブル専用メニューが、2つのリボンに

新旧を比較してみると・・
ピボットテーブルのメニューは、
~2003・・シンプルで、理解も操作もしやすかった。
2007~・・様々な機能が強化・追加された。
初心者向がレポートを作りやすい仕様になった。
実践で使いこなすための「設定変更」の負担が
増加し、皆さんには使い方が判りにくくなりました。

Excelソフトを、出来るだけ多くの人に利用してもらいたい!
という考えには賛同します。
2007からの仕様変更は大きなメリットがありました。
100万行も使えるようになったり、xls⇒xlsxでファイル容量が軽減され、計算処理も早くなりました。
2010とパソコンの同時移行でしたが、バージョンアップの説明が不十分で、非常に苦慮しました。
新しくピボットテーブルを作ると、レイアウトが変わり、ドラッグができなくなり、オプション設定が「隠れ」たりしました。
さらに、「リンク」の自動計算のために、「更新」の負担が大きくなり、
ピボットテーブルの移行は、大変な負担でしたが、何とか乗り越えました。
2016~ パワークエリが実装され、ピボットテーブルの活用は、大きく進展しています。
ピボットテーブルも30年になります。これまで普及が進まない原因を謙虚に反省して、みんなで使いこなしていきたいものです。
3.メニュー操作のポイント
ステップ1.ピボットテーブルを作る
ポイント
挿入/ピボットテーブル から 作成します!
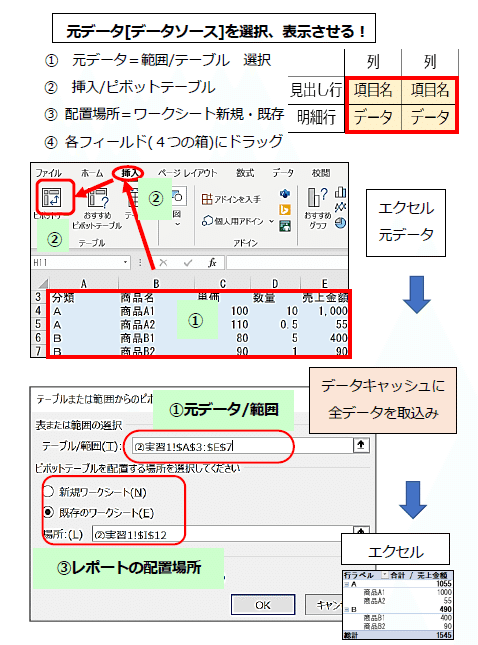
最重要ポイント フィールドリスト を使う!
4つの箱に項目を配置してレポート作成!
「データキャッシュのコントロール・ウインドウ」最重要のメニュー!

ステップ2.ピボットテーブルの設定変更
ピボットテーブルを繰り返し使う!=メリットが大きくなります!
ピボットテーブルのセルをクリックすると表示される「専用メニュー」
A)ピボットテーブル分析、デザイン 専用メニュー
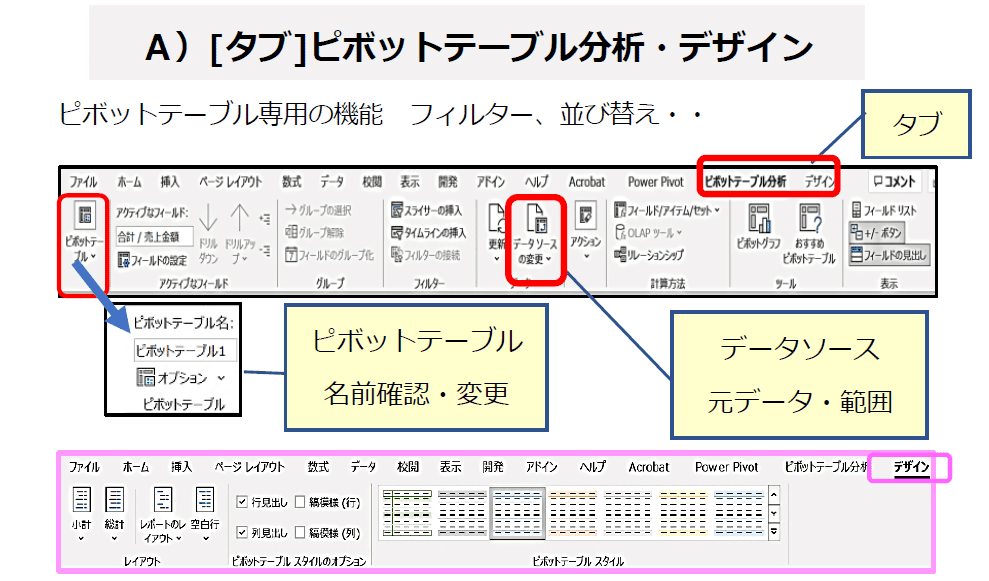
ステップ3.操作を楽にする
ピボットテーブルのメニュー操作の煩わしさを軽減!
B) 右クリック ショートカット・メニュー お薦めです
特に、更新、表示形式、オプション設定、フィールドリストなど
セルから、メニューへ
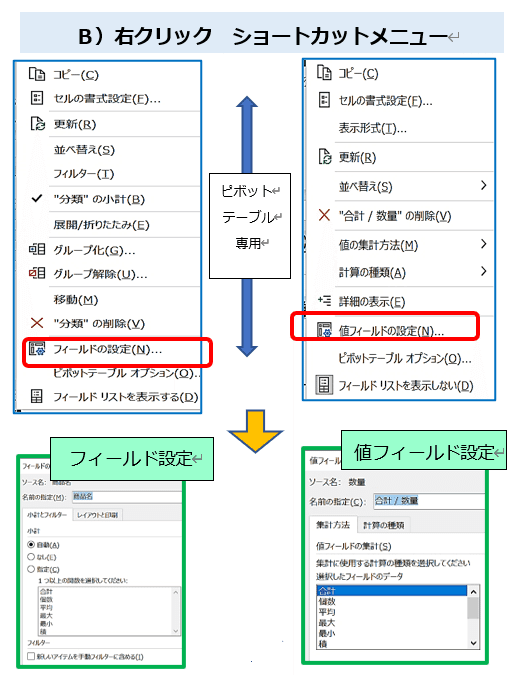
C)直接編集も可能です!
ピボットテーブルの項目から直接メニューへ
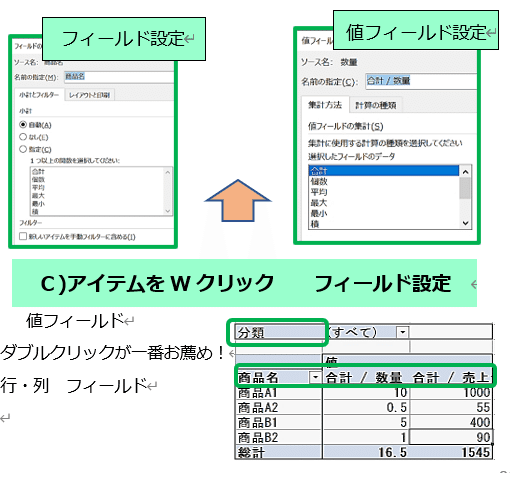
スライサーには、専用メニューあり!
◎ピボットテーブルのポイント メニュー操作を楽にする
ステップ 4. 隠れメニューを知ろう!
オプション設定[隠れメニュー]
ドラッグ有功 ・・ フィールド・リストを使わない
⇒ Q4.作ってそのまま使って、満足できますか?
Q6.マウスを使いこなしていますか?
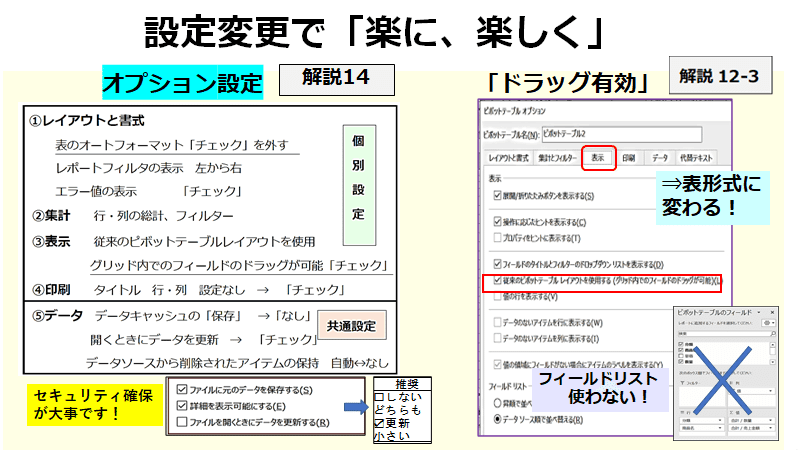
ピボットテーブルをデータ集計・分析ツールで使いこなす!
表形式∔ドラッグ有功 = 「ピボット分析」

ステップ5. 機能の違いを知る
並び替え、フィルター、スライサーの機能での違いは?
エクセル・・見えているデータを、そのまま扱う!
ピボットテーブル・・集計したものを扱う!
目に見えない「データキャッシュ」から表示!
この違い、理解していますか?
⇒Q7.エクセル機能との違いは?並び替え、フィルター、グラフ・・?
Q8.他の人が作ったピボットテーブルが、正しく集計されない!
Q9.ピボットテーブルは集計しかできない
ピボット姫と学ぼう!体験エクセル 公開しています! メニューが嫌い! 挑戦しよう!
解説書はアマゾンでお求めください。
この記事が気に入ったらサポートをしてみませんか?
