
ピボットテーブル11Q (7)エクセル機能との違いは?
並び替え、フィルター、スライサー、グラフ・・?
ピボットテーブルを「エクセルの1機能」
集計機能として使っていませんか?
エクセルに組み込まれた「データ分析のツール」は、
「データキャッシュ」に読み込まれたデータを扱うので、
エクセルのような機能が沢山あり、使い方も違っています。
このピボットテーブルの「特性」を理解すれば、
必ず使いこなせます!
今回は、エクセル機能との違いを、特集します!
並び替え、フィルター、スライサー、グラフ で紹介します!
①ピボットテーブル
データキャッシュの「機能」で 集計した結果
コピーすれば、複数利用して、分析を深める!
②エクセル機能
直接・編集 でレポートを作成!
1.並び替え
行・列のアイテムの並び替えは、エクセルの機能のような使い方です。
でも、違いは、「その他の並び替えオプション」です。
ピボットテーブルは、「データを集計して・表示する」ツールです。
ですから、集計した結果を使って並び替えができます。
A.手動・・動で並び替えが可能
B.昇順・・かな順、数字順
C.降順・・ 〃並び替え
その他のオプション/金額合計などで 列での設定可能
例として、商品別集計表
・・ 商品名により、昇順、降順 で 並び替えができます。
ピボットテーブルは、売上合計 で 商品の並び替えができる。
さらに、年月別、あるいは、総合計 でも 並び替えができます。

2.フィルター
解説書では、スライサーをフィルターの代用のような説明をしています!
私は、それぞれの特性を活かして使うことをお薦めします。
データを様々な角度から分析するためには、この2つは必須の武器です!

フィルタ―は、データ選択の最重要機能!
(1)フィルターの場所 ・・2つの場所の違い
A.トップフィルター レポート全体
B.行・列フィルター 行ラベル、列ラベル +値フィルターも
(2)フィルターの種類 ・・3つのフィルターの使い方
①チェックボックス検索
②ラベルフィルター
➂値フィルター 集計結果からフィルターできます!
(3)フィルターの設定 ・・隠れメニューの使い方
⇒ラベルフィルターと値フィルターの共用 オプション設定
⇒選択優先と除外優先 アイテム設定
※新アイテムは「除外」される初期設定になっています!
フィルタ―で絞り込むと、新規分は外れます!
選択優先=選択したままの集計ならOkです
除外したものを継続=除外を優先 する場合には、
新規分は追加されません!漏れてしまいます!
⇒これが、ピボットテーブルの集計が合わない という原因です。
対応:各項目別「フィールド設定」で、新規分を追加・除外を選択します!
※注意:フィルターの設定ではありません。

(4)レイアウト変更をしやすく
トップフィルター⇔行列のアイテム
⇒フィールドリストを使わずにレイアウト変更可能
3.スライサー
スライサーは、エクセルにもありますが、
ピボットテーブルのスライサーが、エクセルと違うところは、
項目に複数追加でき、複数のピボットテーブルと連動できます。
データキャッシュのフィルターを「共用」する機能です。

スライサーで複数のピボットテーブルのフィルタ―を共有・・レポート接続
個々のピボットテーブル毎に、スライサーを選択 ・・フィルター接続
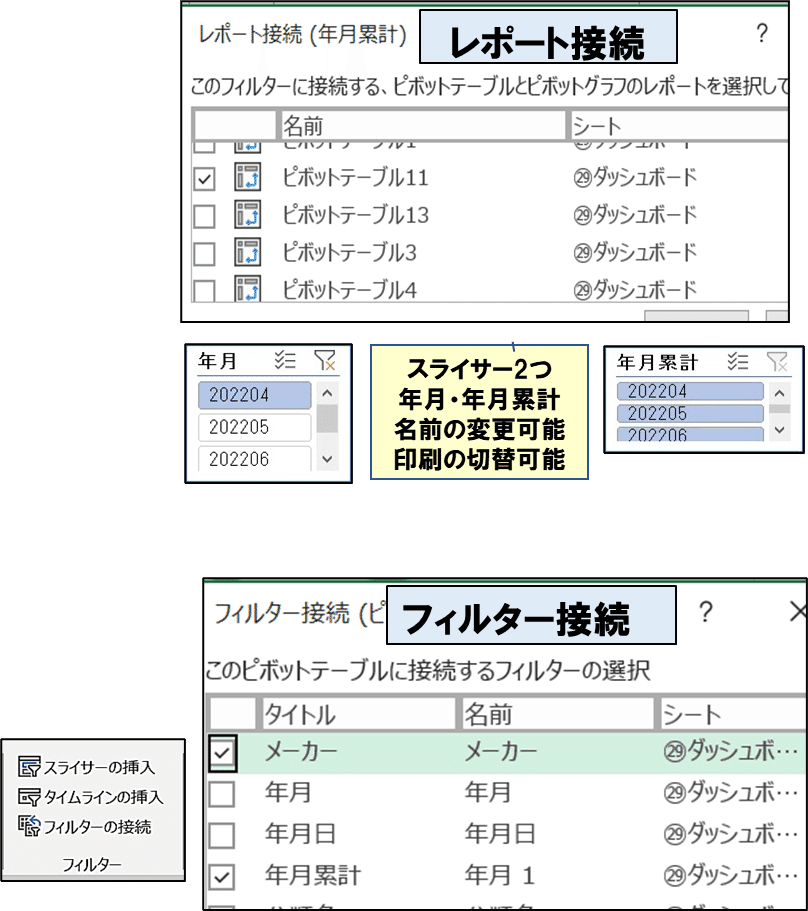
4.ピボットグラフ
◎BIツールのような「見える化」が可能に!
ピボットテーブルと連動している=元データ
ピボットテーブルとグラフの方向が逆転➡グラフ専用に

ピボットテーブルで集計したデータから、グラフにも加工できます。
繰り返し利用したり、フィルター・スライサーとの連動なども可能です。
例: ダッシュボード
例: ヒストグラム、パレート図

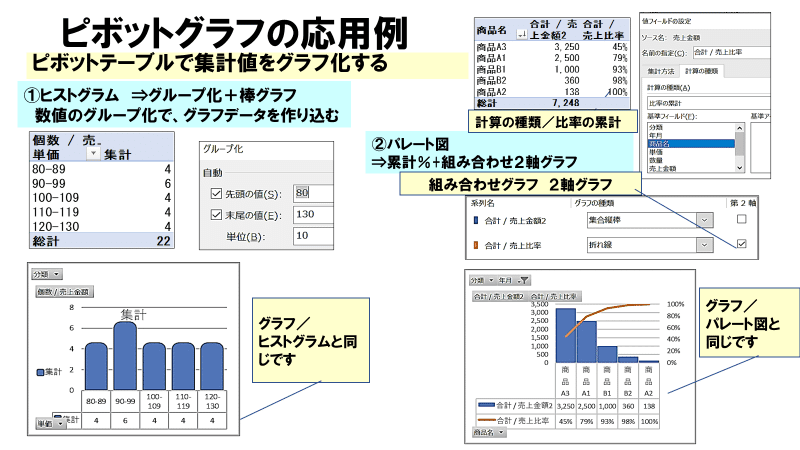
ピボット姫と学ぼう!(7)双子の「呪い」サンプルに挑戦しよう!
この記事が気に入ったらサポートをしてみませんか?
