
ピボットテーブル11Q (4)作ってそのまま使う!?
ピボットテーブルは、そのまま使うと不便!
ピボットテーブルを作ってそのまま=初期設定で使うのはやめましょう!
設定の変更は、「オプション」 で行います。
タブ/ピボットテーブル分析 一番左端に隠れています!
※私は、オプションを「隠れメニュー」と呼んでいます!
右クリック=ショートカットメニューが、便利です。

①オプション「既定の設定」を変更する!
オプション設定をエクセル・ブックごとに設定変更するのは大変です。
エクセル2019~初期設定値の変更可能ができるようになりました。
エクセルの既定のレイアウトの編集・・1度で完了! です。
※リセットもできます。
ファイル/その他/オプション/データ/既定のレイアウトの編集
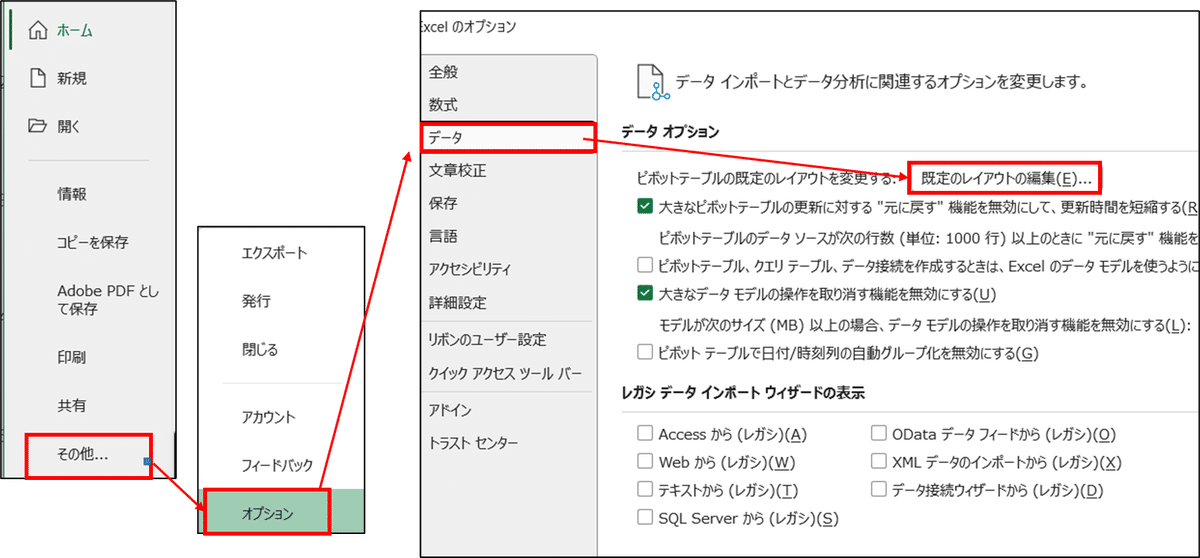
1⃣ レイアウトのインポート
私の推奨の設定に変更して読み込む!
ピボットテーブルのオプション設定を、手直しして、
そのレイアウトをインポートできます。

2⃣ 既定値の変更
〇小計 なし 自動 → 都度設定
〇レイアウト コンパクト形式 → 表形式
②ピボットテーブル オプション
既定の変更からでも、もしくは、個別の変更でも可能です。

〇レイアウトと書式 列幅の自動調整➡チェックを外す
ピボットテーブルの列幅を変更しても、更新すると元に戻ります。
初期設定・・項目の文字数に合わせて自動調整してくれます。
レポートを手直しして使う際には、困るので、チェックを外しましょう!

〇他にもオプションの変更をお薦めします!
・・Q3.明細が取り出せる ・・ データ
・・Q5.マウス ・・ 表示
この記事が気に入ったらサポートをしてみませんか?
