
Outlookで自動的・強制的。送信メールにBCCを導入する5ステップ
|ω・`)ノ ヤァ
はじめまして。の方は、ボクと握手してくれない?
お久しぶり。の方は、ボクと手を繋いでくれない?
バーチャルYouTuberのめぐるりんねです🦊
ところで。みんなはメールソフト、何を使ってる?
あてようか?Outlook🦊
そりゃ、この記事のタイトルを見に来るくらいだもんね。
どうでもいいかもしれないけど。聞いて?
ボクは、仕事ではOutlook。自宅ではThunderbird。iphoneではGmailだから全く統一感がないよ?
本題に入るね。
Outlookには、ご存じの通りCCを自動的に追加することができるよね?
でも。残念ながらBCCを自動的に追加することは標準機能として準備されてないんだね・・・
一縷の望みをかけてこの記事を開いたのに・・・って泣かないでね?これがMicrosoft社の仕様だよ。
じゃあ。一つ聞いてもいい?
なぜ、メール送信時にBCCを自動的・強制的に追加したいの?
きっと。そう。多分だけど。
「秘密保持契約を締結したけど、辞めていくような従業員だとか何するかわからんだろ?」
「ネットリテラシーの教育をしたけど、従業員が意図せず情報漏洩をしてるかも?」
ぶっちゃけて言えば「従業員が信用ならない」ってことだよね?
なぜ、情報にシビアになるの?
それは、情報ってのは現代企業においての経営資源(「ヒト・モノ・カネ」の3Mに情報)だからだもん。
ライトノベルの知識にはなるから、事実とは異なるかもしれないけど・・・
日本刀を鍛造する際の冷やす水(お湯)の温度は極秘中の極秘で、ひっそりと温度をはかろうとした弟子の指を師匠が切り落としたとか。
情報はそれだけで飯のタネになるから、従業員を信用するとかしないとかの倫理観ではなく、情報を守りたいって気持ちの表れなんだと思うよ?
前置きが長くなったね。
会社の情報を守るために社外へ発出されるメールを自動的、かつ、強制的に任意のメールアドレスにBCCを送る方法を、誰よりもわかりやすく説明するね。
送信メールに自動的、かつ強制的にBCCを追加させるためには、2つの方法が用意されてるけど、どっちでもいいと思うよ?
ひとつめは有償プラグインの追加。
もう一つはVBA(Visiual Basic for Application)でマクロを組む。
ボクとしては、VBAでマクロを組む方だよ!
だって、ボクのこのノートを見て練習したら、パソコン1台あたり5分程度で済んじゃうもんね。
特に100人規模くらいであれば、セキュリティソフトの更新に合わせて行えばなんの違和感もなく極秘裏に開始することができちゃうよ!
あとね。VBAのマクロを組むのは、金銭的な初期投資を下げるため。もちろん、相対的に時間的な初期投資はかかるから注意ね。逆に時間の初期投資を重んじるなら、有償プラグインを導入しようね!
ということで!
小学生でも作れちゃう!OutlookのVBAがつよい5step
① PC本体で、証明書を発行する
② Outlookの、マクロ脅威検出レベルを上げる
③ Outlookに、電子証明書を付与する
④ Outlookに、VBA構文を記入する
⑤ Outlookで、テスト送信を行いBCC先へ送信されているか確認
って感じかな?
① PC本体で、証明書を発行する
OS:Windows10を条件に説明するよ?
PC→windows(C:)→Program Files→MicroSoftOffice→root→Office16
のフォルダ内で「SELFCERT」というファイルを探そう!
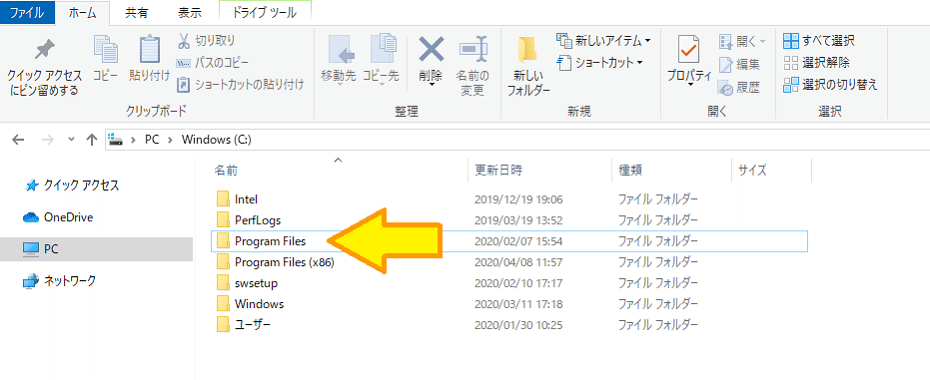
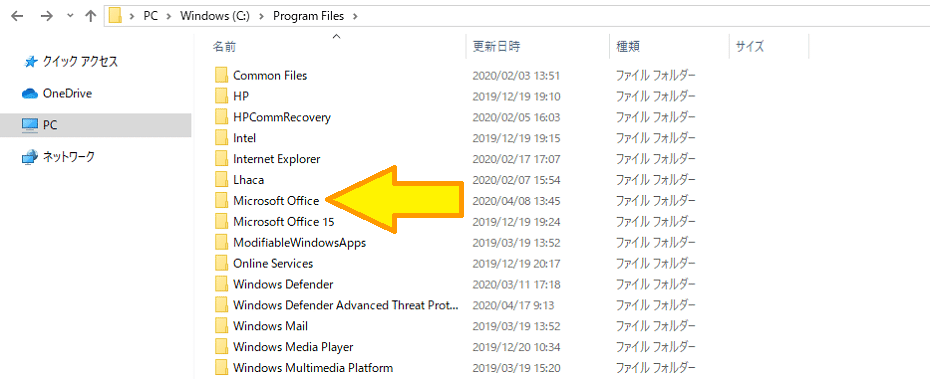
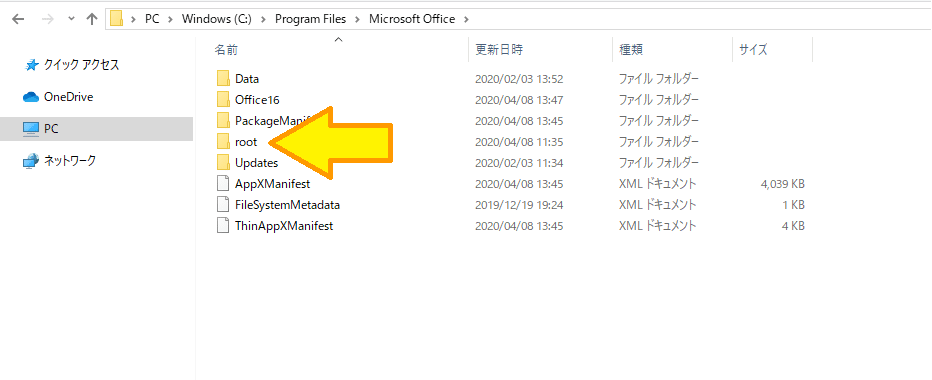
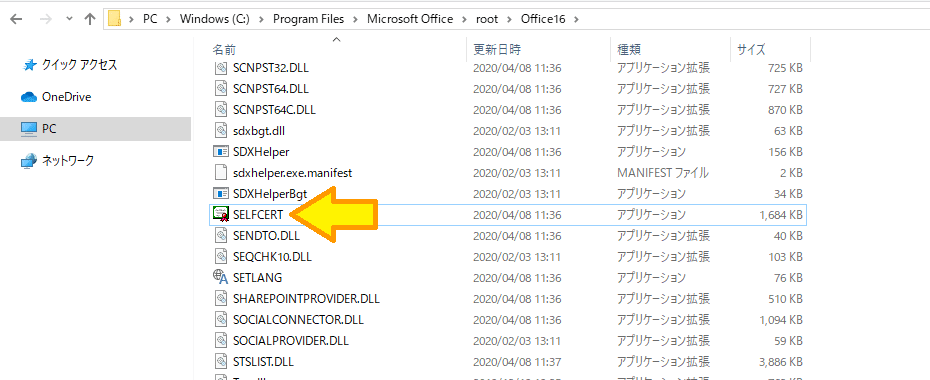
「SELFCERT」実行して、電子証明を発行するよ!

名前はなんでもいいので、適当に決めちゃおう♪
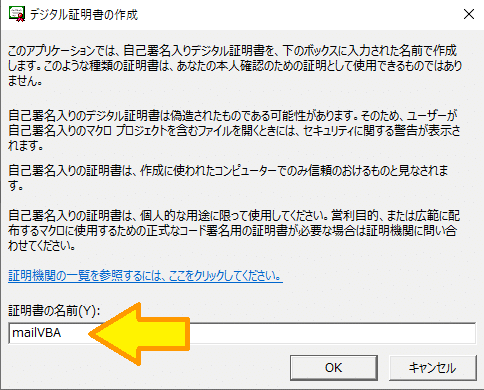
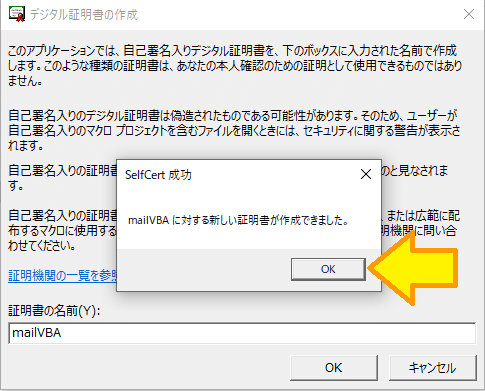
証明書ができたら、OKだよ🦊次のステップにすすもう!
② Outlookの、マクロ脅威検出レベルを上げる
Outlookを実行するよ!
Outlook→ファイル→オプション→トラストセンター→トラストセンターの設定まで進むよ!
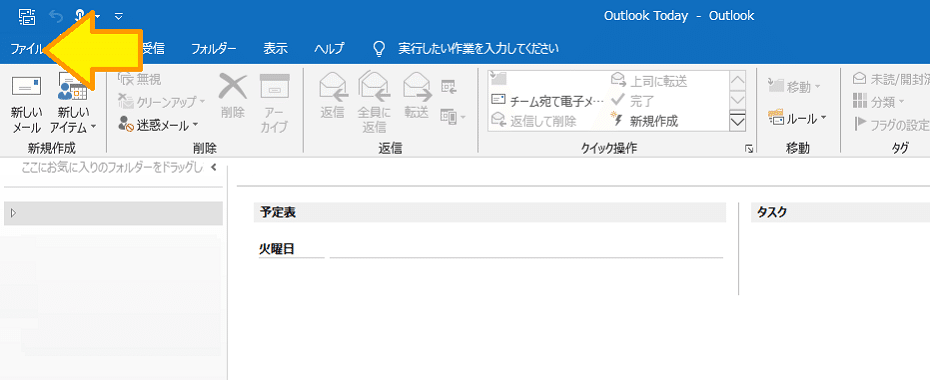

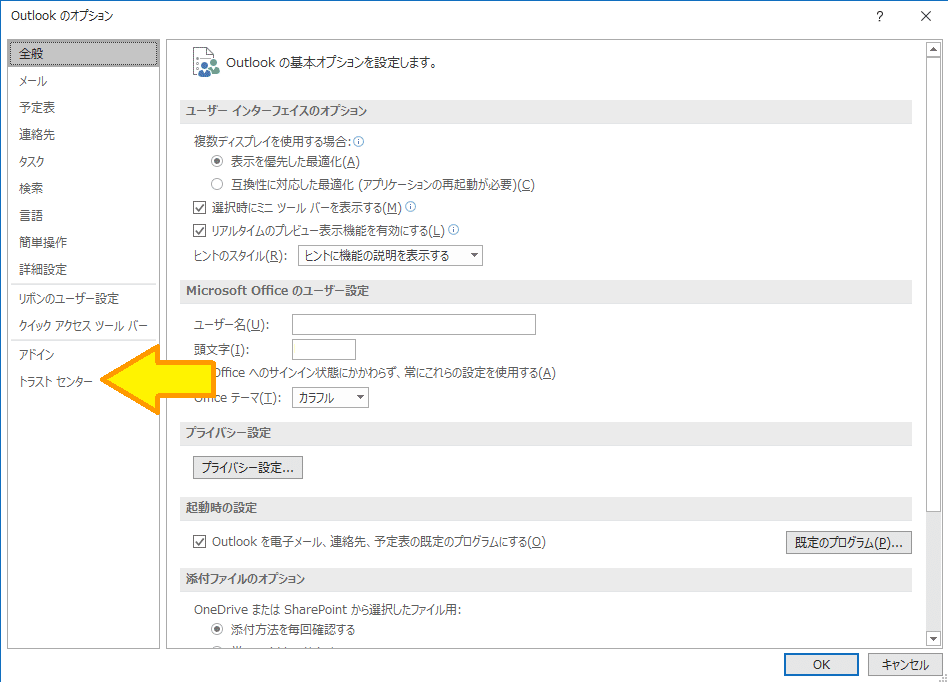
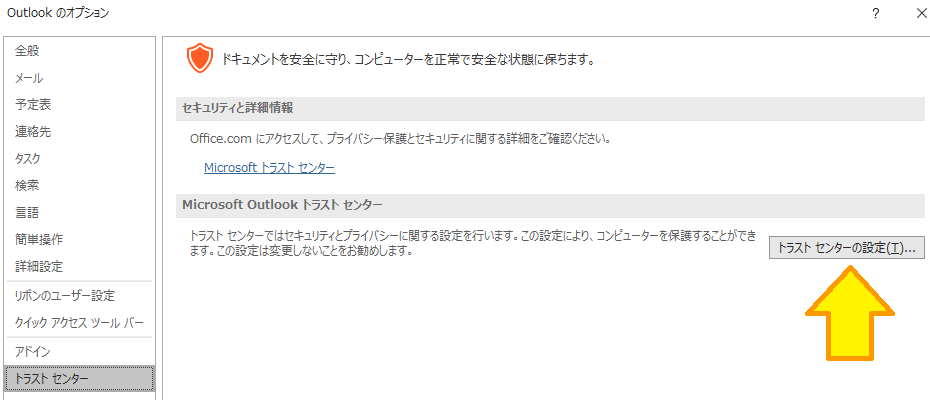
トラストセンターの設定でマクロの脅威レベルを調整するよ!
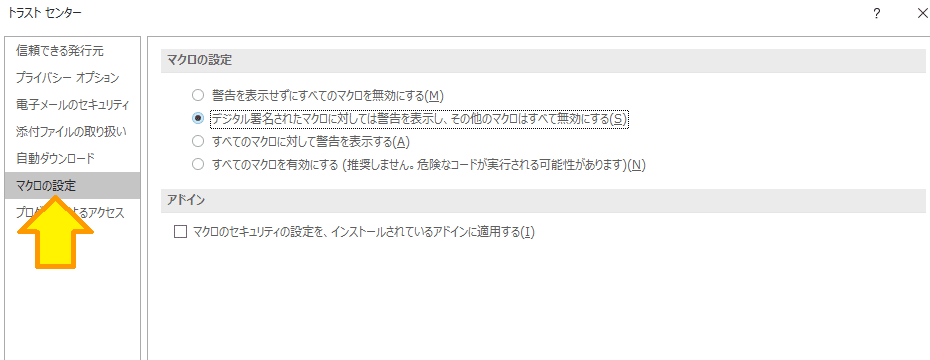

「すべてのマクロに対して警告を表示する」を選択し「OK」すれば終わり🦊
次のステップに進もう!
③ Outlookに、電子証明書を付与する
リボンに「開発タブ」があれば、「開発タブ」→VBAを選択
リボンに「開発タブ」がなければ、ALT+F11を同時押し
Microsoft Visual Basicfor Applocationsのプロジェクトを開こう!

VBAのリボンからツール→デジタル署名を選択→①で作った電子証明を選択するよ!

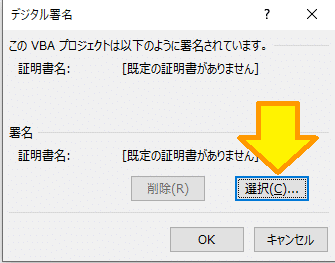


デジタル署名が完了したら、次のステップに進もう🦊
④ Outlookに、VBA構文を記入する
左側メニューのProject→Microsoft Outlook Objects→ThisOutlookSessionを選択して右側にVBA構文を記入するよ


記入後はVBAを上書き保存して、Outlookも変更を保存して終了するよ!
VBA構文は、これ。
Private Sub Application_ItemSend(ByVal Item As Object, Cancel As Boolean)
Dim objMe As Recipient
Dim eadd as stirng
eadd = “ ここにBCCで送るメールアドレスを書こう ”
Set objMe = Item.Recipients.Add(eadd)
objMe.Type = olBCC
objMe.Resolve
Set objMe = Nothing
End Sub
⑤ テスト送信を行いBCC先へ送信されているか確認
Outlookを再起動。「VBAを許可する」を選択しようね。許可しなかったらうごかないよ!
一度、テスト送信を行い、BCCが問題なく行われていれば完了です!。
どう?簡単だったでしょ?
あと、複数の連絡先を追加してあげたいときは
3行目と4行目を追加してあげよう。
Next for構文を使ってもいいけど、絶対にBCCで送っておきたいところにとどめた方がいいよ!
じゃあ、追加の仕方ね。
3行目と4行目の変数の宣言(Dim)と変数の設定に数字を足してあげよう。
Dim eadd1 as sting
eadd1 = “for_example01@megurin.com”
Dim eadd2 as stirng
eadd2 = “for_example02@megurin.com”って感じだね。
見た目が汚くて、綺麗じゃないけど、
Set objMe = Item.Recipients.Add(eadd)
objMe.Type = olBCC
objMe.Resolve
Set objMe = Nothing
Set objMe = Item.Recipients.Add(eadd2)
objMe.Type = olBCC
objMe.Resolve
Set objMe = Nothingとしてあげると、スムーズに複数個所にBCCの送信がかかるよ。
あと、できるだけBCCでチェックしてまーすって伝えた方がいいかもね。
じゃあね、バイバイ🦊💕
PS
Noteのフォローをありがとう🦊💕
ついでとは言っては何だけど。YouTubeとTwitterもフォローといいねをお願い💖
Youtube☞めぐるりんねちゃんねる
Twitter☞めぐるりんね
この記事が気に入ったらサポートをしてみませんか?
