pictSQUARE準備関連の自分用まとめ【初サークル参加向け】
pictSQUAREでのwebオンリーに参加することにしたので、参加準備や自分が感じたことを備忘録としてまとめます。かなりテキトー人間が書いておりますので、ほんの参考程度にしていただけたら幸いです。
そもそもの話
いきなり脱線します、ごめんなさい。
webオンリーは「pictSQUAREを使用する」から、全部pictSQUAREだけで全て完結すると思うじゃないですか。ところがどっこい。違います。pictSPACEっていうのも使うんです。
むしろ、 頒布物の登録などはpictSPACEで行うので、こっちの使用時間の方が長いかもしれません。pictSQUARE とpictSPACE、2人で1つです。
まとめると、webイベントにサークル参加するためにはpictSQUAREとpictSPACEを使用する必要があるということです。
私が感じた2つの大まかな違いはこちらです。
●pictSQUAREで出来ること
・イベント参加の申し込み
・サクカ、おしながき、申し込み情報の編集
・自分のスペースの店舗外見、アバターの設定
・注文履歴(自分が注文した商品)の確認
・当日のイベント参加
●pictSPACEで出来ること
・自分の店舗の設定(店舗名、全年齢/R-18の設定、店舗サイトの設定などが出来ます。)
・頒布物の設定
・自分の頒布物の注文状況、頒布状況、配送状況の確認
こんな感じ。(しれっと書いていますが、間違っている所もあるかもしれません汗 その時はそっと教えてください!)
では次は準備編です。
webオンリーまでにすること、準備するもの
webオンリーイベント当日までにすること、準備することを自分なりにおおまかにまとめました。
・pictSQUAREとpictSPACEに会員登録をする。
・pictSQUAREでサークル参加申し込みをする。
・頒布物を作る。
・出来上がった頒布物をweb上に登録する。
・頒布物以外で必要なものを準備する。
・サクカ
・お品書き
・店舗の外観
・アバター
・頒布物が出来上がったらpictSPACEに頒布物の登録をする。
この5点です。順を追ってやり方を書いていきます。
サークル参加申し込み
pictSQUAREで行います。
参加したいイベントをpictSQUAREで検索、イベントの公式TwitterなどがあればそこにpictSQUAREのURLがあると思うので、そこからページへ飛びます。
サークル参加方法はこちらを参考にしてください。
サークル申し込みでつまずいたのは、「ストアコード」でした。このストアコードはpictSPACEで取ります。のに!必須項目なんですよ…。わかりづらいのよ…。初見殺し泣
なのでまず、pictSPACEでストアコードを取ります。スコアコードを取るには店舗の設定を行う必要がありますので、そのやり方を載せていきます。
1、pictSPACEにログインします。
2、左の「店舗設定」を押します。(ダッシュボードとかのあるところです。)
3、右の青い「店舗を新規追加」ボタンを押して、店舗情報を入力します。
※店舗登録後も店舗情報の編集は可能ですが、「頒布形式」は編集できないので、有償の頒布物がある場合は注意してください。
でも、間違ったとしても店舗はいくつでも追加できるので心配ありません!間違った場合はもう一度「店舗を新規追加」すればOKです!
4、店舗が出来たら、「店舗管理画面へ」を押します。

5、「ストアコード」の行をコピーします。

6、pictSQUAREでサークル申し込みを行います。先ほどコピーしたストアコードをペーストします。
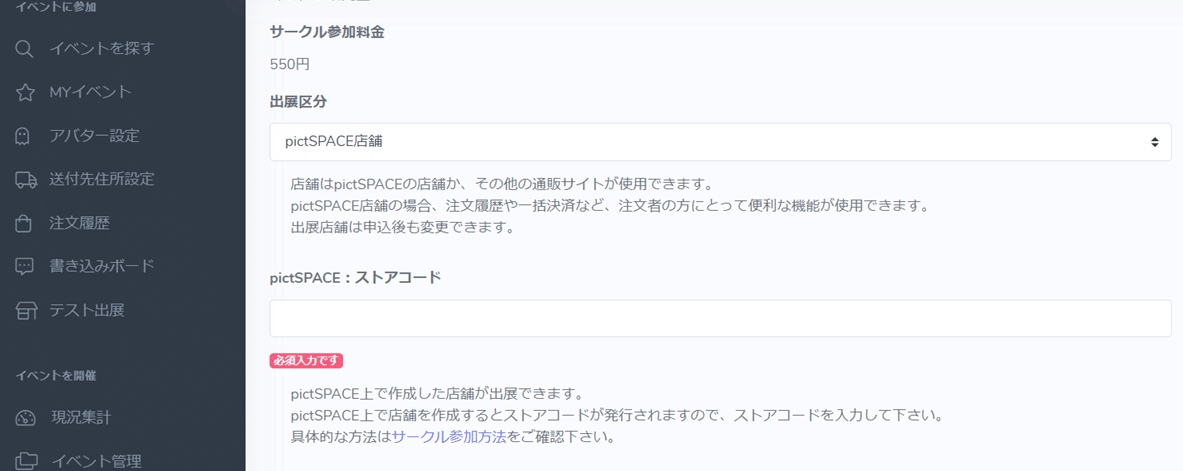
頒布物をつくる、登録する
有償、無償、ダウンロード、pixivのリンクだけ…など、様々な形で作品を頒布、展示することができます。何をどんな形で頒布するのかを決めます。この辺りはリアルの即売会と変わらない部分も多いです。
ただ1番違う点が、webオンリーの場合、頒布物を事前に登録する必要があるということです。
リアルイベントなら、「やったー!できたー!」「入稿して、直接搬入してもらって、当日机に並べればオッケー!」が出来ません。ブツを自分でイベントまでに登録(搬入)しておかないといけません。しないと、何もないスペースが出来上がります。
まっさらなスペースにしないために、忘れずに行いましょう。
ここでは簡単に、純粋な登録方法のみを載せます。頒布物の登録はpictSPACEで行います。まず、pictSPACEにログインしてください。
1、「店舗設定」をクリック、作った店舗をクリックします。開いたら、「頒布物管理」をクリックします。
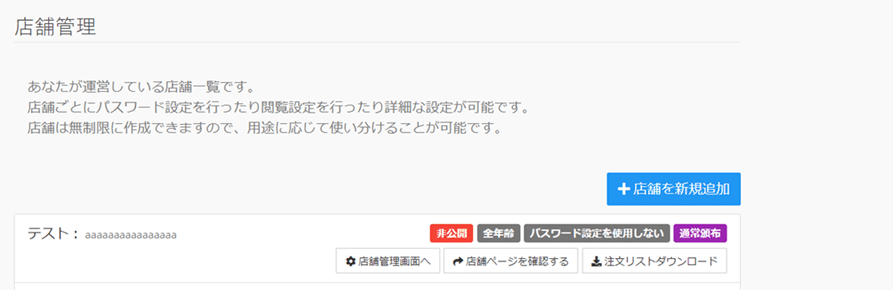

2、こんな画面が開くので、下の青い「頒布物を新規追加」ボタンを押します。

3、頒布物の設定画面が開きます。タイトルや説明文を入力して、下にスクロールして、「頒布物を追加する」ボタンを押します。
※「名前」「単価」「メイン画像」は必須項目なので登録前に用意しておきましょう!
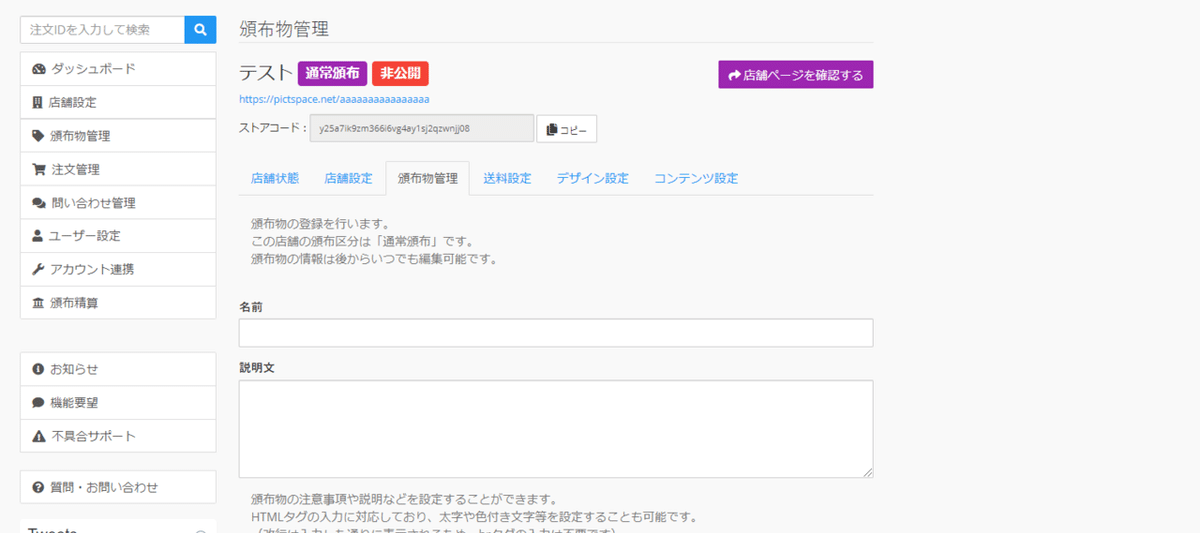

「説明文」の部分ですが、説明にある通り、htmlで装飾できるようになっています。

私はプログラムが大の苦手なので!素直に言うと発狂しました!なので。
こちらの記事で紹介されているコードを使用させていただきました。
「そんなにこだわりないから、html使わんでもいいわ!」って思っていたのですが、どっこい。使わないとスペースで見た時にすごく見辛いです…。1度何もコード入れないで登録してみてください。地味すぎ&見辛いで戦慄するので…。(※個人の感想です。)
赤字にする、太字にするくらいの簡単なことだけでもしておくとグッと良くなりますよ!
・その他 参考URL(htmlコード)
頒布物以外で必要なものを準備する
頒布物以外に必要なものは「サクカ」「お品書き」「店舗の外観」「アバター」です。順番に説明していきます。
・サクカ
この画像の赤枠部分にあたるところです。

画像サイズは w500px × h500px、10㎆までです。設定はpictSQUAREで行います。
1、「Myイベント」を開き、申し込んだイベントの「参加申込詳細」を押します。

2、下までスクロールして、「参加申し込み情報の修正」を押します。
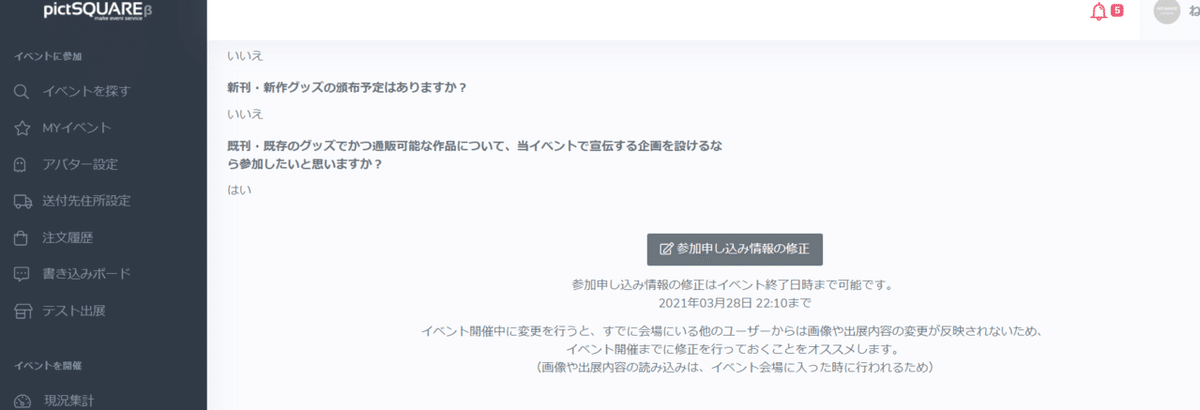
3、「参加申し込み情報の編集」が開きますので、「サークルカット」まで行き、「ファイルを選択」を押します。

4、下にスクロールして、「編集を保存する」を押します。
・お品書き
サクカを押すと一緒に出てきます。サイズはw500px × h1000px、10㎆までです。

やり方はサクカと同じです。同じ場所「参加申し込み情報の編集」に「お品書き」の項目があるので、そこで「ファイルの選択」を行います。

お品書きはクリスタ、フォトショなどでも作れますが、私は今回「canva」で作りました!スマホアプリからでも、ブラウザからでも編集できます。
https://www.canva.com/ja_jp/login/?shouldClearGotAutoSelect
こちらのnoteを参考にさせていただきました。
・その他 参考URL(お品書き)
…これは個人的な意見ですが、本気の本気でギリギリの時「もう準備めんど…お腹いっぱいだわ…」って場合は「お品書きはなくても大丈夫」だと思います。
頒布物を登録する時に説明分を書きましたね。ぶっちゃけ、それがお品書きの役割を果たしてくれるからです。
実際にスペースで見るとこんな感じになります。※テストの為、ちょっと変です!
あらすじなど~のところに作品の説明が入るので、これがあればお品書きはなくてもあんまり問題ありませんよ、ということです。

店舗の外観
店舗の外観は、赤枠の部分になります。サイズはw500px × h1000px、10㎆までです。
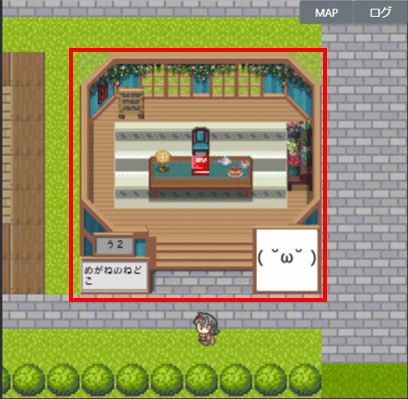
こちらも、やり方はサクカ、お品書きと同じです。同じ場所「参加申し込み情報の編集」に「店舗外観画像」の項目があるので、そこで「ファイルの選択」を行います。
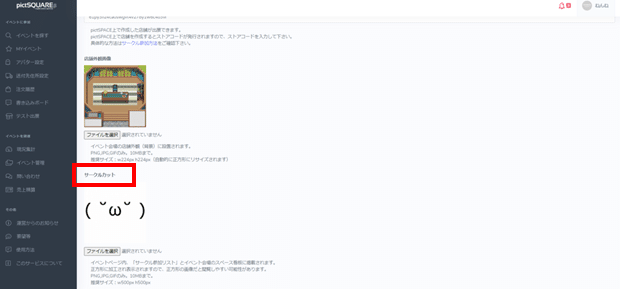
この店舗画像ですが、作る方法は、自分で作る、Picrewメーカーで作る、boothでダウンロードするなどの方法があります。
私はPicrewメーカーで作りました!いくつかリンクを貼っておきますので、よろしければ、参考にしてください。
BOOTHでも配布してくださっている方がいます。「pictSQUARE」で検索するといっぱい出てくるので、見てみてください!
アバター
会場で動き回る自分の分身です。赤枠の子です。

アバターは会場に入る時に選ぶことが出来るので(出来るというか強制)、特に設定しなくても大丈夫です。
ですが、自分が参加するオンリーの主催の方や有志の方が、カプのキャラクターや、作品にちなんだアバターを配布していることもあるので、それを使うのもありです。(おすすめです!)
1、pictSQUAREアバター用の画像を用意します。
2、pictSQUAREで「アバター設定」を押して、「ファイルを選択」を押し、アバターにしたい画像を選択します。「
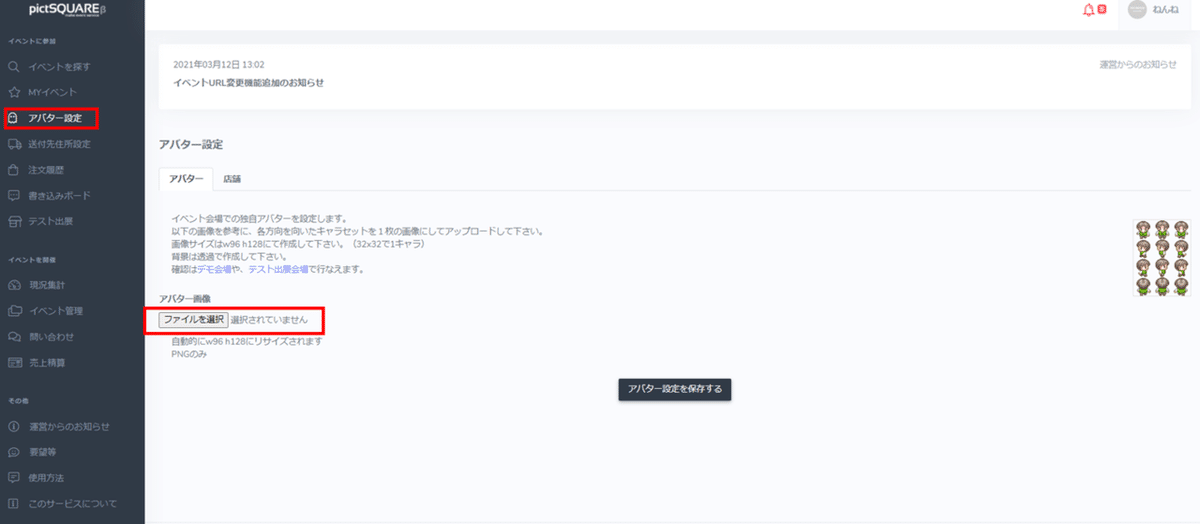
2、アバター設定を保存する」を押します。

3、選択した画像が反映されていればOKです。

その他参考にさせていただいたサイト様など
まとめ
サークル参加するにあたり、「わかりづらい!」「どうしたらいいのかわからない!」と感じた所をまとめてみました。
「webオンリー参加してみたいけど、初めてでわからない…」と思っている方のお力にほんの少しでもなれれば嬉しいです!
おしまい。
この記事が気に入ったらサポートをしてみませんか?
