
動画初心使者向けパソコンの選び方 Windows 2023年2月版
はじめに
どうもトレーナー軍曹です。
今回は動画初心者の方向けにWindowsのPCの選び方を説明します。
Macだと選択肢も少ないのですが
Windowsはもう多すぎて解りにくいので
チェックポイントを記事にしました。
細かいこと言ったら色々あるけど初心者さん向けなのでざっくりです。
執筆が2023年の2月なので
この時期の僕の独断と偏見にまみれた内容なので参考程度に。
購入者さんも多いようなのでマウスコンピューターさんの
サイトの画像をのっけて解説していきます。
ノートかデスクトップか
今のご時世ノートの方が機動力なんかもあっていいですね。
作業のしやすさや値段的にはデスクトップのが良いです。
デスクトップは中の部品を買い替えたり
増やしたりとプラモデルなどの模型、車、バイクみたいに
改造できるのでそういうの好きな人はむいてます。
ゲームやVRをやられる方はデスクトップの方が
環境的、値段的に有利になります。
この辺も色々ありますが今回は省きます。
お値段
みなさん気になるお値段です。
情勢のせいか少し値上がりしてます。
ノートで23万円くらい〜
デスクトップで20万円くらい〜
デスクトップの場合はモニターも購入する必要がありますが
無理せず1万円くらいからのものでも大丈夫。
評価などが低くなければOK
20インチ前後の2枚とか27インチ1枚とか
大きい方が作業しやすいです。
WindowsPCを選ぶときのポイント
ここからが本題です。
映像制作に必要なPCを選ぶ時のポイントです。
主に4つ
グラフィックス
メモリ
CPU
ストレージ
です。
一個ずつ説明していきます。
グラフィックス
あまり聞きなれない言葉だと思います。
人によっては
グラボ(グラフィックボード)
GPU
など呼び方が違いますが『グラ』『Graphics』
的な単語がついてます。
あたり
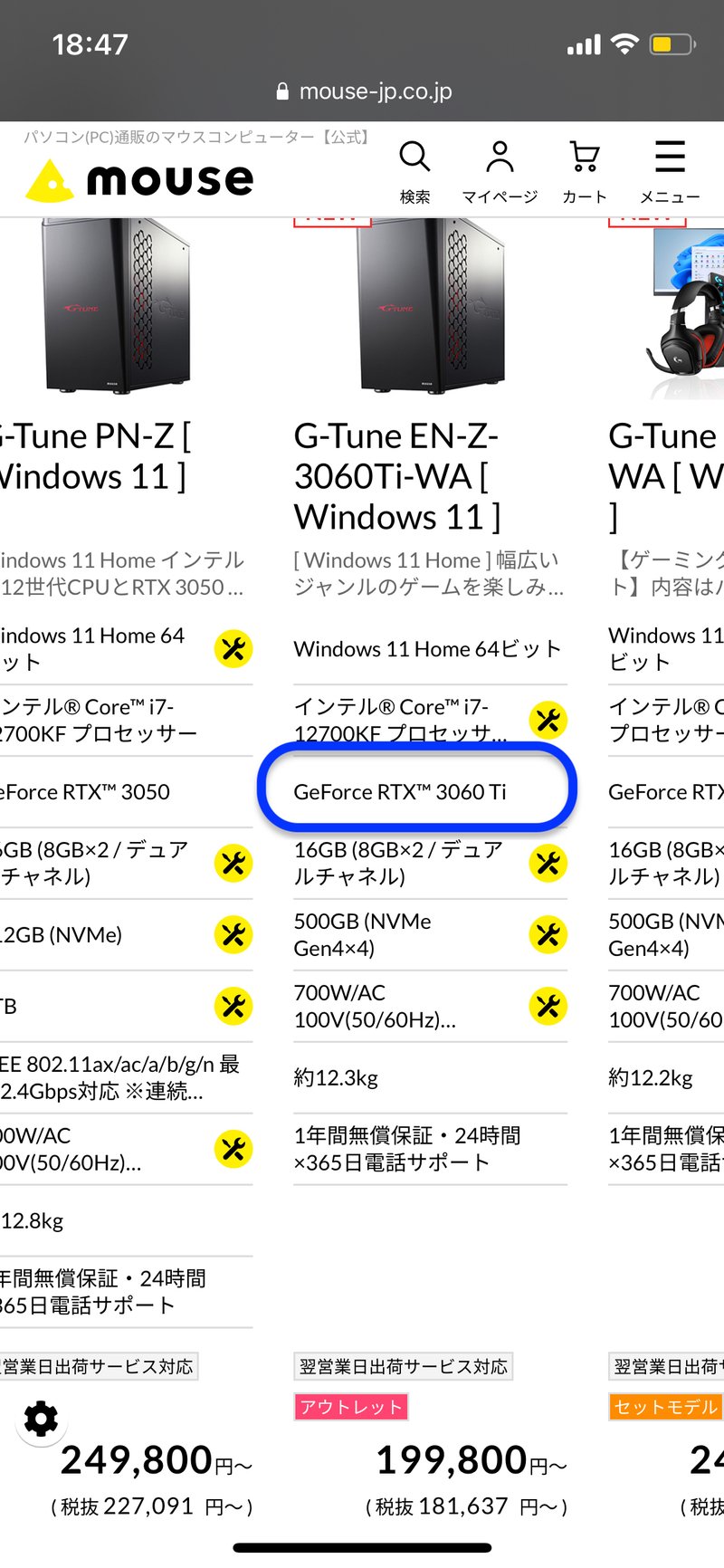
画像の青く囲んだところ
GeForce RTX 3060 Ti
ってなってますね。
こんな感じで表記されてます。
数字のところは
3060
です。この数字が大きいと高いし性能がいい
くらいで覚えとくと楽です。
RTX Ti
とかついてますがついてないのよりついてる方が強いくらいで
大丈夫
お手ごろモデルだと
1650
ってのもあるのですが少し古いモデルなので
面倒臭いことが起きる可能性があります。
あまりお勧めできません。
他にも大丈夫なのもあるのですが面倒だと思うので
わかりやすく
GeForce(じーふぉーす) 数字4桁
で覚えてください。
次はハズレです。
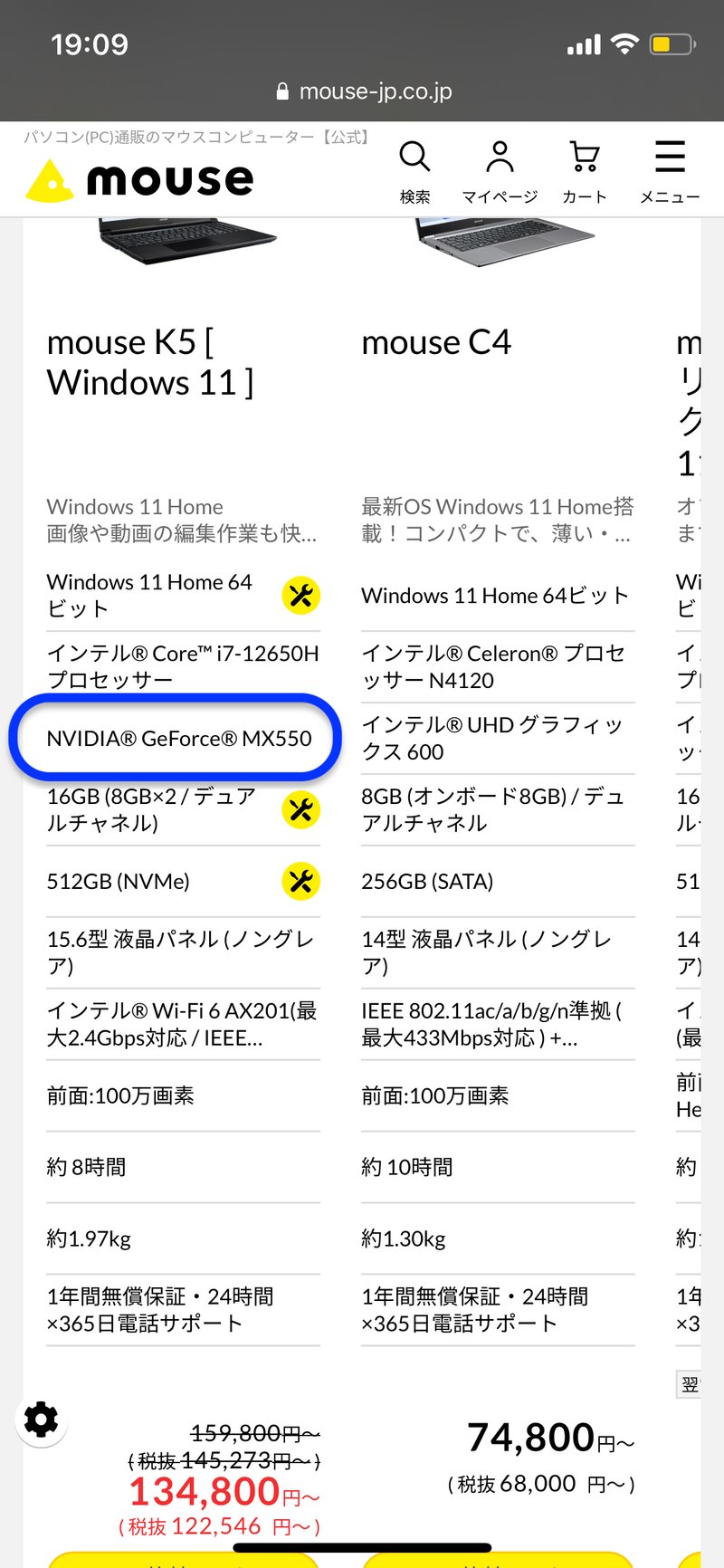
NVIDIA® GeForce® MX550
こんな風にGeForceとついてるけど数字が3桁のもあります。
安いモデルについてることが多いです。
これはグラフィックスがついてるけどおまけ程度なので
動画制作には向きません。
もう一つハズレなのは
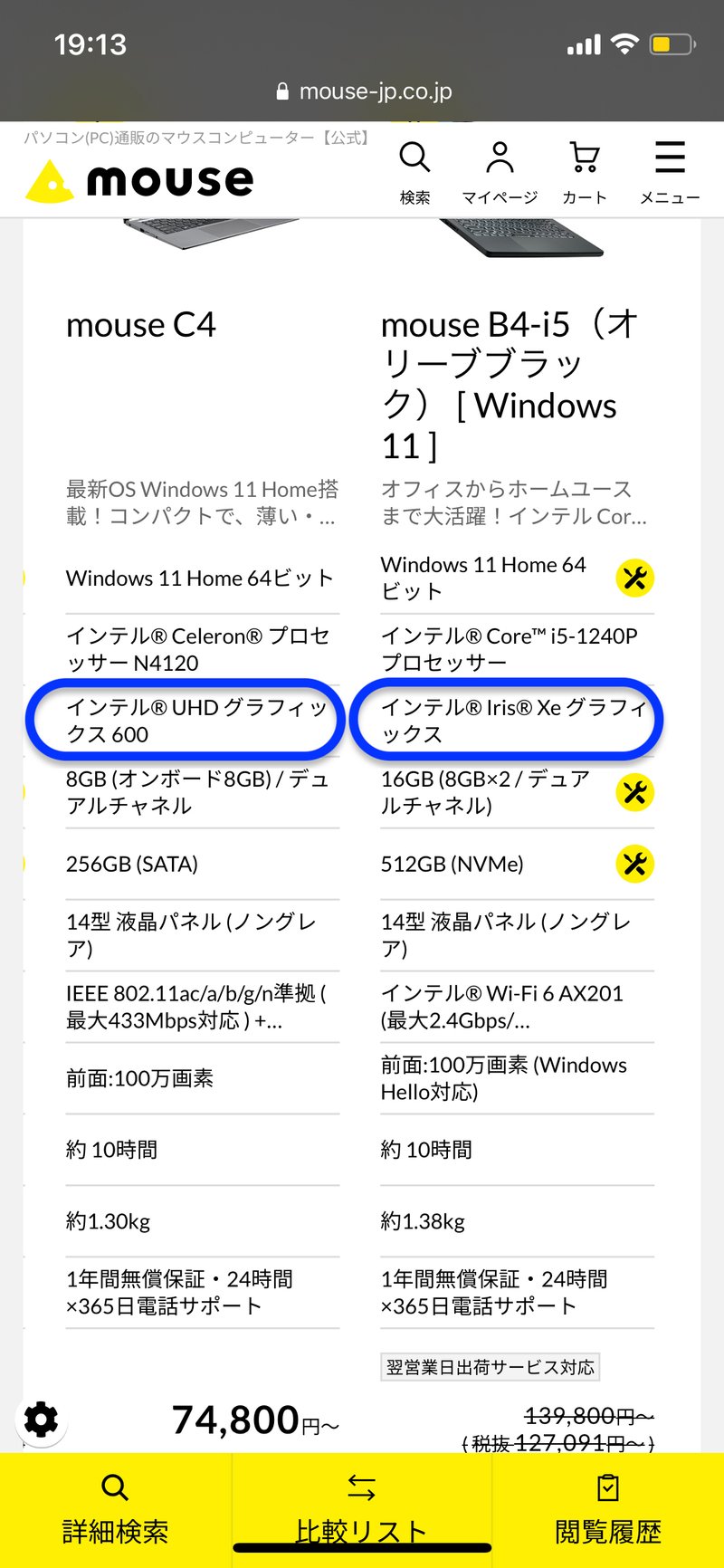
インテル® Iris® Xe グラフィックス
インテル® UHD グラフィックス 600
こんな感じに『インテルなんちゃらかんちゃら』
のモデルも専用のグラフィックスではなく
おまけ的なのがついてるので動画制作には向きません。
グラフィックスまとめ
GeForce(じーふぉーす) 数字4桁
が当たり
GeForce(じーふぉーす) 数字3桁
インテルなんちゃらかんちゃら
がハズレです。
グラフィックスの役目
あたりハズレなどで紹介しましたが、この部品は
パソコンで作業する時の快適さや
凝った効果を使えるかどうか
などに関係します。
実写のみの編集ではなくモーショングラフィックスや
VFXなんかに興味ある方は特に必要となる部分です。
グラフィックの性能が悪いのを説明するのが難しいのですが
すごい電波の悪いとこでyoutubeとか見てる
画面もぼやけて見にくいし、
カクカク止まりがち
最後はクルクル回ったまま動かない
こんな感じありますよね。
グラフィックスの性能が悪いパソコンだと
そんな状態で作業することになるので
ちゃんとできてるかもわからない。
細かい部分の直しとかできない。
凝った表現をやろうとすると止まる
なんてこともあります。
大事な部品だって事をわかってもらえたでしょうか?
家電量販店なんかでは後述するメモリ、SSDの容量などが
十分だと動画制作できるといって
グラフィックスがついてないのを勧めてくる事が多い
ので注意してください。
できなくも無いですが生徒さんの中には
「授業の内容にパソコンがついていけないので買い替えた」
なんて方を何人か知っています。
メモリ
8GBとか16GBとかなんか聞いたことあると思います。
これとこの後でいうストレージの単位が同じ
GB(ぎがばいと)
なのでメモリとストレージ
を混同してる人も結構います。
メモリは部屋の広さみたいなもんです。
広いほど生活、作業がしやすいです。
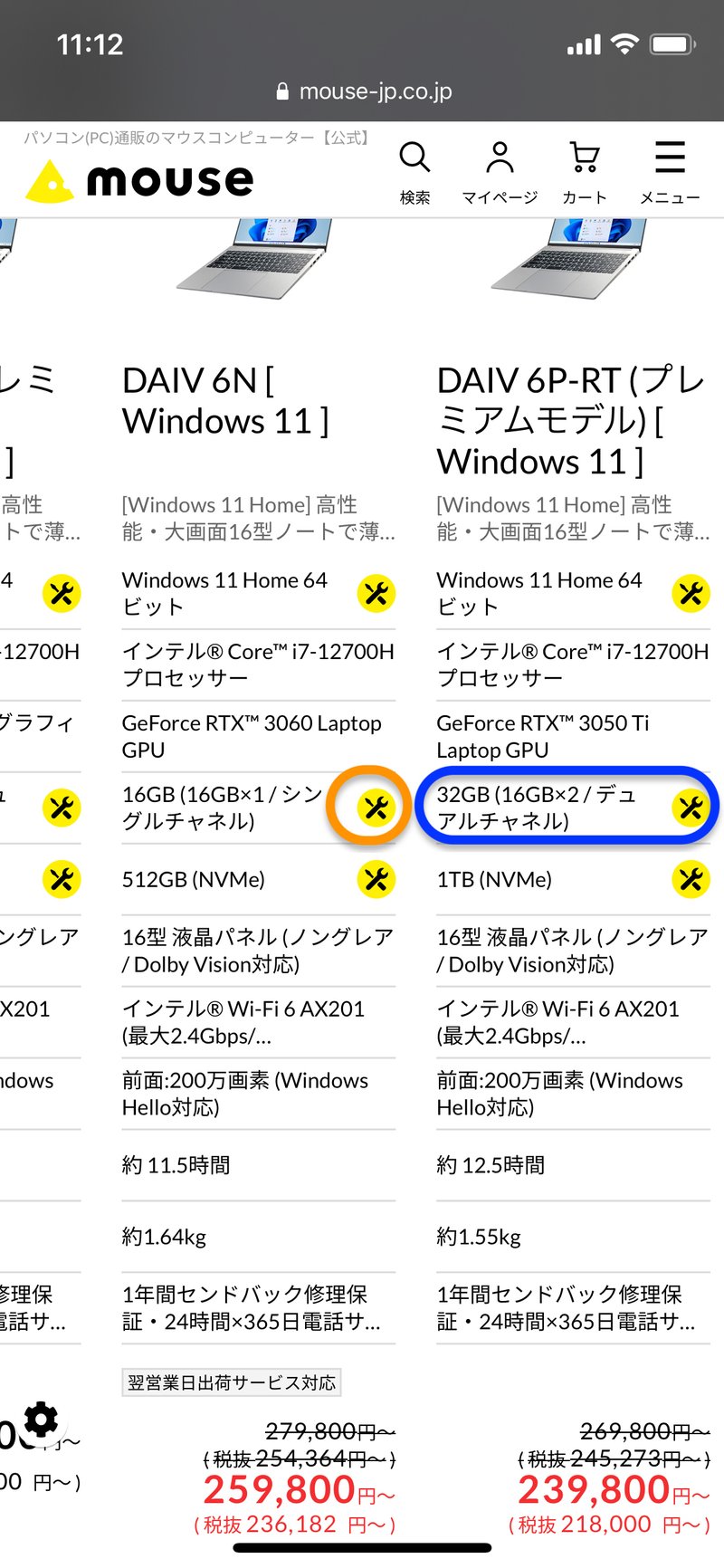
windowsの場合
青丸で印つけたとこがメモリです。
8GB、16GB、32GB、64GB
こんな感じに8の倍数で表記されてることが多いです。
windowsの場合
最低でも16GB
で覚えて下さい。
ただスマホやGoproで高画質モードで撮ったり
1眼のカメラなんかで撮った動画を編集する時には
32GB
無いとまともに動かなかったりします。
実写でバリバリやりたい人は
32GB以上必要です
メモリは購入時に追加もできることが多いです。
画像のオレンジの印のマークがあれば
表記は16GBでも追加して
32GBにできることが多いです。
他社さんでも同じようなことはやってます。
メモリまとめ
最低で16GB
32GBがオススメ
です。
ノートの場合メモリの部分を購入後追加することができないので
長く使いたい、ヴィデオグラファーとか素敵
な人は32GBにしとくと良いです。
差額としては2万円〜3万円くらい。
必要になってパソコンを買い換えると
20万円以上するのでこの2万円は10倍近い価値があります。
デスクトップの場合は後で追加もできることが多いので
最初は16GBで必要になったらでもいけます。
CPU
電脳です。
パソコンの一番重要な部品ですね。
頭の回転の速さなんかにも似てます。
作業を終えて書き出しの時の時間なんかに影響します。
頭の良い子なら2時間で書き出し作業が終わったのに
残念な子だと5時間かかかるとかで
睡眠時間なんかを減らす羽目になります。
ノートPCではあまりないのですがデスクトップの場合
残念な子がたまに混じってます。
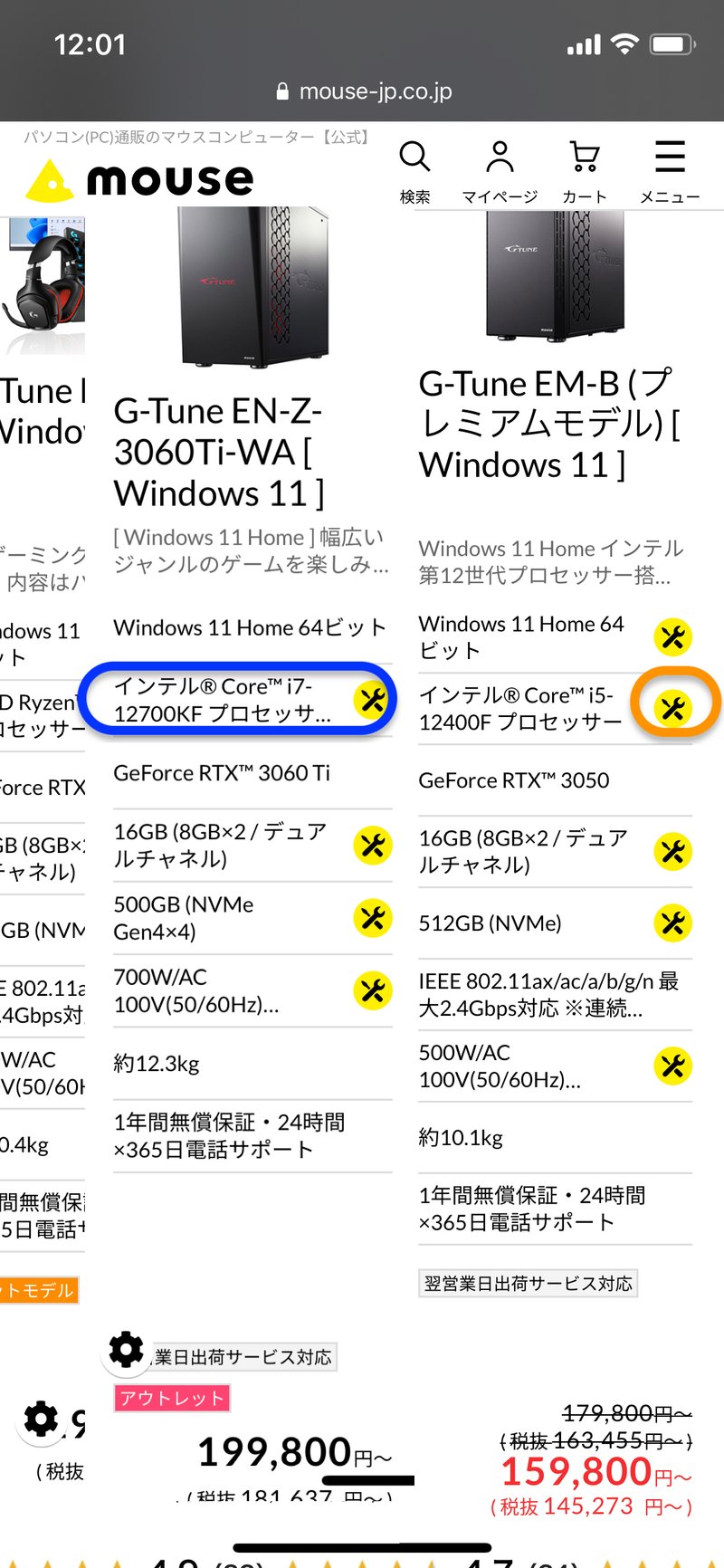
CPUは青い印の
i7以上ないと厳しいです。
i9とかだと高くなって性能も良いです。
i5だときついのですがオレンジの印がついてたりすると
i7にアップグレードできたりします。
CPUまとめ
i7以上推奨
ノートPCではあまりないのですがデスクトップの場合
たまにi5がいるのでご注意を
AMD Ryzenとかもあって大丈夫なやつもあるのですが
面倒なので省きます。
ストレージ
最後にストレージです。
ここは部屋の収納的なイメージです。
部屋選ぶ時に収納大事ですよね。
ここも大きいに越したことないです。

ここは
最低500GBくらい
で大丈夫だと思います。
NVMe
とかなんか呪文のようなものが書かれてることが多いです。
最近のモデルは大容量のものが多く
1TB(てらばいと 1TB=1000GB)
なんてもよく見かけます。
デスクトップだとオレンジのとこみたいに
500GBと追加で2TBが別でついてくるとかも多いです。
ここも追加で容量を増やせることが多いです。
動画はデータが大きく
実写で撮影したデータは平気で
100GBとかすぐ埋まってしまいます。
256GBとかのモデルだとWindowsのシステムデータや
アプリのデータで100GBとかなくなっちゃうことが多いので
最低で500GB前後のモデルにしておかないとひーひーいう羽目になります。
ストレージまとめ
最低500GBくらい
ストレージは大きいに大きいに越した事はないのですが
後から外付けSSDなどで追加もできなくないので
予算的に厳しいなら500GBでも大丈夫。
必要スペックまとめ
グラフィックス
GeForce〇〇〇〇(数字四桁)
メモリ
最低16GB
32GB推奨
CPU
i7以上
ストレージ
最低500GBくらい
グラフィックスのとこが見落としがちですが
かなり重要なポイントになります。
ざっくりとですが動画向けWindows PCを選ぶ時の
ポイントを説明しました。
わかりやすくするために
グラフィックスやCPUの部分はすごくざっくりとしか
書いていません。
説明が長くなってしまうので省きました。
気になる方は調べると本当に色々色々出てきます。
今回はマウスコンピューターで見てますが
自分で調べる場合は
クリエーター向けPC
ゲーミングPC
なんかで調べると見つかります。
どこのメーカーでもメモリやストレージの
追加はできることが多いです。
以上になります。
macやデスクトップとノートの利点、弱いとこなんか
は別記事でー
この記事が気に入ったらサポートをしてみませんか?
