
【FileZilla】【Adobe Stock】SFTP を使用してファイルを転送する方法
こんにちは。nentaです。
ストックイラストについて発信しています。
大量のファイルをサイトにアップロードするのって時間がかかったりすぐエラーになったりしますよね。海外のサイトは特に…。
そんなときはFTP通信です!
というわけで今回は、FileZillaでFTP通信によりファイルを転送するにはどうすればよいかを書いていきます。Adobe Stockへのファイルアップロードを例に説明していきます。
FileZillaとは
FileZillaは、ファイル転送ソフト(FTPソフト)の1つです。フリーソフトなので無料で使うことが出来ます。サーバー上のファイルを修正したり、サーバーにファイルを送信することができます。
クライアントとサーバーの両方の成果物がありますが、今回説明しているのはクライアントの方です。
タイトルにあるSFTPが何かについては、FTPのセキュリティが高いバージョンと思っていただければと思います。
FTP:ファイルを転送するためのプロトコル。Webサイトのデータをアップロードしたり、ダウンロードしたりするために使用されます。 例えば、自分のパソコンにあるファイルを、友人のパソコンに送りたい場合、FTPを使って送ることができます。
FileZillaには下記の特徴があります。
多機能
使いやすいインターフェイス
FTP・SFTP・FTPSのプロトコルに対応
Windows,Linux,Mac OS,Xなどのプラットフォームで動作
複数ファイルを同時に転送できる
日本語対応
無料で使える
インストール方法
まず、公式サイトからソフトをダウンロードしましょう。
『The FileZilla Client』の方をクリックします。ダウンロードページへ飛びます。
※Windowsの場合は32bit版、64bit版と違うのでお気をつけて。
↓公式サイトリンク
ダウンロードしたファイルを開いて実行します。
特に特殊な設定はいらないのでそのまま進むとインストールできます。
FileZillaでAdobe Stockにファイルアップロードする手順
接続に必要な情報を確認する
1.Adobe Stockのアップロード画面を開きます。
2.『詳細情報』をクリックします。

3.SFTPを使用したファイルの読み込み画面の『パスワードを生成』をクリックしてパスワードを生成します。下記3つを使います。
ホスト
ID
パスワード

接続する
4.FileZillaの画面から『サイトマネージャー』を開きます。左上のボタンです。[ファイル]メニューからも開けます。
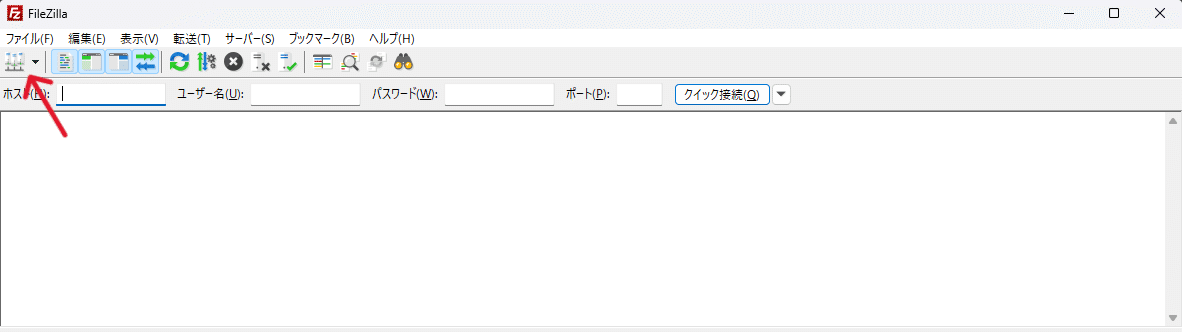
5.『新しいサイト』をクリックすると「自分のサイト」の下に「新規サイト」が作られます。
6.右側のホスト・ユーザー・パスワード欄に先ほどの手順3.で確認した情報を入力します。ユーザーにはIDを入力します。
7.『接続』をクリックすると接続が開始されます。

8.接続が成功したか確認します。ホーム画面の方に「ディレクトリリストの表示成功」のログが出力されます。
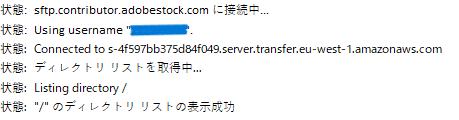
転送
9.ホーム画面左下の枠にローカル(自分のPC)のファイルが表示されているので右側の枠(接続先サーバー)へ転送したいファイルをドラッグアンドドロップします。

10.転送が成功したか確認します。
FileZillaでは一番下のタブ『成功した転送』に成功したファイル数が表示され、『失敗した転送』に失敗したファイル数が表示されるので、『失敗した転送』に数字が表示されていなければ全部成功しています。
11.Adobe Stockのページでも問題なく転送できているか確認してください。
まとめ
いかがでしたでしょうか。
今回はFileZillaを使ってAdobe StockにSFTP通信でファイルを転送する方法を解説しました。
SFTPでファイル転送したい人のお役に立てたら嬉しいです。
気に入っていただけたら『スキ』『フォロー』よろしくお願いします!励みになります^^ノシ
では!
この記事が気に入ったらサポートをしてみませんか?
