
バ美声で低遅延な歌枠を実現する方
こんにちわ!
ボイスチェンジャーを使用して活動している、
バ美肉Vtuberのメデアメディックといいます。
先日公開したバ美声を使用した歌枠をする方法という内容で公開したショート動画があるのですが、やり方を知りたいというコメントなどを貰ったので詳細を描いていこうと思います。
ホントは動画にしようと考えてたんだけど、ふつーに面倒になっちゃった。
ではそもそもなぜバ美声で歌枠をするのが難しいのか。
やったことがある人は知っていると思いますが、その辺りも含めて順番に書いていきましょう!
1.なぜバ美声の歌枠が難しいのか
まず結論から言うと単純にOBSに乗せる音声の遅延がすごいから!
これに尽きます。
でもAISO指定してループバックしてる音声全く遅延ないけどなんで?となると思います。
専門家ではないのでもしかしたら間違っているかもしれませんが、これはおそらくWindowsの仕様によるもの。
バ美声は変換した音声を出力デバイスへ送っています。
このデバイスをOBSで取得することで配信に載せている方が多いと思います。

ASIOのループバックとこの出力デバイスですが、実は音の出るタイミングが全く違います!
Windowsにはミキサーがはじめから搭載されていて、入力のマイク音声や出力される音声はこのミキサーを通るんですね。
実はこのミキサーを通ると音声に遅延が発生するのです。
それを解決するために使用されるのがASIOと呼ばれるもの。
これはオーディオインターフェイスからソフトウェアに音を渡す際に、ミキサーを介さないように直通のパイプを繋ぐ役目を持っています。
それによって遅延を発生させないようにしているんです。
つまり、
・ASIOのループバックはミキサーを経由しないので遅延しない
・出力デバイスはミキサーを経由するので遅延する
こんな認識です。多分。
合ってるかは知らない。
何にしろそういった違いで自分が聞いている音と、配信に載っている音で違いがある理由を把握しておくのは大事。
ちなみにASIOを使わずにループバックしているときもすごい遅延するけど、理由は一緒。のはず。
2.知ってる遅延対策
では実際に私がやった歌枠の遅延対策を紹介。
対策は簡単でどの構成でもできる方法と、
色々面倒かつできる機種が決まっているけどほぼズレなしな方法の2つ。
A.OBSでBGMを手動で遅延させる
これは使用機器にとらわれず、誰でもできる方法。
多分真っ先に思いつくし、多くの人に知られているかも?
バ美声の出力デバイスからOBSへ音声を送っている場合は遅延があると説明しました。
これはその遅延した分、BGMとなる音声も手動で遅延させることでタイミングを合わせる方法ですね。
音声ミキサーの右端、︙をクリックすると表示されるメニューから「オーディオの詳細プロパティ」を選択。
これはどのソースでもOK。
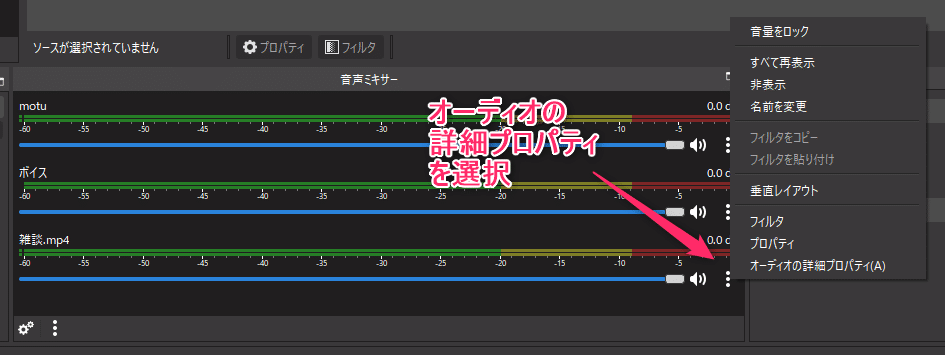
新しく表示されるウィンドウにある、「同期オフセット」の数値を変更することで配信に乗るタイミングを調整することができます。
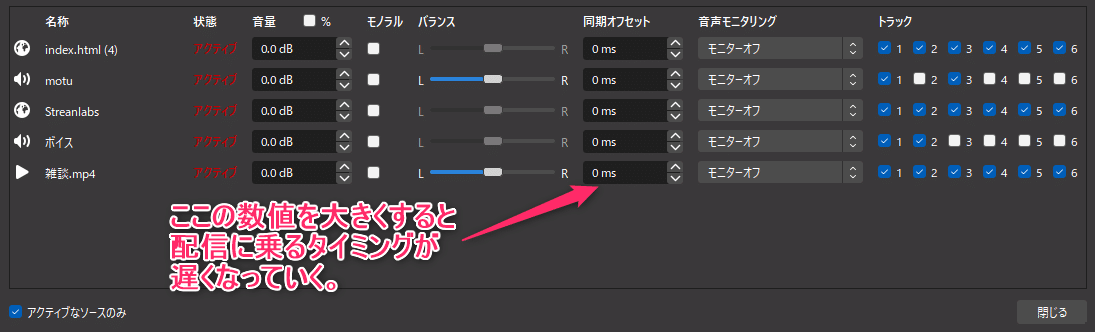
ボイスの遅延が0.1秒なら、BGMのオフセットを0.1秒分遅らせる。
ここだとmsなので100msに設定すればピッタリになる…。
理屈は簡単ですね!
しかし!いくつか問題点もあります。
1.ボイスの遅延が配信中に変わることもある
2.そもそもボイスの遅延がどれぐらいかわかんね
この2つ。
聞いた話だとリアルタイム変換のボイチェンはCPU性能が大事だそう。
配信中なんかは使用率も変わるはずなのでこの変動で遅延の時間が変わったり変わらなかったり…、するかも。
アーカイブ聞き直して配信後半でズレが酷くなってることもあったので、こまめな調整も必要になってくるかな。
それと遅延分BGMもずらす必要があるけれど、その遅延がどれぐらいかわかりません。
なのでメトロノームなどわかりやすいBGMを流しながらタイミングをとって、実際の配信の音を聞いてズレてないか確認しなくちゃいけません!
めんどくちゃい!
B.ASIOループバックの音声を配信に乗せる
ASIOで帰ってきた音声に遅延がほぼないなら、これを配信に乗せてしまえばそもそも調整する必要もないわけです。
ただしこれは可能な機種とそうでない機種があります。
ストリーマーが使うオーディオインターフェイスとして有名な機種といえば、YAMAHA AGシリーズがあります。
この機種は性質上同様の設定をするとハウリングを起こしてしまいます。悲しみ。
というわけで、この方法について詳細を次項から書いていきますね!
3.必要なソフトウェア・機器
・バ美声
・オーディオインターフェイス
・VoiceMeeter Banana(仮想ミキサー)
・DAWソフト
・ボイスチェンジャー(VSTプラグイン)
・リバーブ(VSTプラグイン)
・オーディオインターフェイス
私はMOTU M2を使用しています。
必須なのはOBSの音声入力ソースで『ループバック音声』が選択できること。
AGシリーズは機器のスイッチによって制御していますので、この点がクリアできません。
・DAWソフト
無料で使えるということで『Cakewalk』を使用しています。
それ以外の場合、同様に使えるかどうかわかりません。
・ボイスチェンジャー(VSTプラグイン)
リバーブ用のボイチェンです。多分なんでもいい。
私は『Graillon2』を使ってます。
・リバーブ(VSTプラグイン)
変換後のWETとDRYを切り替えられるものじゃないとダメ。
『Orilriver』を使ってます。
4.実際の設定
この手法のミソは、メインのボイチェンの音声とリバーブの音声を別々のソフトを使用して混ぜ合わせること。
バ美声の音声をリバーブさせて、BGMも合わせて…となると難しいですからね。
いっそのこと分けてしまえば問題ないわけです。
A.メイン音声、OBS設定
まず大事なのがOBSの音声入力ソースにオーディオインターフェイスの『ループバック』が選択可能かどうか。
このループバック機能は簡単に言えば自分が聞いている音を、そのまま全部配信に乗せる機能ですね!
ボイチェン音声、リバーブ音声、BGM、これら全部を一つのソースにまとめて乗っけることができます。
逆に言うとまとまったあとの音声にエフェクトを掛けたりできないので細かい調整が難しいというデメリットがありますね。
ここで指定するのはいつも使っているオーディオインターフェイスのASIO。
後ほど追加する仮想ミキサーのASIOは指定しませんので注意!
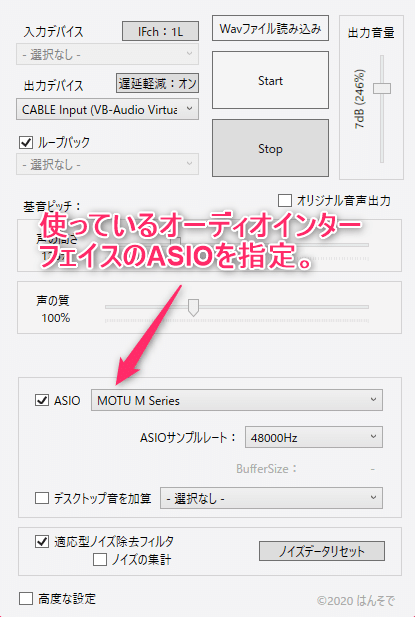
OBSの音声入力キャプチャでループバックソースを指定
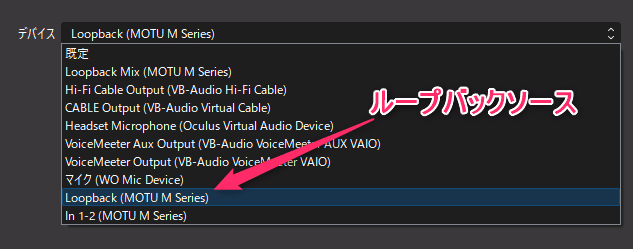
B.仮想ミキサー
今回使用するのはVoiceMeeter Bananaです。
リバーブ用のDAWソフトへの受け渡し、音声出力用に使用します。
各INPUTのA1 A2 B1などは仮想ミキサー内のミキシングのオン・オフです。
自分の素の声が乗ってしまう事故もあるので基本はすべてオフにしてから設定するとよいでしょう。
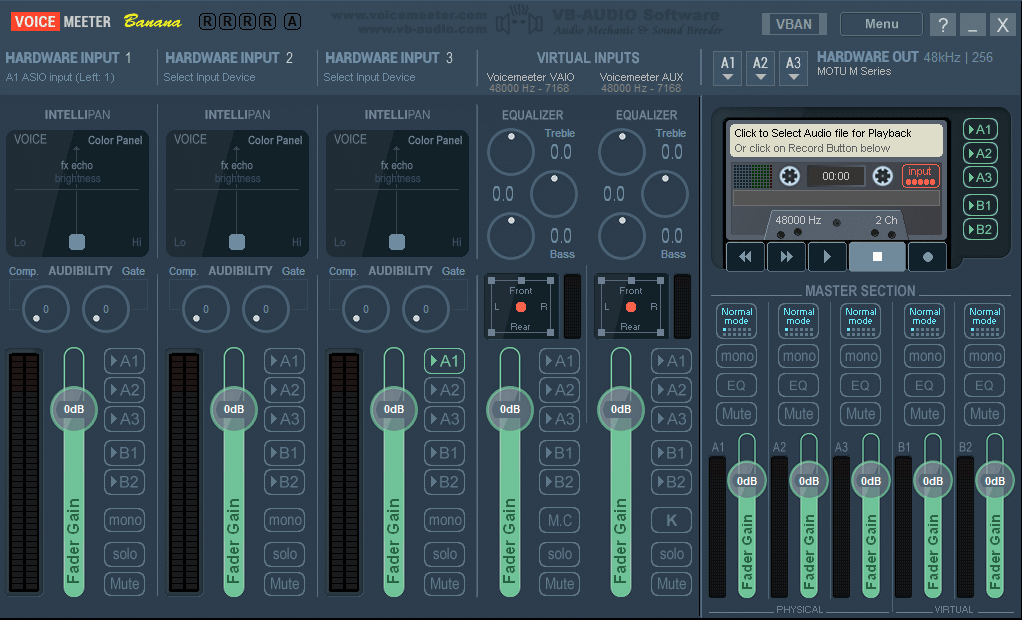
右上のA1をクリックし、使用中のオーディオインターフェイスを選択。
項目の左側に「WDM」「MME」「ASIO」などありますが、必ずASIOを選びましょう。
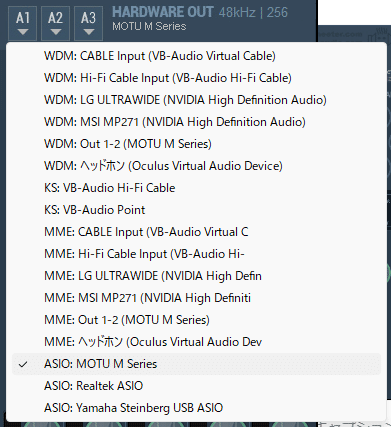
次にマイクの入力ラインを指定します。
自分の環境で接続しているラインを確認しましょう。
右上のMenuからSystem Settings/Options…を選択。
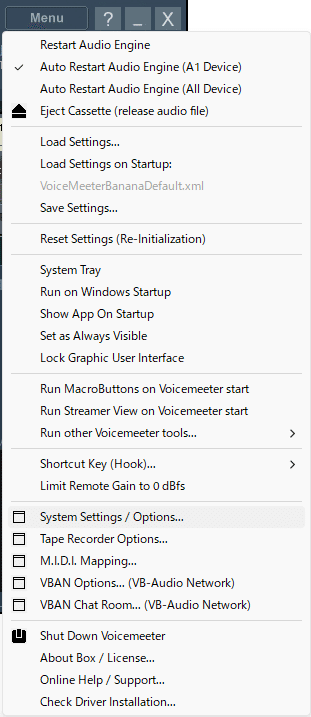
中段にあるPATCH ASIO Inputs to Stripsの項目を編集します。
IN1 IN2 IN3はBANANAのTOP画面左側3つ、Hardware Inputに対応しています。
今回は一つで大丈夫なのでIN1の項目をいじればOK。
クリックするたびに数字が増えていきますが、機種ごとに設定されているラインがここに対応しています。
私はライン1にマイクを繋げているのでここが1になってます。
ここの指定ができるとTOPのHardware Input1にオーディオインターフェイスの名前が表示されるはずです。
続いて同画面の下段、PATCH INSERTの設定です。
水色になっていればオン、灰色でオフです。
この項目をオンにすることでミキサーの音をDAWソフトへ渡すことが可能となります。
最低IN#1、IN#2の欄だけで大丈夫です。
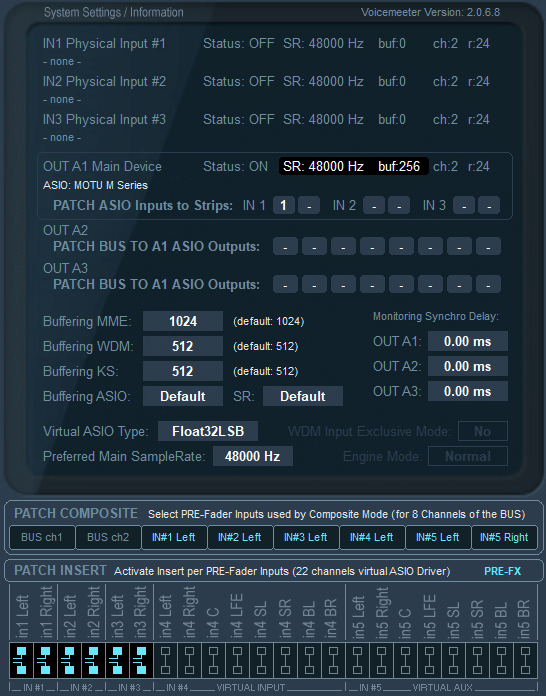
仮想ミキサー最後の設定は、DAWソフトで出したリバーブの音声を聞けるようにすること。
ここで注意しないといけないのは、ライン1にマイク入力、リバーブの音声戻し、音声の出力まで行うとDAWソフトが起動していない場合自分の素の声が返ってきちゃいます!
配信中なら事故のもと!
というわけでなるべくマイク入力ラインとリバーブの戻しラインは別にしましょう!
設定自体は簡単。
ライン2、もしくはライン3の▶A1をオンにしましょう。
先程のPATCH INSERTでIN#2までしかつけていない場合はライン2で設定しましょう。
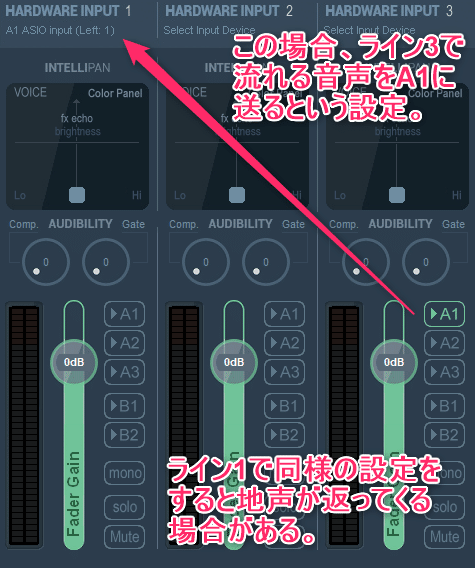
以上で仮想ミキサーの設定は完了。
続いてDAWソフト側の設定です。
C.DAWソフトでのリバーブ出力
私が使用しているのはCakewalkというDAWソフト
無料ですが会員登録が必要なので面倒な点もあるかも。
お気に入りの物があればそれでも大丈夫かな?
他のソフトは使ったこと無いので聞かれても知りまてん。
とりあえずCakewalkの内容で説明します!
(インストールと会員登録については自分で調べてね!)
初めて開くと以下の画像のような表示がでます。
左上のBasicを選択してください。
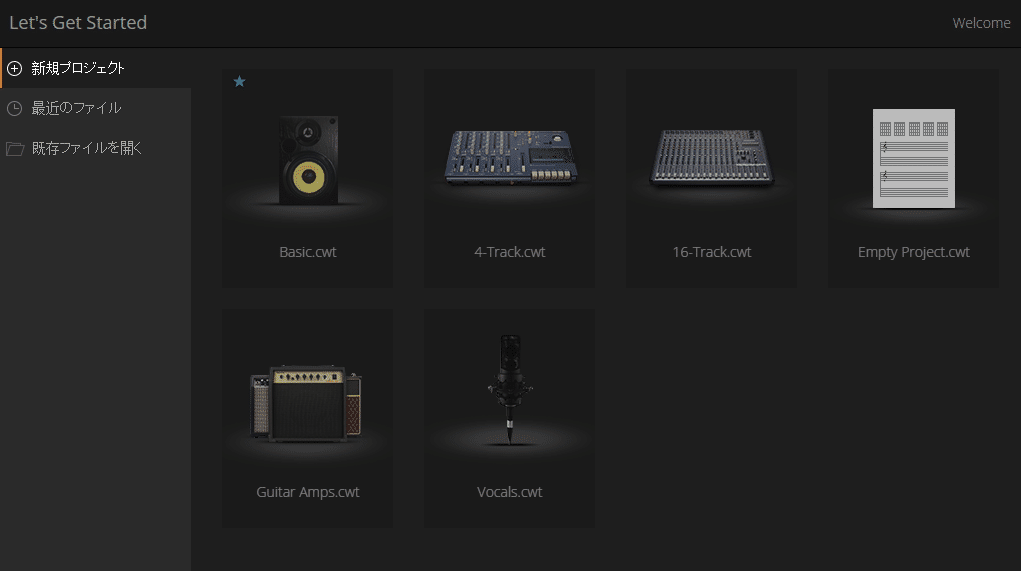
設定済みなので細かいところは違いますが、次のような画面が開くはずです。
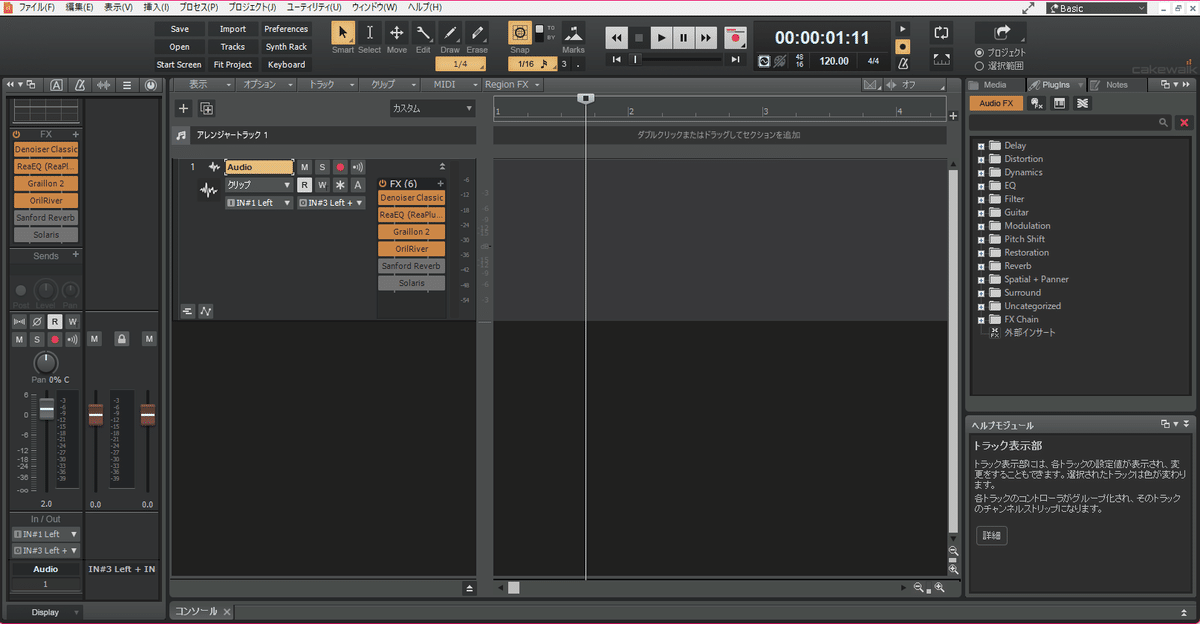
続いてDAWソフトと先程のVoiceMeeter Bananaを関連付けます。
環境設定を開きましょう。
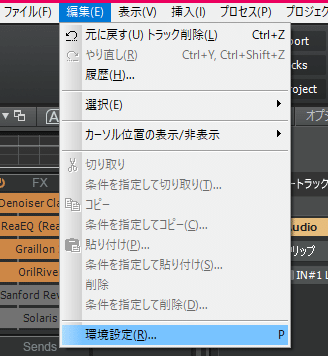
デバイスの選択を行います。
ここで選択するのはVoicemeeter Insert ASIOです。
自分のオーディオインターフェイスではないですよ~。
似たような項目がありますので間違えないようにしましょう。
後ろの方にIN#1 IN#2と書いてありますのでここを目安にするとわかりやすいかも。
このIN#1はBananaで設定したPATCH INSERTに対応しています。
IN#2までしか設定していないならチェックもそこまででOK。
わからないなら全部つけても問題なし。
一つ注意点ですが、チェックボックスを入れることができないことがあります。
他の機器にチェックが入っている可能性がありますので、全て外れていることを確認してくださいね~。
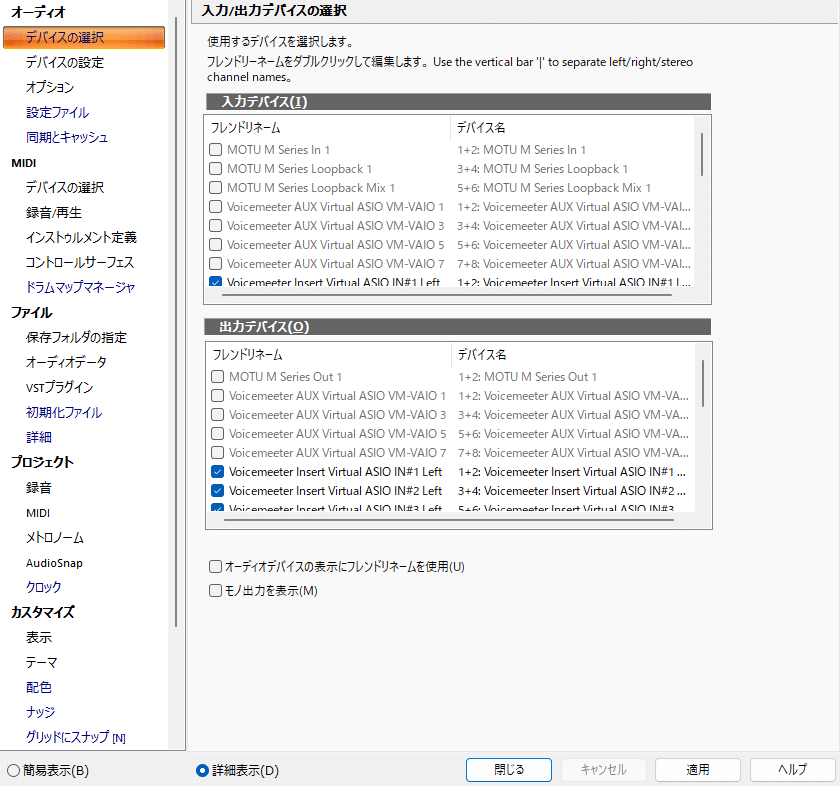
続いて確認事項です。
デバイスの設定の中段、サンプリングレートの項目があります。
こちらの数値が現在オーディオインターフェイスで使用しているサンプリングレートと同じになるようにしてください。
ここの数値が異なると音が出なくなります。注意ちゅうい~。
多分バ美声とも同じ数値だと思うのでそこ確認してもいいかも。
下段にあるレイテンシを見ると遅延が見れますね。
私の環境だと0.016秒の遅延。もはや誤差。
ミキサー分もうちょっとあるとは思うけど。
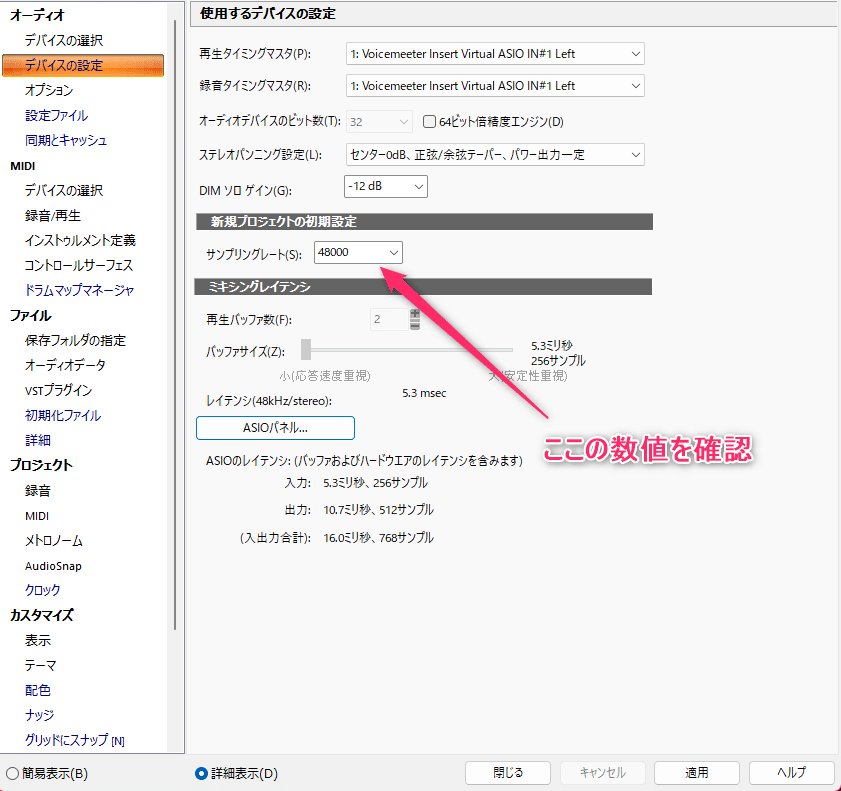
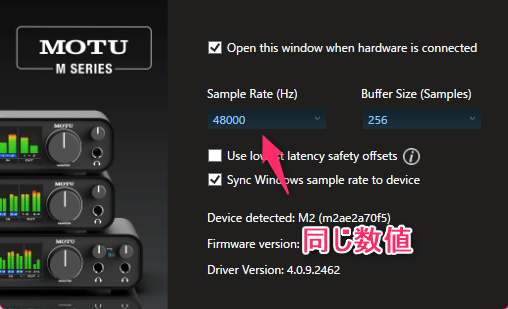
ようやくVSTプラグインの設定です。
長いね。全く。
Cakewalkの場合、特定のフォルダにVSTプラグインを追加すると自動で検索をかけてくれます。楽ですね。
フォルダの位置は以下の画像の位置で確認できますよ~。
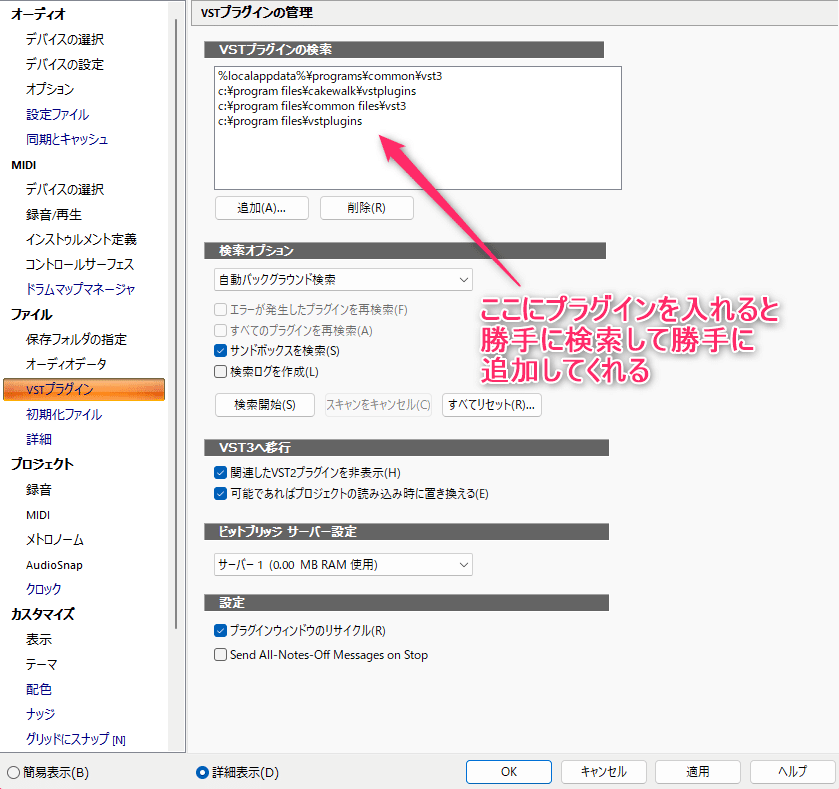
VSTプラグインの導入が完了したら実際にトラックに追加しましょう。
必要なプラグインはボイスチェンジャーとリバーブの最低2つ。
他にもデノイザーやイコライザーなど、この辺はお好みで。
どうせリバーブとしてしか使わないのでいらないかも。
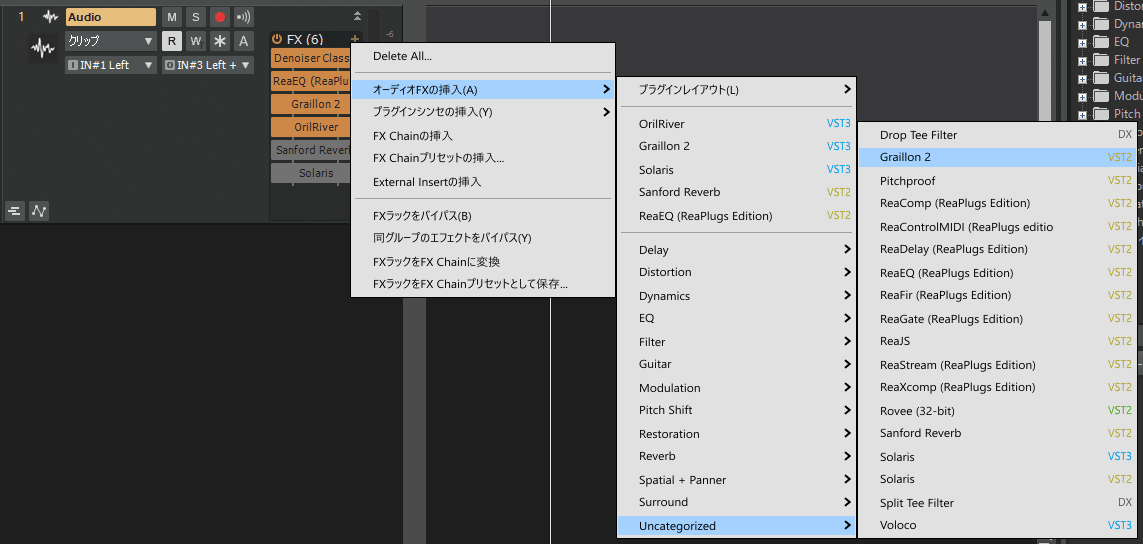
Graillon2の設定へ行きましょう。
調整が必要なのは左下のピッチシフトのみ。

ここで一つ重要なこと。
バ美声はピッチのシフトが%表記ですが、Graillon2はキー表示です。
なのでできることならキーに対応した%にピッチを調整したほうが幸せになれます。
ここの数値の関連性を知ってないと同じピッチに合わすことができません。
更にもっと大事なことですが先程のとおりバ美声は%調整なので、自分にあう調整を行ったとしても、音程のキーとはずれることがあります。
例えばキー+3が119%、+4が126%となるのでバ美声の設定が122%とかだと歌声の調整が難しくなってしまいます。
ぶっちゃけ音程ズレまくりのオンパレード間違いなし。カーニバル。
参考となるサイトがありますのでぜひ見てみてください。
外部のサイトなのでご注意を~。
ボイチェンの設定ができたら次はリバーブの設定です。
VSTプラグインを追加するのですが、ここでまた注意点。
プラグインの適用には順番があります。
一覧のうち、上から順番にエフェクトが掛かっていきます。
私の場合は、
1.デノイザー
2.イコライザー
3.ボイチェン
4.リバーブ
となってますね。
必ずリバーブはボイチェンより下に来るようにしてください。
リバーブ後の音声にボイチェンをかけるときれいな変換にならないかも。

リバーブの設定ですが、細かい部分はお好みで。
最も大事な部分はリバーブのかかった部分だけを取り出すこと。
これはバ美声がメインのボイチェンとして音声を既に取っているから。
いらないものはぽいぽいぽーい。

以上でVSTプラグインの設定は完了。
残る設定は仮想ミキサーから音を引っ張って、送る設定のみ。
まずは音声の取得から。
Iの文字が入った項目をクリックするとどこから音を取るかを選択できます。
ここはBANANで設定したPATCH ASIO Inputs to Stripsの数値とHardwareINPUTのラインが対応しています。
HardwareINPUTにライン1を指定している場合は、IN#1Leftが該当します。
余談ですが、バイノーラルマイクなどのステレオ構成の場合、BANANAのPATCH ASIO Inputs to Stripsを1と2を選択します。
そうすればLeft+Rightを選ぶことでステレオ構成にもなりますよ~。

次は音声出力の設定。
私はライン3へ出力しているようにしていますが、BANANAのPATCH INSERTでIN#2までしか設定していない場合はIN#2を選びましょう。
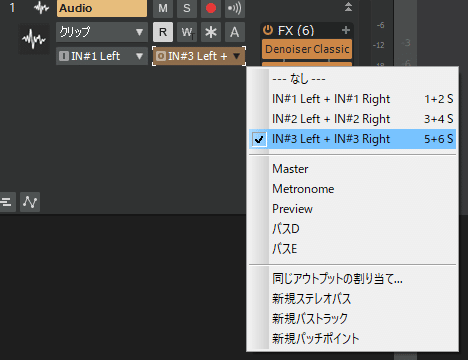
最後に画像右上にある扇状のマークをオンにすると音が出るようになるはず!多分。
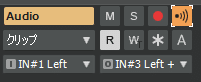
最後にDAWの設定は保存ができますのでちゃんと残しておきましょう!
5.まとめ
以上がバ美声を使いながら低遅延で歌枠をするための設定です。
長くなっちゃいましたね。面倒くさいですね。
ですが一度設定してしまえば何度も使えるの楽にもなりますよ~。
バ美声の音声を加工するのではなく、別口のルートを用意してBGMとまとめてしまおうという流れでした。
ぶっちゃけGraillon2がメインのボイチェンならこんな七面倒臭いことしなくてもいいんですけどね。
全部ホストで賄えますから。
ぜひぜひ試してみてくださいな~
そしてもしよければチャンネル登録してくれるととても嬉しいです。
配信も見てくれたら更に嬉しいです!はっぴー。
この記事が気に入ったらサポートをしてみませんか?
