Zabbix5.0 インストール手順/CentOS7②
目的
2台PCを用意し監視用にZabbix、監視対象にZabbix Agent2をインストールしてホストに追加するまでを確認する。
前提条件
2台ともCentOS7をインストールしファイアウォールの停止、SELinuxの無効化は実施済み。
追加: IPアドレス付与、yum update共に実行済み。
(IPアドレス 1台目: 192.168.0.9 / 2台目: 192.168.0.10 *環境に合わせて適宜変更して下さい。)
概要
前回の作業でZabbix監視用の設定が完了したので今回は監視対象用の設定を行っていく。最後に設定した監視対象のホストを追加確認できたらOK!
作業内容
・2台目に監視対象用としてZabbix Agent2をインストール。
・1台目監視用のWebUIに戻り監視対象のホストを追加する。
■ 監視対象用としてZabbix Agent2をインストール
手順1 Zabbix 5.0のリポジトリをインストール。
新しいバージョンが公開されている場合は適宜変更。
# yum -y install https://repo.zabbix.com/zabbix/5.0/rhel/7/x86_64/zabbix-release-5.0-1.el7.noarch.rpm 手順2 Zabbix Agent2 インストール
# yum -y install zabbix-agent2手順3 Zabbix Agent ファイルの変更
viでZabbix Agentの設定ファイルを開く。
# vi /etc/zabbix/zabbix_agent2.conf監視を受け付けるサーバに関する設定。
監視用に設定したIPアドレスを入力するので、今回は1台目のIPアドレスである 「192.168.0.9」を入力する。
# 監視通信を許可するサーバIPアドレス
# Zabbixサーバ自身を監視する場合は値を変更しない
# 別サーバへエージェントをインストールする場合は、ZabbixサーバのIPアドレスを指定する
Server=192.168.0.9
# アクティブチェック監視データの送信先サーバIPアドレス
# Zabbixサーバ自身を監視する場合は値を変更しない
# 別サーバへエージェントをインストールする場合は、ZabbixサーバのIPアドレスを指定する
ServerActive=192.168.0.9
# 自ホストのホスト名
# OS上のホスト名ではなく、Zabbix監視設定上のホスト名なので注意
# 以下の例では、サーバ実機設定および監視設定であるzbx01をホスト名に指定している
Hostname=Zabbix server
↓
Hostname=zbx01手順4 再起動してステータスを確認
念の為再起動し、ステータスを確認する。
再起動
# systemctl restart zabbix-agent2ステータス確認
Activa: active を確認できたらOK!
# systemctl status zabbix-agent2
zabbix-agent2.service - Zabbix Agent 2
Loaded: loaded (/usr/lib/systemd/system/zabbix-agent2.service; disabled; vendor preset: disabled)
Active: active (running) since 木 2022-02-17 16:54:37 JST; 14s agoここまででZabbix Agent2のインストール、設定作業は終了。
次に監視用WebUI画面でホスト追加を行う。
■ 監視対象のホストを追加
手順1 Zabbixに接続
Zabbixに接続し設定画面を開き、右上の「ホストの作成」をクリック

手順2 監視対象情報入力
・ホスト名
今回は分かりやすいようにホストIPを入力
・表示名を入力
こちらもIPアドレスを入力
・グループを指定
必須項目で複数選択可能。既存のグループか無ければ新規作成。
今回はLinux serversを選択した。
・エージェントのインターフェースでIPアドレスを入力
監視対象のサーバーIPアドレスを入力します

手順3 テンプレートを選択する
テンプレートタグをクリックし、選択ボタンから目的に合ったテンプレートを選択する。
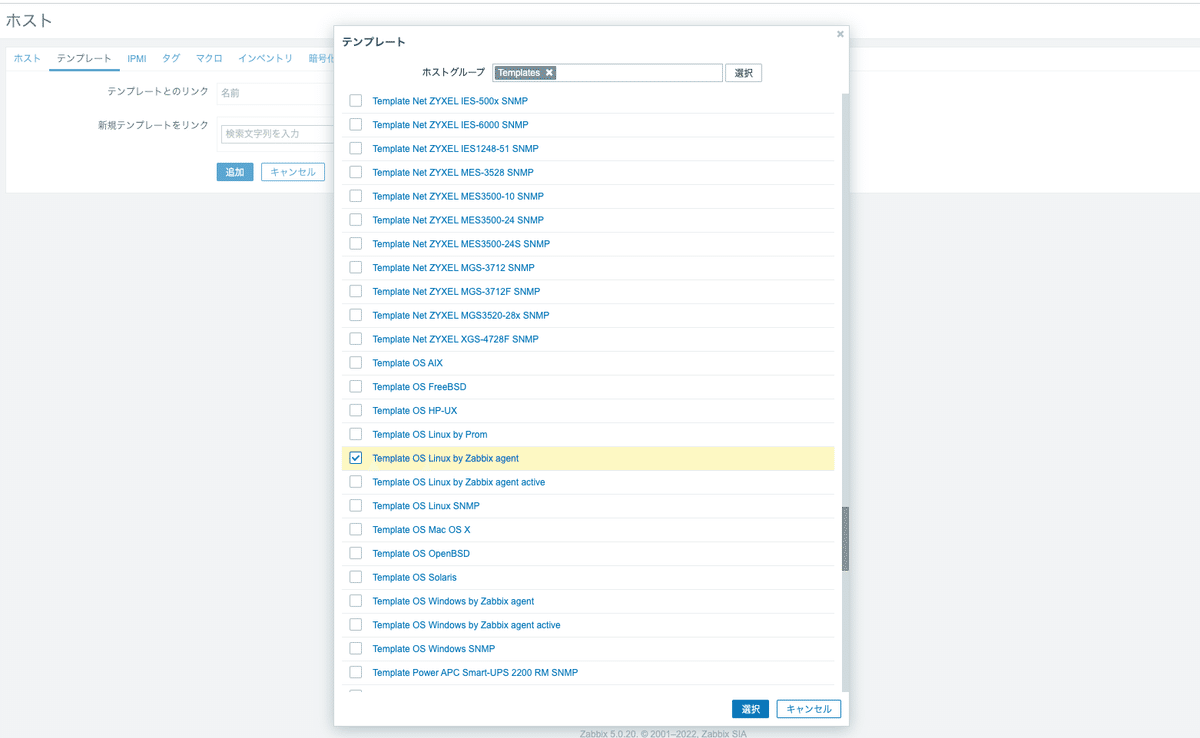
テンプレートが追加されたことを確認し、追加ボタンをクリック
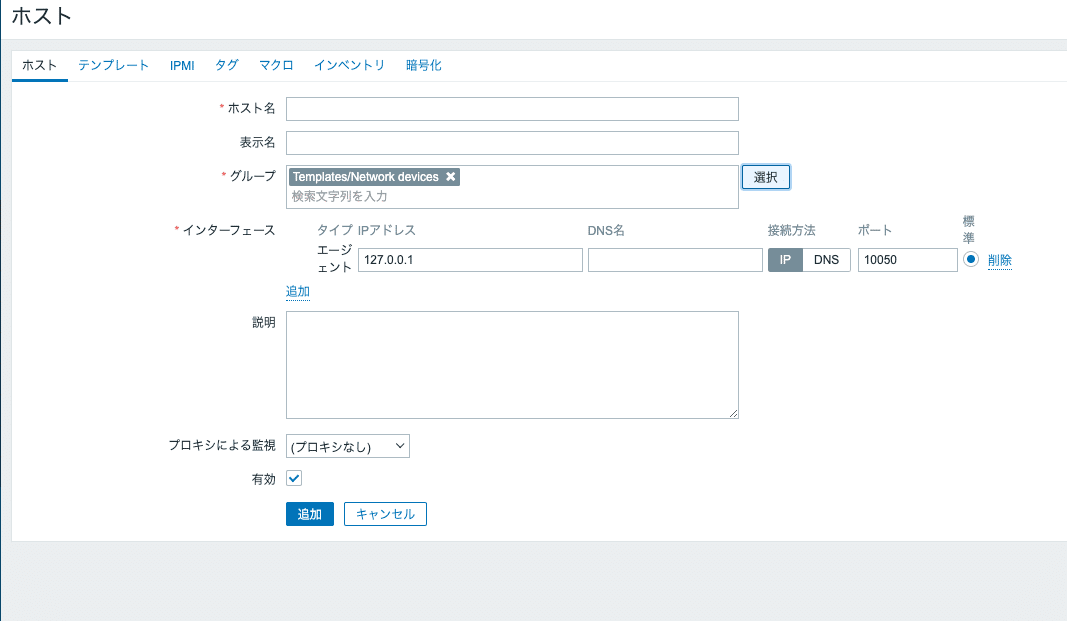
手順4 確認
ホストの一覧に戻り、エージェントの状態を確認する。
エージェントの状態の「ZBX」が緑に変更されたらOK
時間は結構かかる… (5分から10分くらい??)

監視データのダッシュボードを見ると利用可能の数字が1→2になってる!!

これで全ての作業は終了。
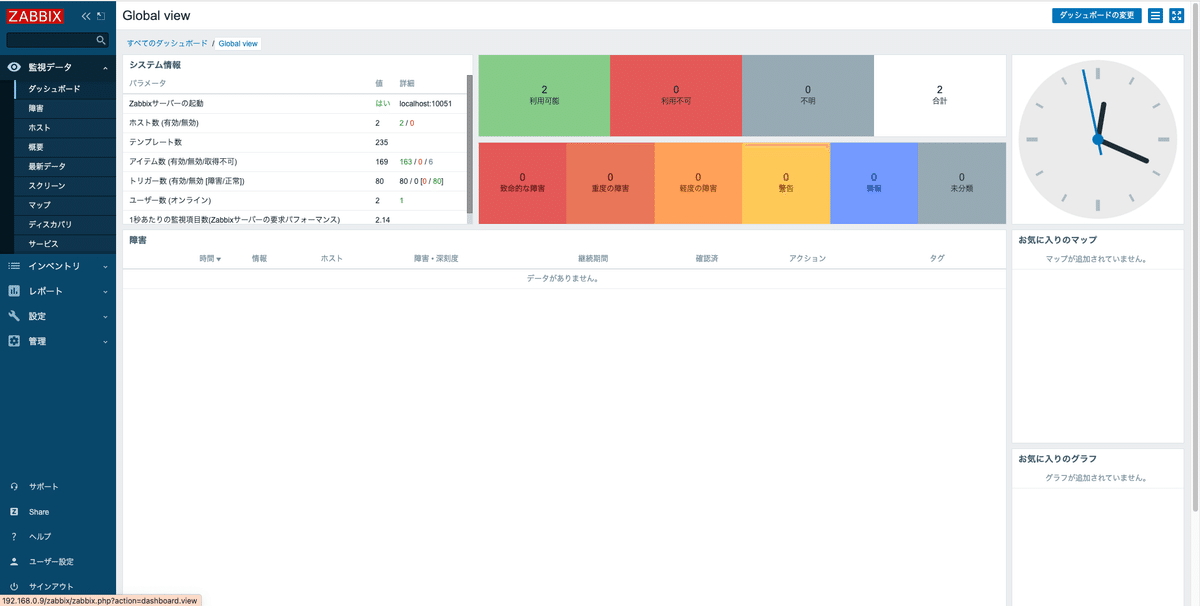
この記事が気に入ったらサポートをしてみませんか?
