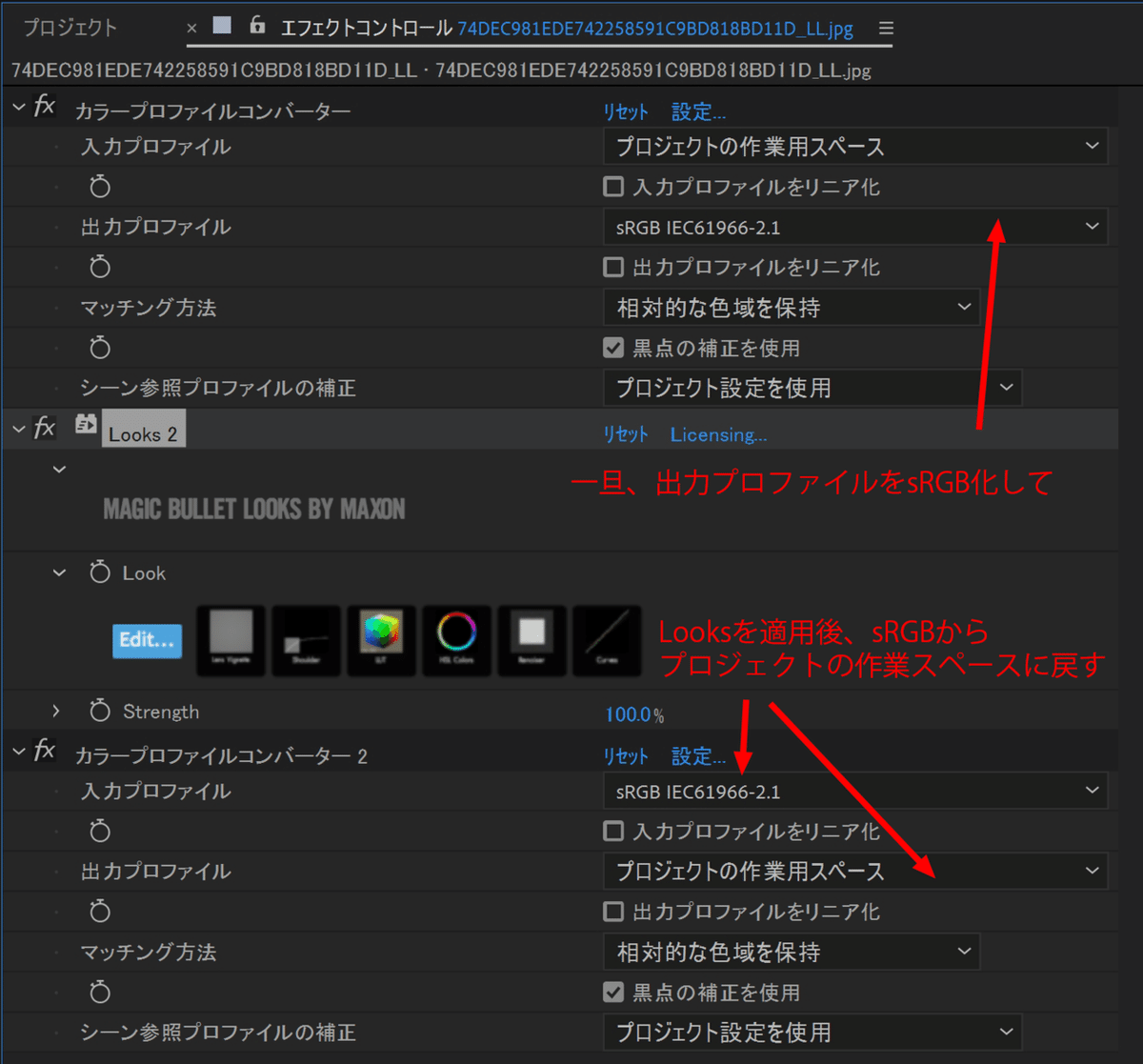After Effectsで作業用スペースをリニア化を有効にしてMagic Bullet Looksを使うときの注意点
After Effectsでプロジェクト設定にある<作業用スペースをリニア化>を有効にして、カラープロファイルがsRGBの素材にMagic Bullet Looksを使うと画像や映像が暗くなって困ることがあります。
プロジェクト設定
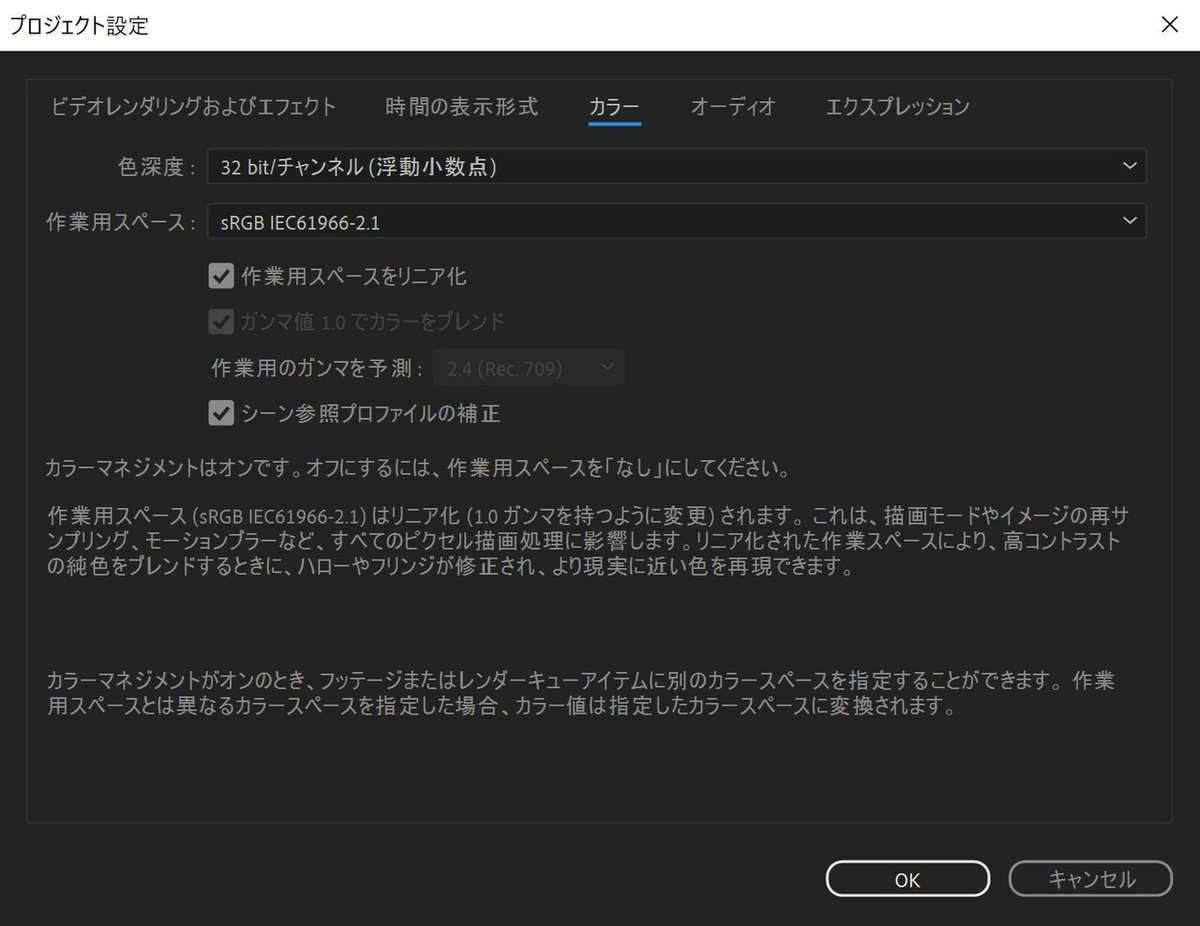
After Effectsでの画面
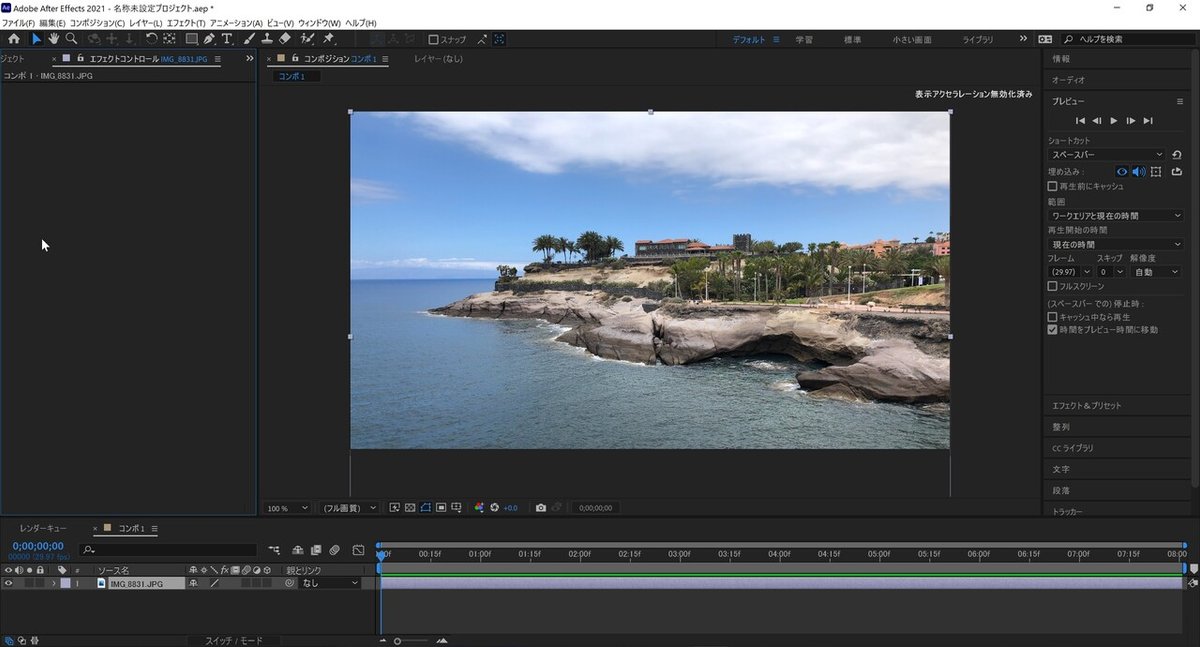
Magic Bullet Looksでの画面
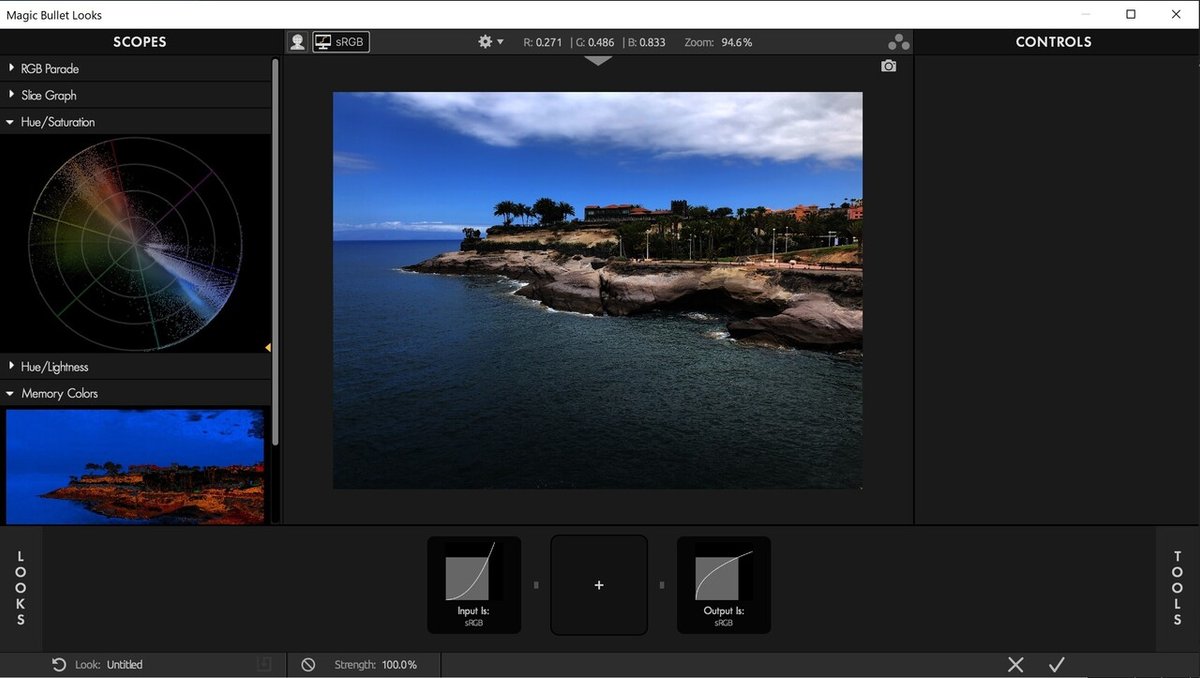
これは、「作業用スペースをリニア化」を有効にするとAfter Effectsでの色空間はリニアカラースペースになります。素材データはリニアに変更されているのですが、After Effectsではビューメニューにある<モニターのカラーマネジメントを使用>がオンになっているので、sRGBモニターでも素材本来の色で作業が行えます。
ですので、<モニターのカラーマネジメントを使用>をオフにするとLooksと同じように暗くなります。
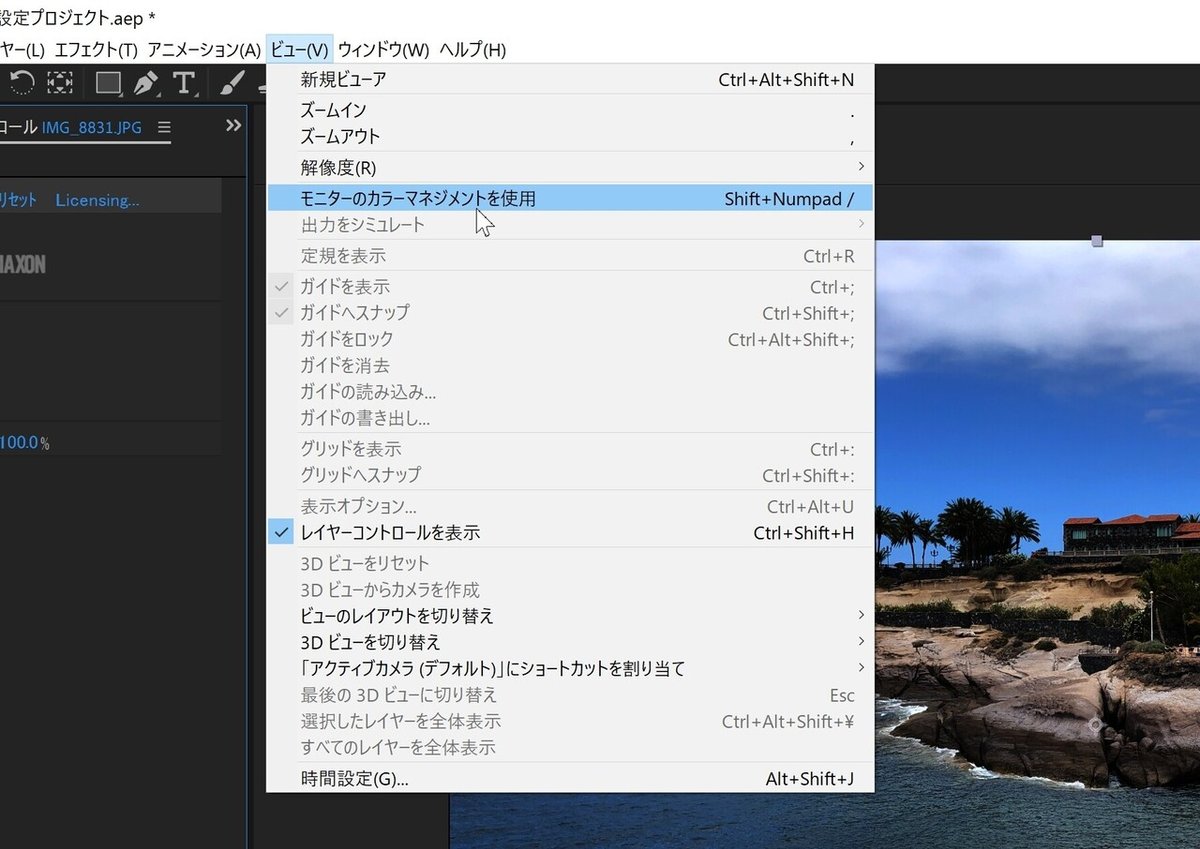
Looksは、このカラーマネジメントがオフの状態(リニア化された)のデータを受け取るために、素材が暗くなっています。
カラーハンドリングでLooksでの色を正しくする
暗くなった原因が「素材のカラープロファイルがリニアになっている」ということわかりましたので、それに合わせれば問題は解消できます。
Magic Bullet Looks 5以降の場合
Looks 5以降であれば修正は簡単です。Looks 5ではカラーハンドリングのための機能が追加されており、素材のカラープロファイルを自由に変換して入出力できます。
LooksのEdit画面の下部にあるツールチェーンは、デフォルトではInput Is とOutput IsはsRGBになっています。そのため、プロジェクト設定でリニア化された素材がsRGBとして扱われ、色がおかしくなっています。ですので、InputとOutputのGammaをそれぞれLinearに変えてもらうと、正しい色で確認できます。
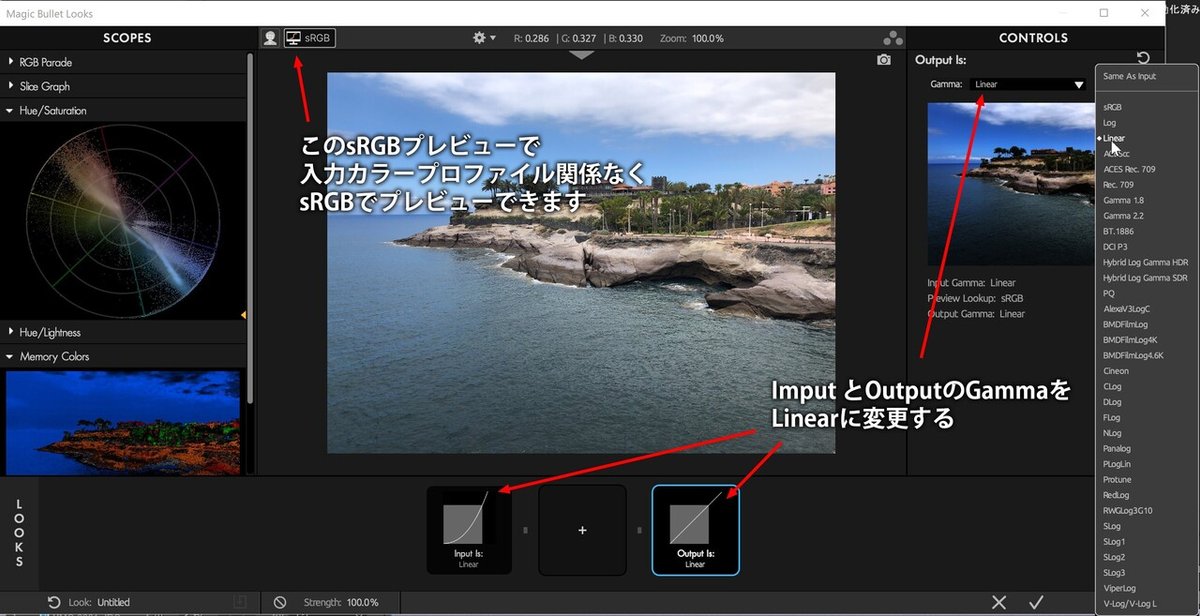
なお、素材はリニアですが、正しい色で見えているのは上部にあるsRGBプレビューが有効になっているからです。これを使うと、リニアでもs-LogのデータでもsRGBモニターで正しく見ることができます。
あとは、自由にエフェクトを掛けることができます。
このようにLooks 5は、強力なカラーハンドリング機能により、いろいろなカラープロファイルの素材を混在していても、統一して使うといった使い方もできます。
Magic Bullet Looks 4以前の場合
Looks 4以前では、このImputとOutputのカラーハンドリング機能がありません。ですので、リニアのデータはリニアとしてしか使えません。これを解消するためには、After EffectsのカラープロファイルコンバーターをLooksのエフェクトの前後に適用します。
Looksの前では、入力プロファイルはプロジェクトの作業用スペースのままで、出力プロファイルをsRGBにします。これにより素材をsRGBとしてLooksに渡すことができます。
あとは、Looksでエフェクトを適用します。
適用後、データはsRGBに変換されていますので、もう一度リニアに戻す必要があります。ですので、再度カラープロファイルコンバーターを適用して、入力プロファイルはsRGBで、出力プロファイルをプロジェクトの作業用スペースにします。こうすることで望む結果が得られます。