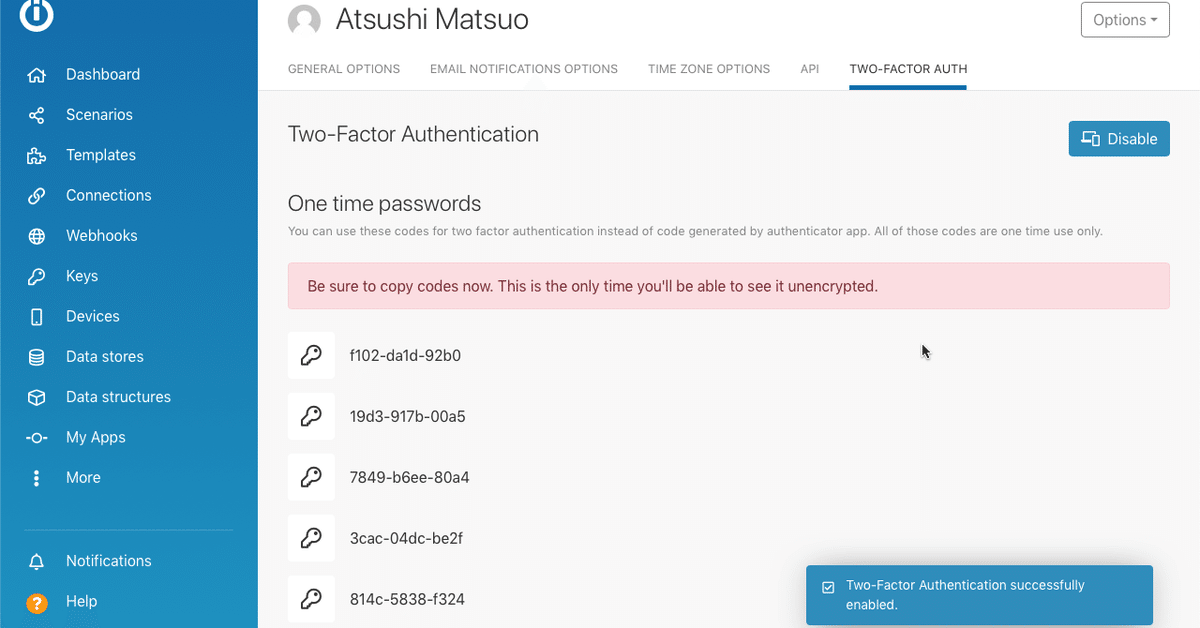
Integromatで2要素認証を有効にする
こんにちは、エミックの松尾です。IntegromatでkintoneとSlackを連携させる方法について以前解説したことがありましたが、Integromatで2要素認証を利用できるようになったので早速有効化してみました。今回の記事では、Integromatで2要素認証を有効にする手順について記しています。
IntegromatでkintoneとSlackを連携させる方法について
Integromatは、プログラミングに関する知識がなくても、各種Webサービスを簡単に連携させることができるオンライン自動化サービスです。
Integromatを使ってkintoneでレコードが追加されたらSlackのチャンネルにメッセージを投稿する方法について以前の記事で解説したことがありますので、Integromatの設定方法については当該記事を参照してください。
モバイル端末にGoogle Authenticatorをダウンロード
Integromatで2要素認証を有効にするにあたり、事前の準備作業として、2要素認証に使うアプリをあらかじめモバイル端末にダウンロードします。
モバイル端末にインストールするアプリの例としてGoogle AuthenticatorやMicrosoft AuthenticatorなどがIntegromatでも案内されていますが、TOTP(Time-based One-Time Password)と呼ばれる標準規格に準拠したワンタイムパスワードアプリケーションであればどのアプリでも大丈夫のようです。
今回はiPhone版のGoogle Authenticatorを使って説明を進めたいと思います。手元で使っているiPhoneにGoogle Authenticatorをダウンロードします。
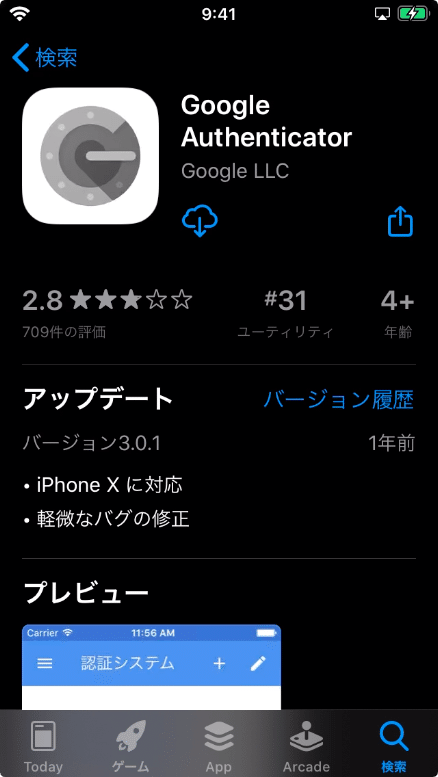
Integromatで2要素認証を有効化する手順
Integromatで2要素認証を有効にするには、Integromatにログインした後、画面左下に表示されている自分の名前をクリックします。そして、表示されたメニュー内にある[Profile]をクリックします。
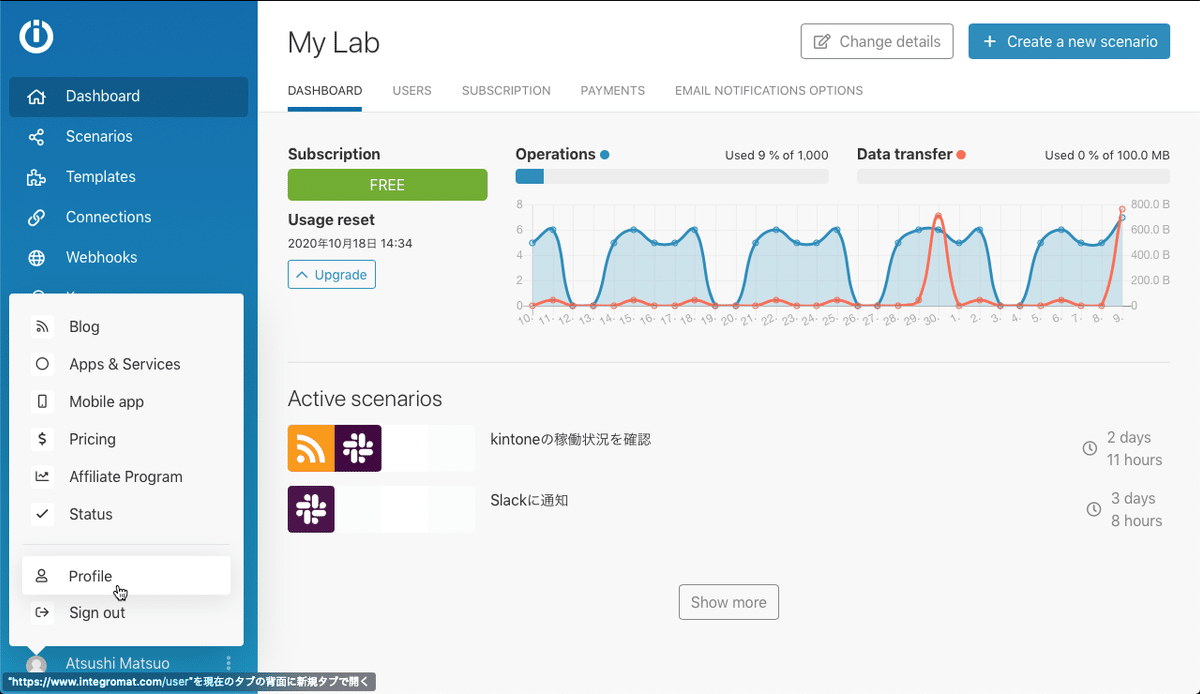
続けて[TWO-FACTOR AUTH]をクリックします。
![IntegromatのProfile設定画面で[TWO-FACTOR AUTH]をクリック](https://assets.st-note.com/production/uploads/images/36370815/picture_pc_34565036271793d91f386ec82b64d39d.png?width=1200)
[Enable]をクリックします。

QRコードが表示されます。このQRコードをGoogle Authenticatorでスキャンします。
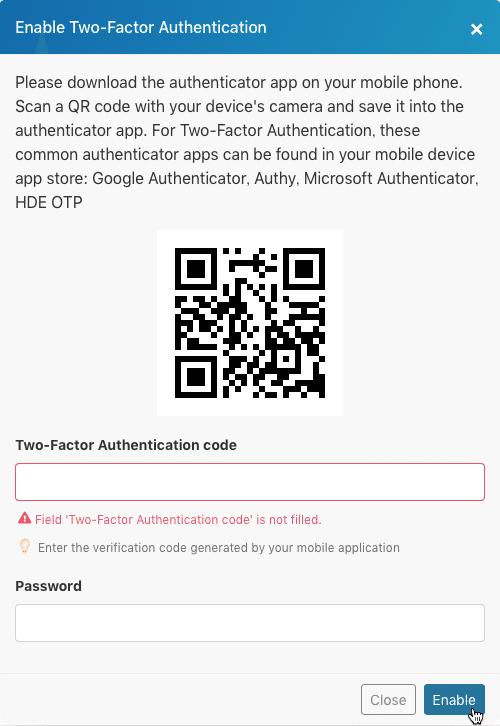
Google AuthenticatorでQRコードをスキャン
モバイル端末でGoogle Authenticatorを起動します。初めて起動した場合には、[設定を開始]をタップします。もしくは、すでに確認コードが表示されている場合には画面右上にある[+]をタップします。
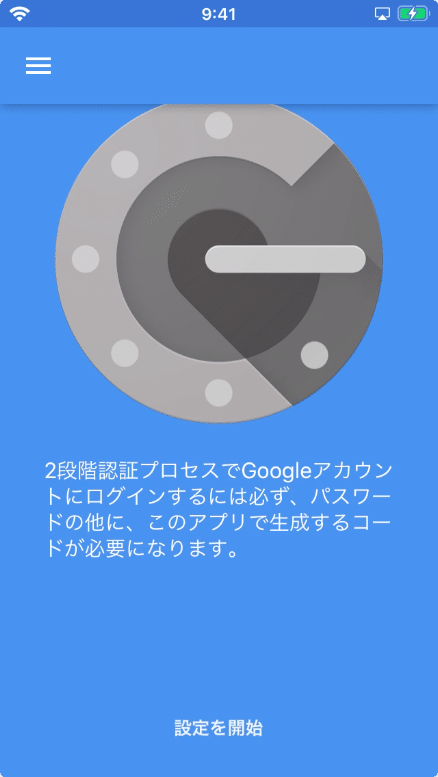
[バーコードをスキャン]をタップします。
![Google Authenticatorで[バーコードをスキャン]をタップ](https://assets.st-note.com/production/uploads/images/36374492/picture_pc_26f11c40a8164dbc7b48ad84d0d723ef.png)
初回起動時には、カメラへのアクセスの許可が求められます。[OK]をタップします。
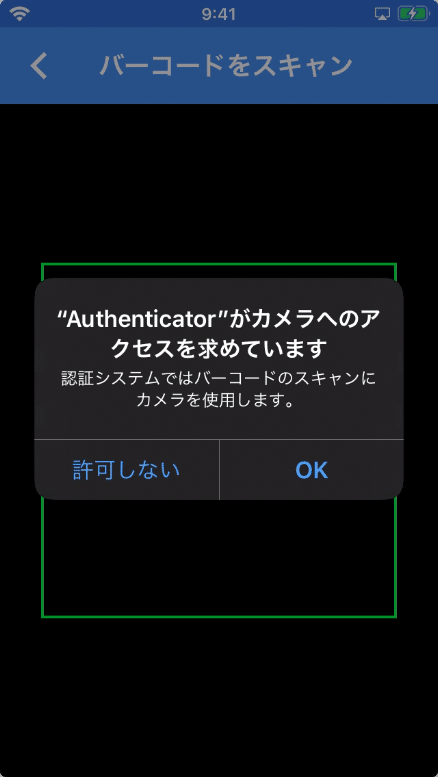
続けてIntegromatの画面に表示されているQRコードをスキャンすると、確認コードが表示されます。
その確認コードをIntegromatの確認コード入力欄([Two-Factor Authentication code])に入力します。続けて[Password]の欄にIntegromatのパスワードを入力し、[Enable]をクリックします。これで2要素認証が有効になります。
![確認コード入力とパスワードを入力して[Enable]をクリックすると2要素認証が有効化される](https://assets.st-note.com/production/uploads/images/36375848/picture_pc_0871fbcdff7958fe947f43c5842ae0c6.png)
Integromatで2要素認証を有効にした直後、確認コードの代わりに使用できるワンタイムパスワードの一覧が表示されます。ワンタイムパスワードのコピーはこのタイミングでしかできないので、忘れずにコピーしておく必要があります。

無効化する際には確認コードとパスワードの入力が必要
Integromatでは2要素認証を無効化する際、ワンタイムパスワードアプリに表示されている確認コードとパスワードの入力が求められます。
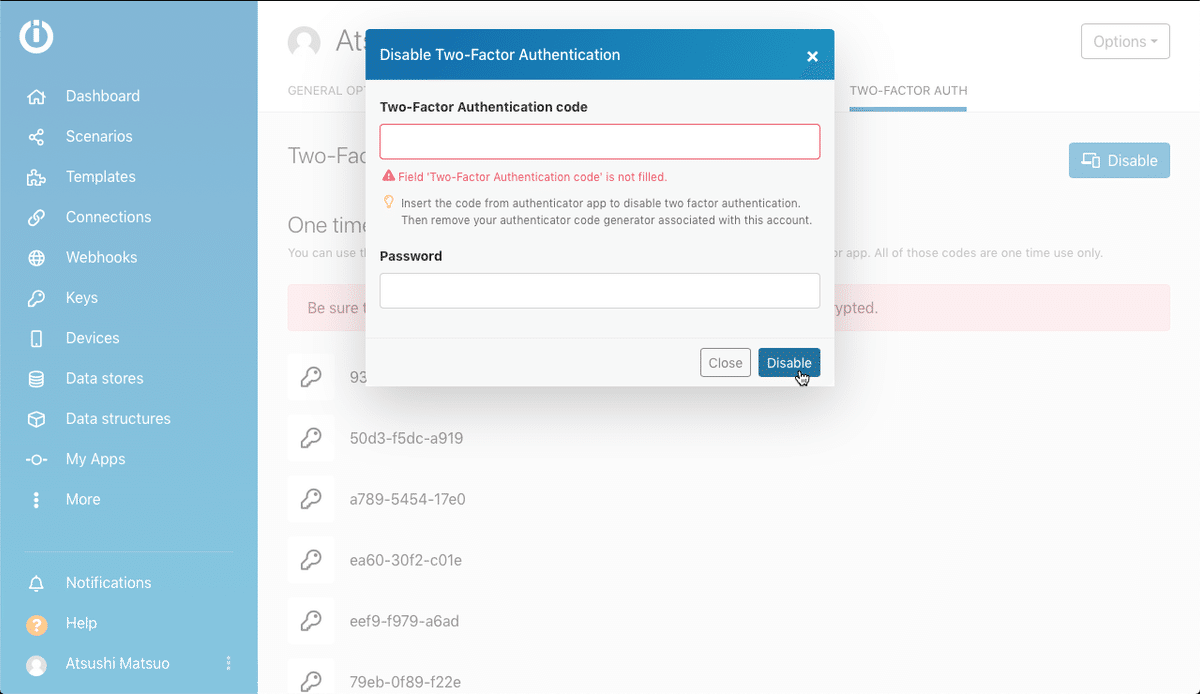
kintoneの場合には2要素認証を無効化する際に確認コードの入力は求められませんでしたが、Integromatの場合には確認コードを入力する必要があるので注意してください。
なお、アプリで確認コードを確認できない状況の場合には、2要素認証を有効化した直後に確認できるワンタイムパスワードを1個につき1度だけ代わりに使うことができます。
動作確認
Integromatで2要素認証を有効にすると、ログインの際にアプリに表示されている確認コードの入力が求められるようになります。これにより安全性を高めることができます。
2要素認証を有効化した後、動作確認のためにログアウトしてからIntegromatにログインし直してみましょう。2要素認証を有効にしている場合、メールアドレスとパスワードを入力して[SIGN IN]をクリックした後、確認コードの入力が求められるようになっているはずです。
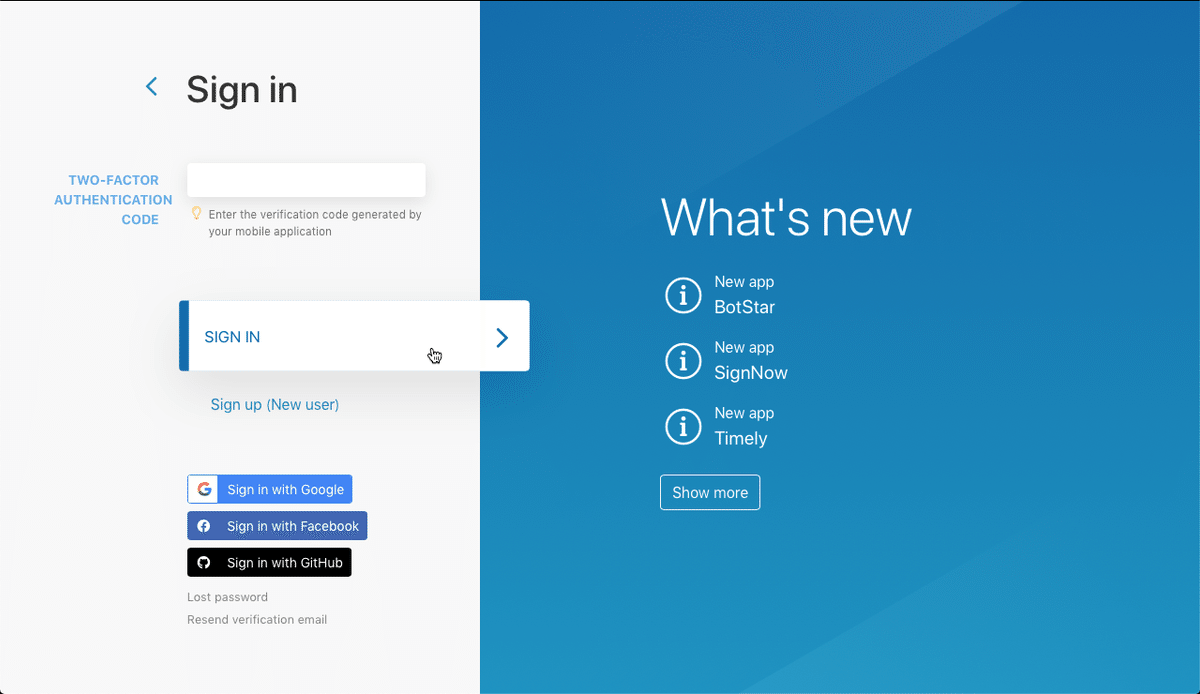
改めてGoogle Authenticatorが生成する6桁の確認コードを確認します。アプリに表示されている確認コードを入力した後に[SIGN IN]をクリックして、Integromatにログインできれば成功です。
まとめ
Integromatで2要素認証を有効にする手順について解説しました。2要素認証を有効にすれば、Integromatの安全性を高められます。Integromatでは、2要素認証を有効にした直後に、確認コードの代わりに使用できるワンタイムパスワードの一覧が表示されます。アプリで確認コードを確認できない状況の場合にはワンタイムパスワードを1個につき1度だけ代わりに使うことができるので、忘れずにワンタイムパスワードをコピーしておくと良いでしょう。
この記事が気に入ったらサポートをしてみませんか?
