
便利なライブ配信ツール StreamYardとは?
世界中でオンライン化の波が来ていて、ウェブセミナーやらZoomやらYouTubeやらが流行りに流行っています。
その中でも、簡単に自分のファンを作り、その場で色々なオファーをして入会してもらったり、サービスを買ってもらったりできるのがライブ配信です。
FacebookライブやYouTubeライブはもうスタンダードになってますよね!
さらに!今回は、そのライブ配信を超便利にする「StreamYard」というツールをご紹介します。
どんなツールなのかは、下の方で詳しく解説しますが、簡単に言うと「TV番組」みたいなライブ配信ができるようになることです。
まあ、家の中ではTVのセットみたいなものはないので、どちらかというとラジオ番組のスタジオを映像で見ている感じですが。
それでも、普通にライブ配信するよりは、画面上がかなりリッチな感じになります。
あらかじめ画面に表示する文章(バナー)を用意しておくことができるので、プレゼン資料も要りませんし、視聴者からもらったコメントを選んで画面に表示することもできます。
では、今回は、
・StreamYardの始め方
・StreamYardの簡単な使い方
について、スクリーンショットを用いて分かりやすく解説していきます。
StreamYardの始め方
まずは以下リンクから公式サイトにいって自分のアカウントを作成しましょう!
トップページはこんな感じです。
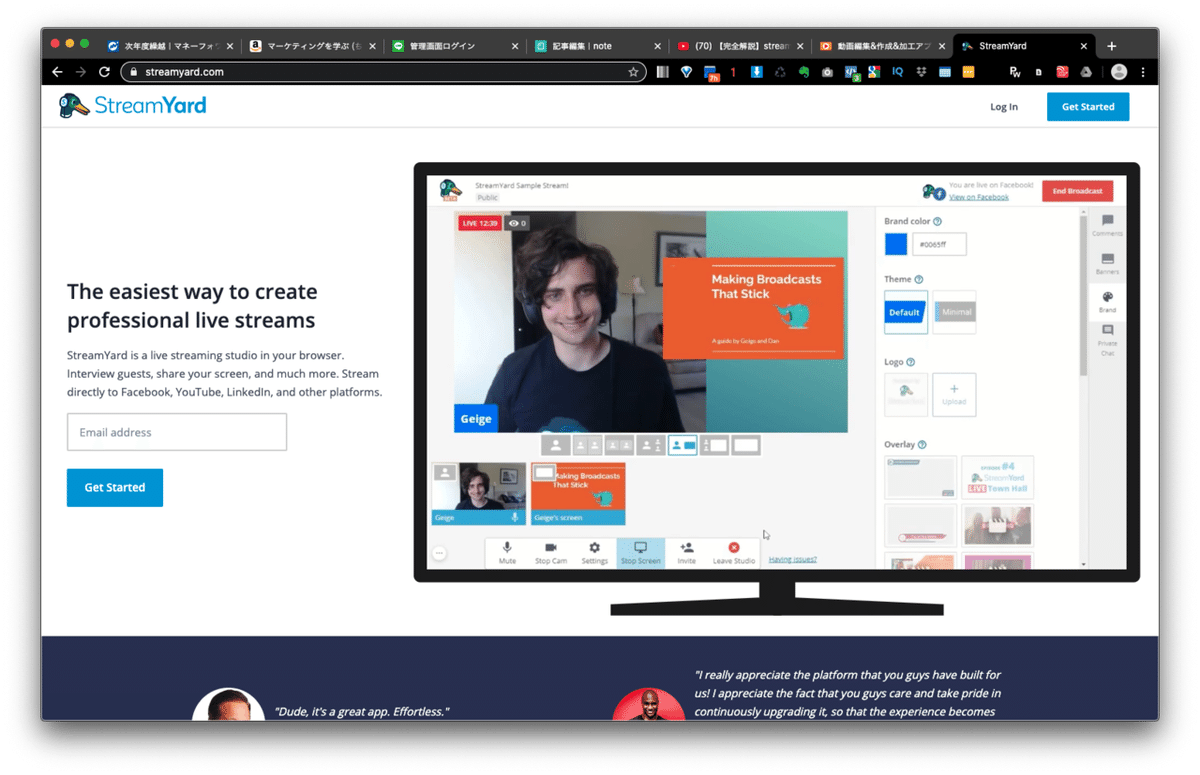
左側の「Email address」に自分のメールアドレスを入れて、[Get Started]ボタンを押します。
すると、、
こんな感じで「メールに送られた6桁のコードをいれなさいよ」という画面になります。

届いたメールにある6桁の数字を入れ[Log in]します。
すると、、
ウェルカムメッセージが表示されます。

ここで[Onwerd]を押し先に進みます。
すると、、
StreamYardのダッシュボードが表示されます。ここからライブ配信を開始することができますが、最初はどのSNSプラットフォームに接続するのか?を選び、ライブをするための初期設定をしていきます。
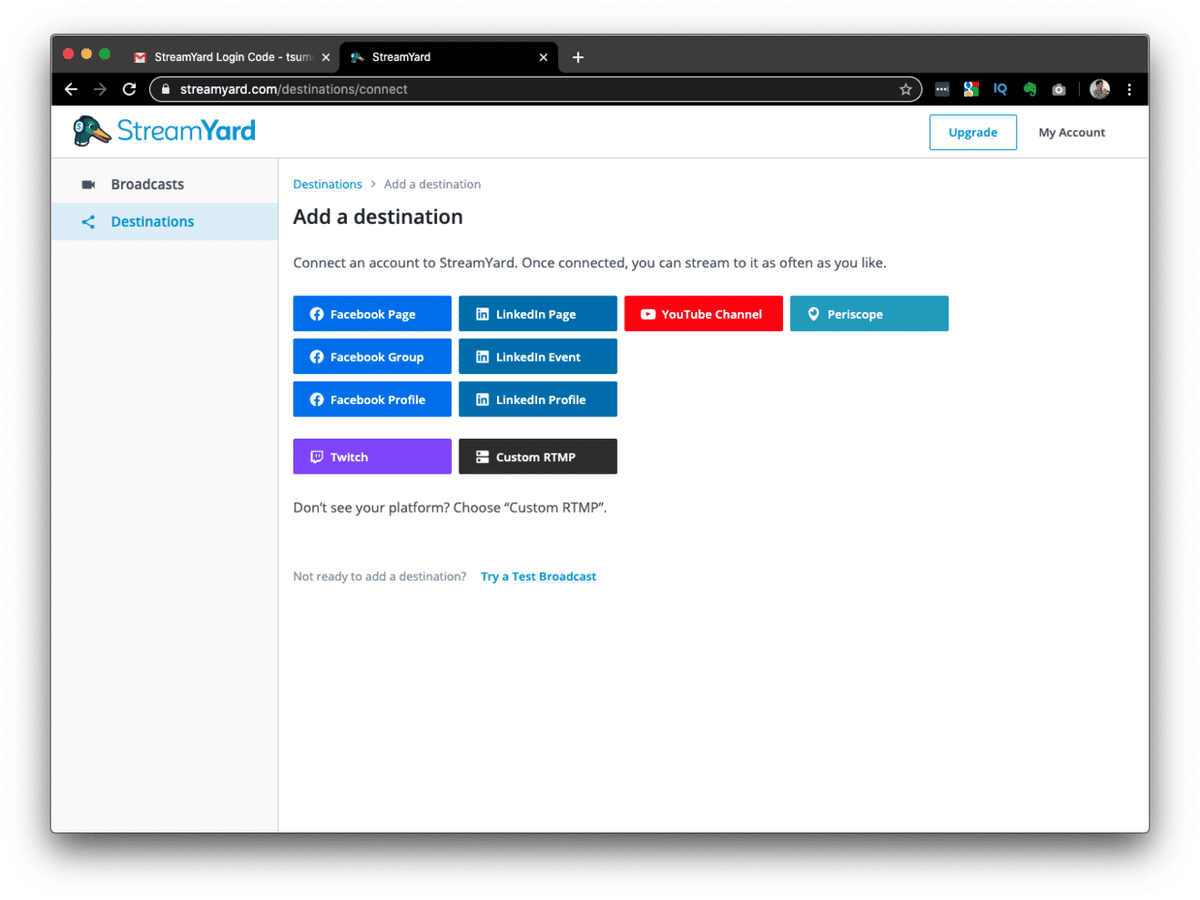
日本でスタンダードなのは、FacebookとYouTubeですね。
最初に試す場合は、一番左にあるFacebookの「Facebook Group」がやりやすいと思います。ひとりで安全に試すことができます。
[Facebook Group]を選びます。
すると、、こんな感じで接続の権限を与えても大丈夫ですよー安全ですよーといったメッセージが表示されます。
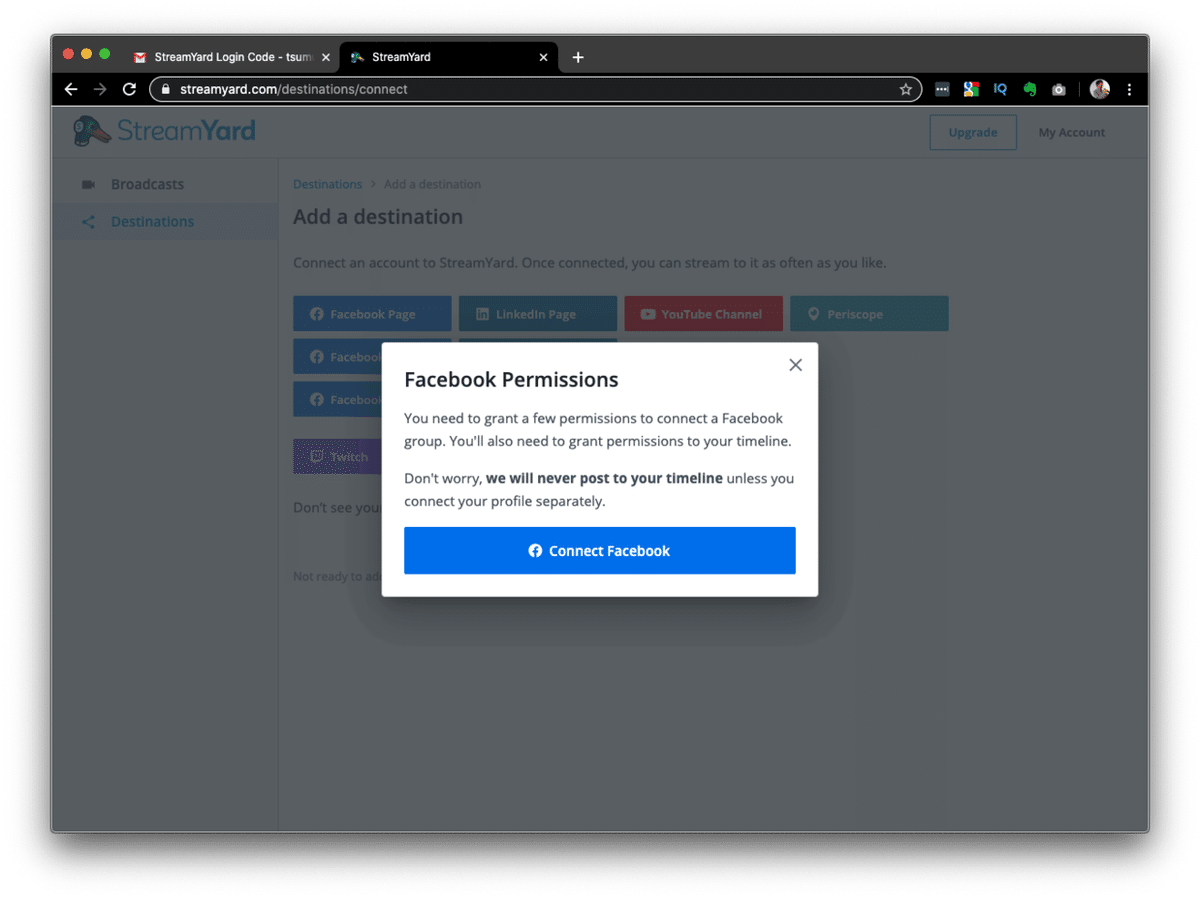
[Connect Facebook]を押します。
すると、、
自分が関わっているFacebookグループが一覧表示されますので、そこからライブ配信を行うFacebookグループを選びます。
今回は、「StreamYardライブお試し」というFacebookグループを作っておきました。
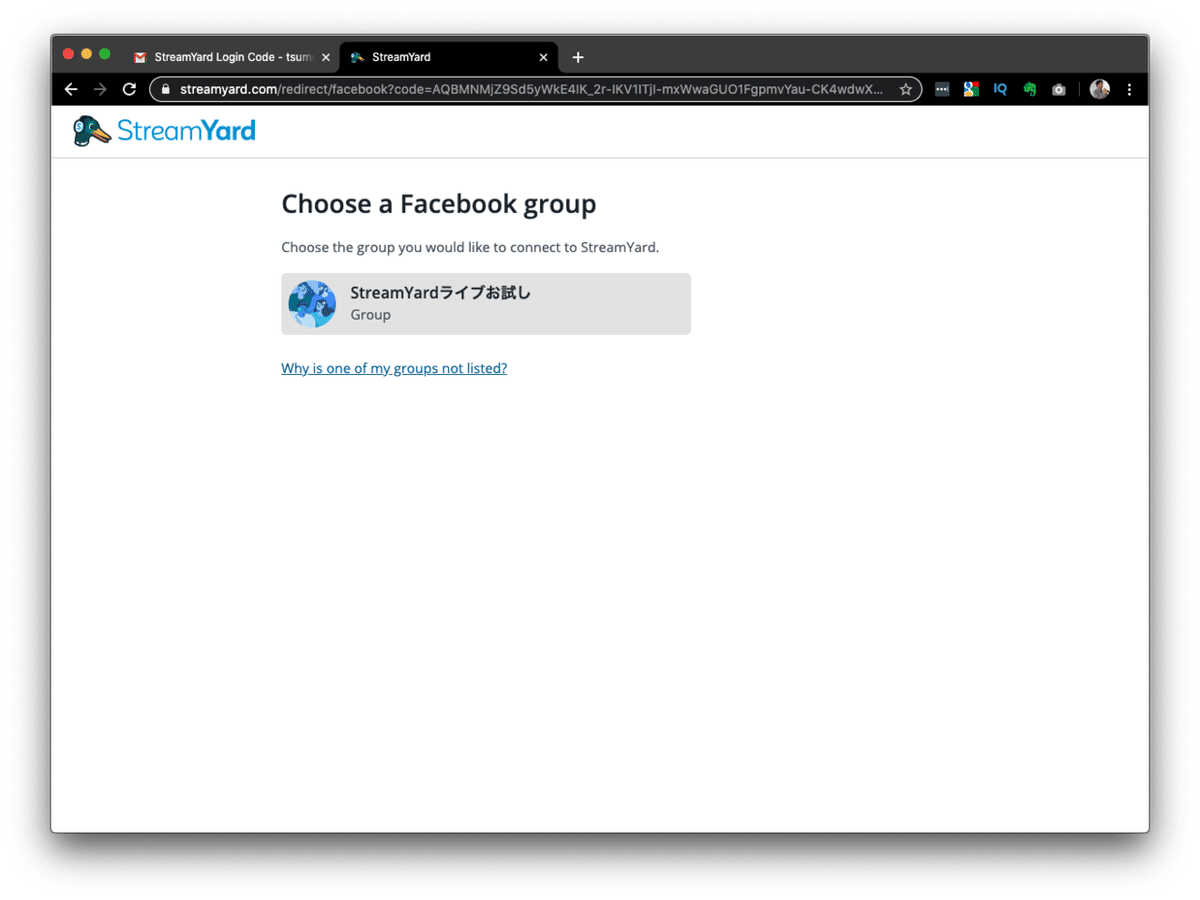
Facebookグループを選びます。
すると、、
無事、ライブ配信する権限が与えられました。
StreamYardの簡単な使い方

ここで[Create Broadcast]を押します。
すると、、
先ほど権限を与えられたFacebookグループが表示されます。
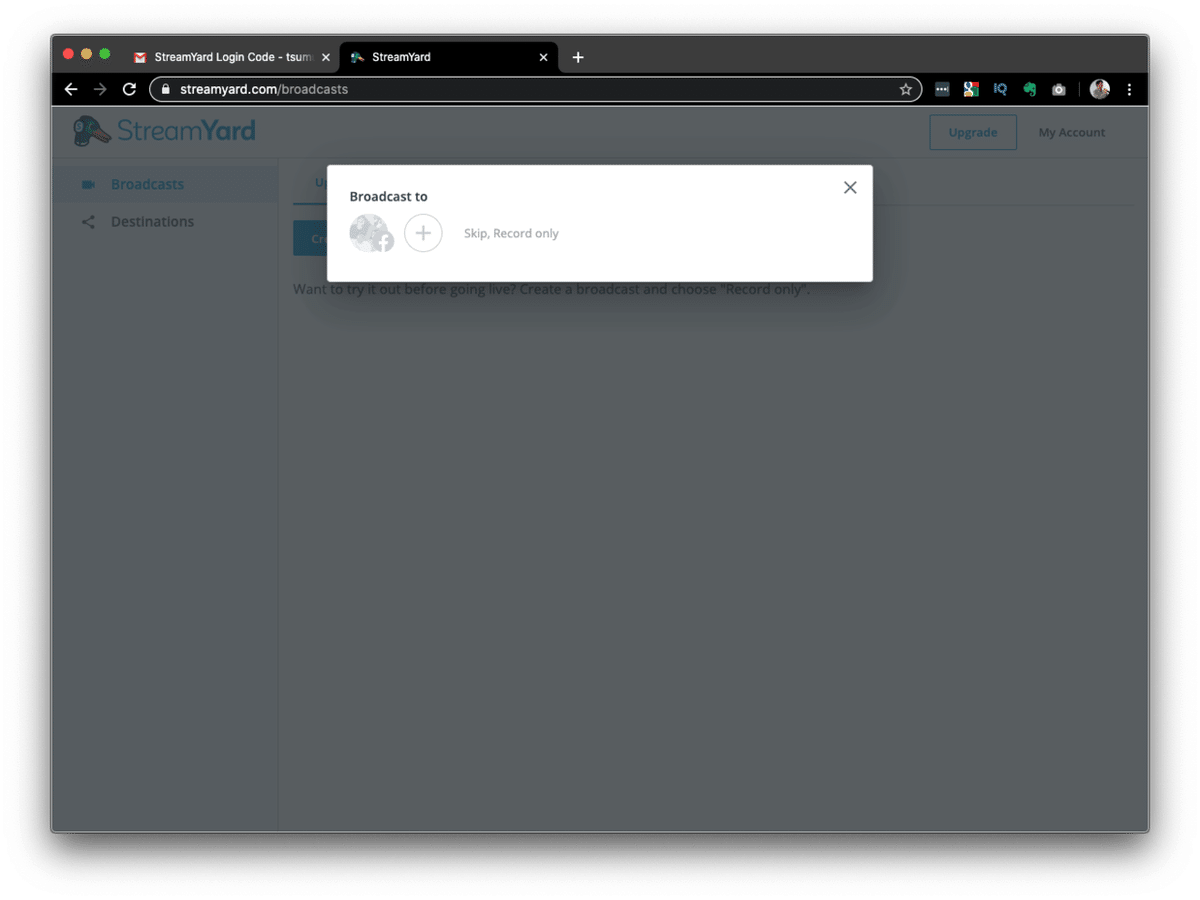
「Broadcast to」でこれからライブ配信するFacebookグループを選択します。
すると、、
タイトルと概要をいれるフォームが表示されます。

「Title」「Desctiption」を入力し、[Create Broadcast]ボタンを押すとライブ配信が開始されます。
もし、時間指定で始めたい場合は、「Schedule later」をチェックし日時を指定します。
今回は即時開始です。少し待たされて、、

ライブ配信で使う、カメラとマイクのチェック画面になります。

もし、カメラとマイクが接続されていない場合は、設定「Cam/Mic」で接続詞直します。
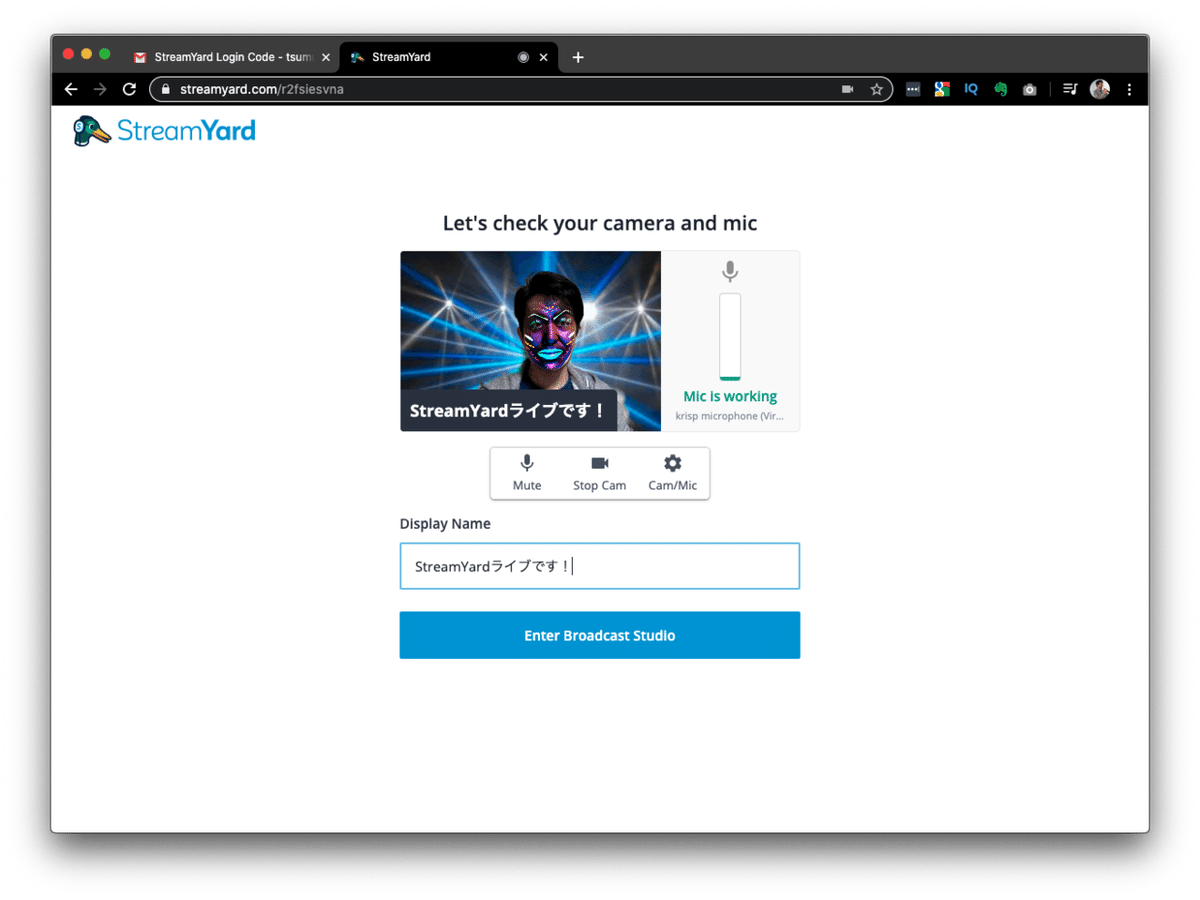
カメラの表示とマイクの音声をチェックしたら、ライブ配信時の自分の表示名を「Display Name」に入力し、[Enter Broadcast Studio]を押します。
すると、、
いよいよライブ配信のコントロール画面が表示されます。ここでは前もって色々と準備をすることができます。(まだライブ配信は開始されていません)

ここではまず、下に表示されている自分のカメラ画像を選択します。
すると、、
メインビューに自分のカメラ画像と、前の画面で設定した表示タイトルが画面に映し出されます。(まだライブ配信は開始されていません)

このコントロール画面で、右にあるアイコンから、「Banners」を選ぶと、ライブ配信で使うテロップを入れて保存しておくことができます。ここでいれたテロップデータはずっと保存されるので使い回すことができます。

テロップの色合いや大きさを変えることもできます。かなり印象が変わりますね。
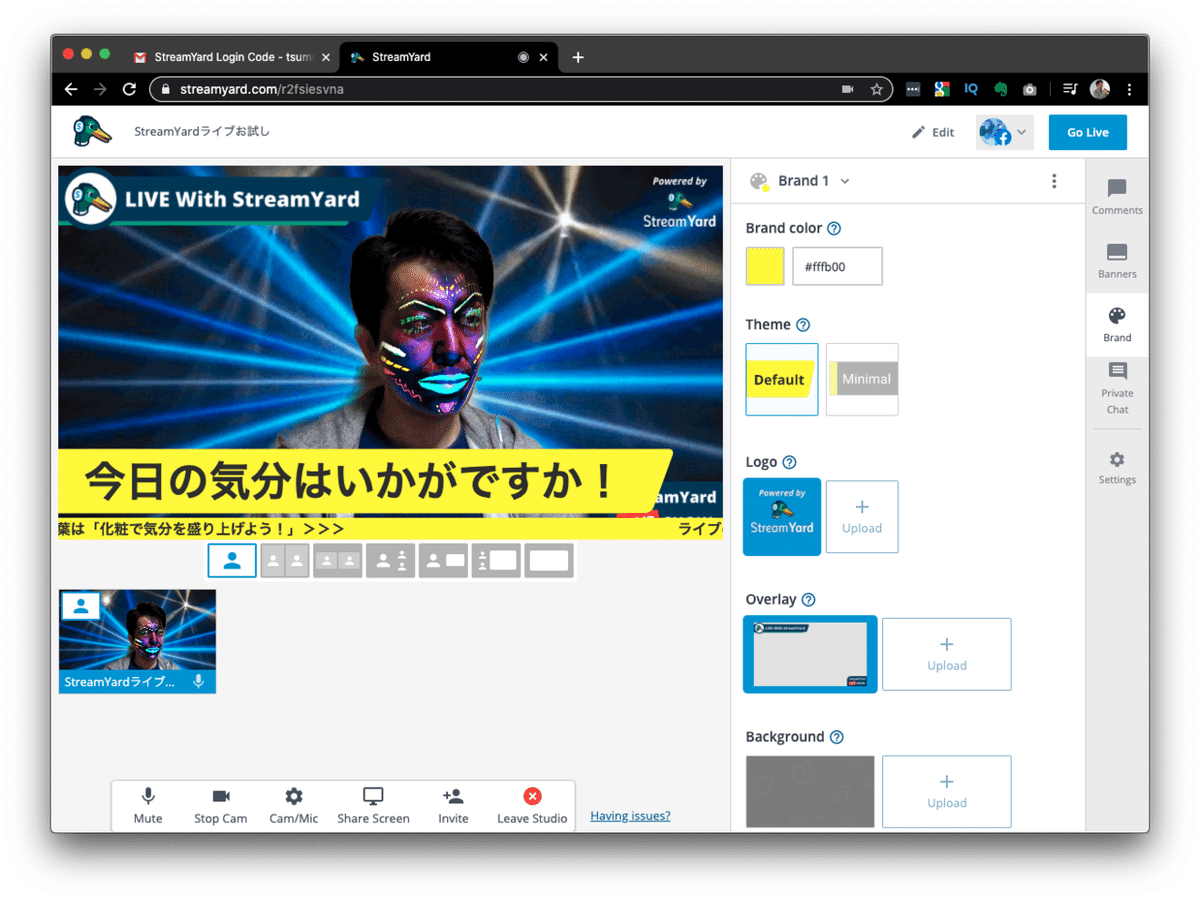
そして、準備ができたらいよいよライブ配信を開始します。
右上にある「Go Live」を押すとライブ配信が開始され、ボタンが赤くなります。
これが実際にライブ配信が開始された画面です。

ライブ配信が開始されると、視聴者が入れたコメントが右側に一覧表示されます。
このコメント一覧から、一つ選んで公開するとコメントがテロップにでかでかと表示されます。
まさに、視聴者と一体化した感じですね!

ゲストを招待して複数人を画面に表示することもできます。
下にある「Invite」アイコンを押すと、招待リンクを発行することができます。
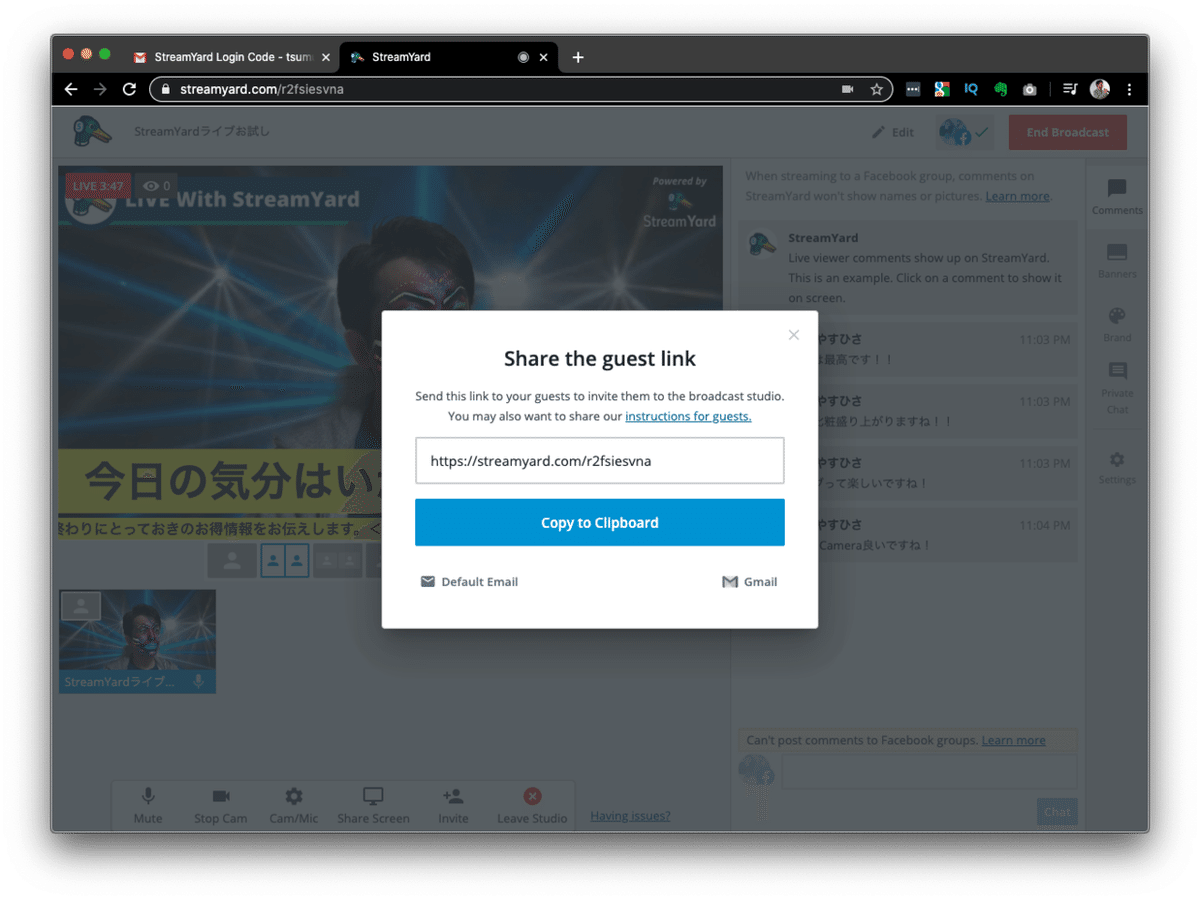
このURLをクリップボードにコピーし、ゲストに渡します。
※今回はひとり寂しく資料作りでしたので、この機能は試しませんでした。
こんな感じで、かなり簡単にライブ配信をリッチにすることができます。色々と弄ってみると楽しくなってきます。
楽しい時間はあっという間、、ライブ配信終了は右上の「End Broadcast」を押します。
すると、、
「The broadcast has ended」と表示されライブ配信が終了します。
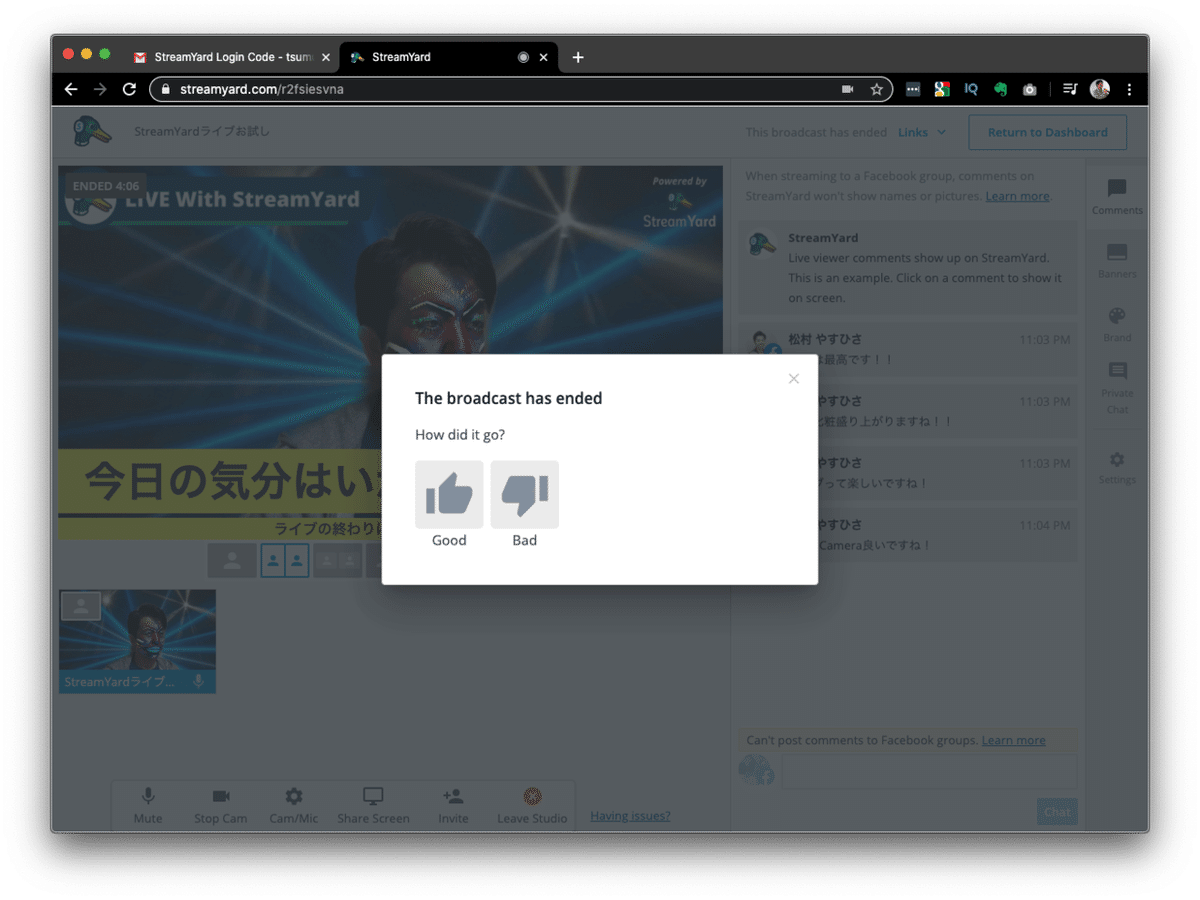
「Good」か「Bad」を押すとダッシュボードに戻ります。
終了したライブ配信が一覧表示されますので、そこから今回の録画映像をダウンロードすることもできます。
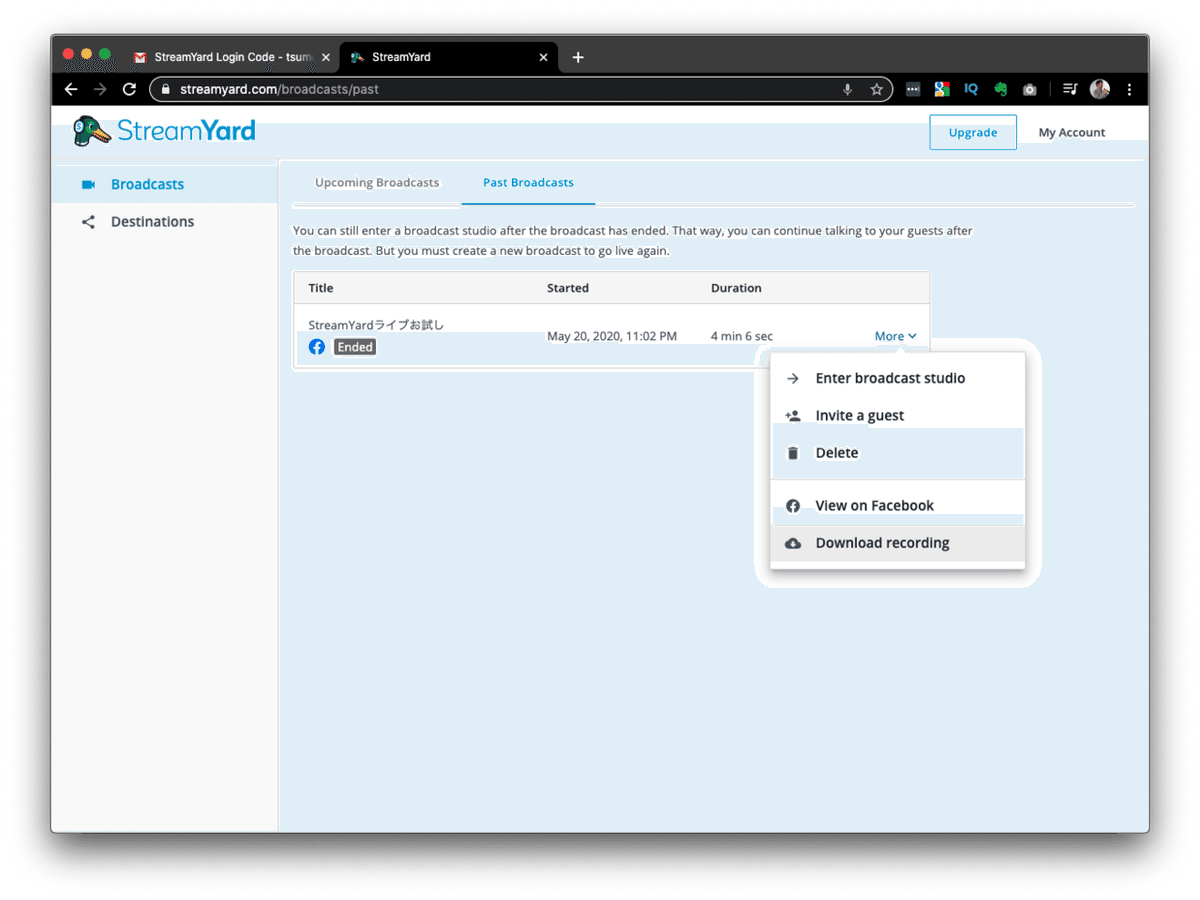
映像のダウンロードか音声のダウンロードを選べます。どんどんライブ配信すればコンテンツを増産できますね!

ということで、簡単にですがStreamYardのライブ配信について解説しました。
どうでしょうか?
StreamYardの魅力が少しでも伝われば嬉しいです!
まずは一回やってみていただき、分からないことがあればコメントください。
私が分かる範囲で、引き続き「設定の仕方、活用方法」等お答えしていきたいと思います!
この記事が気に入ったらサポートをしてみませんか?
