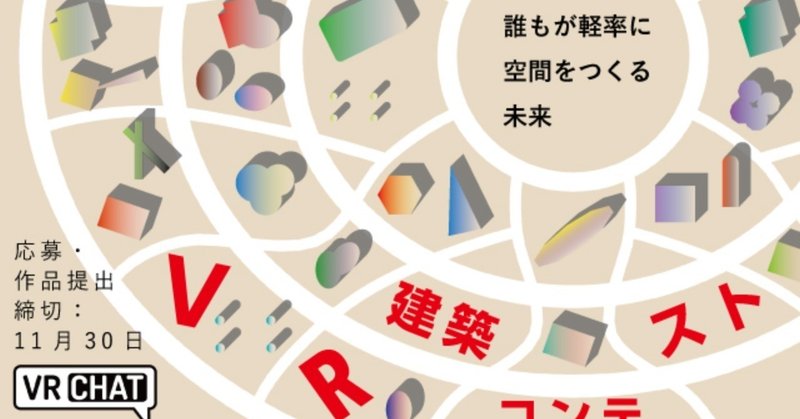
【チュートリアル01_A】SketchUp→Unity
SketchUpのバージョンに注意
Unity5.6.3p1にSketchUpモデルをインポートする方法はいろいろあるようですが、今回はskpのネイティブファイルのままインポートする方法でやってみます。Unity5にはskp2015でないと読み込めないようなので、skp2015形式で保存することが可能な、SketchUpMake2015、2016、2017のいずれかを使ってください。SketchUpMake2017はこちらからダウンロードできます。
最新のSketchUpFree2018はブラウザベースで使えて大変便利なのですが、残念ながらskp2015形式で保存することができません。(Pro版なら可)なので、もし既にSketchUpFree2018でつくちゃったよ~という人は、いったんskp2017形式で保存して、SketchUpMake2017で開きなおしてください。
skp2015形式で保存する
SketchUpの「ファイル」メニュー>「名前を付けて保存」で出てくるダイアログボックスで「ファイルの種類」を「SketchUP Version 2015(*.skp)」にして保存してください。
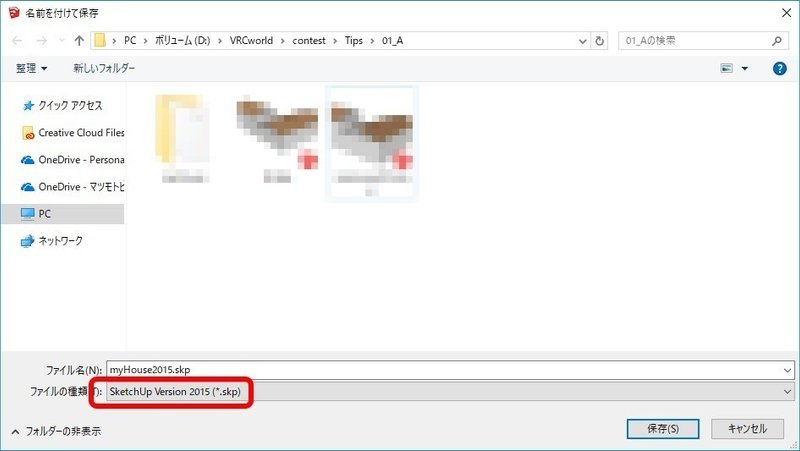
Unityにインポート
Unityを起動します。まだUnity5.6.3p1をインストールしていない人はこちらのページを参考にインストールしてください。
右上の「NEW」をクリックして新しいプロジェクトをつくります。

プロジェクトの名前と保存場所を設定して「Create Project」をクリック。
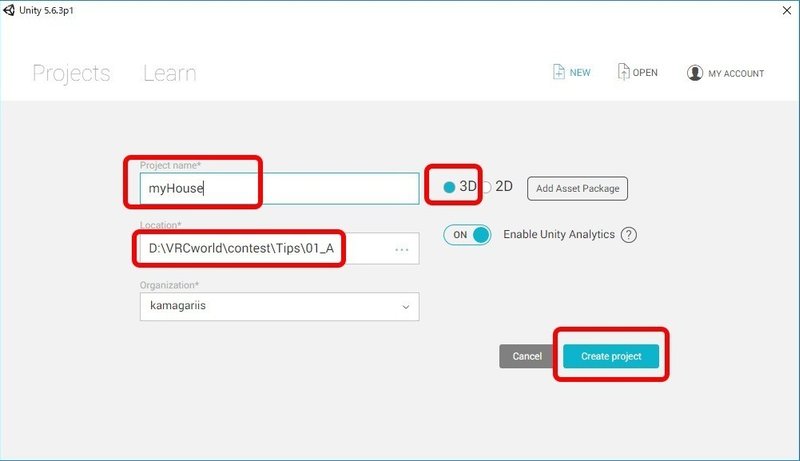
プロジェクトが開きます。このレイアウトになっていないときは右上の「Layout」から「2by3」を選択してください。
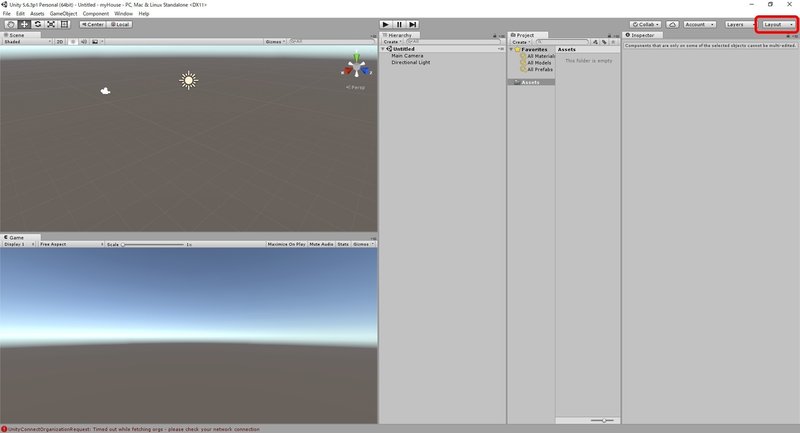
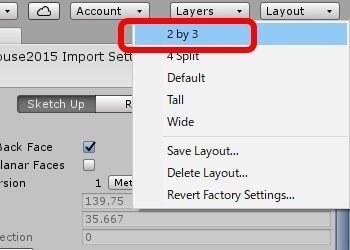
「Assets」の欄に先ほど作成したskp2015形式のモデルをドロップ&ドラッグします。Assetsの欄については別の記事で説明しますが、このプロジェクトで使う道具を置いておく場所です。
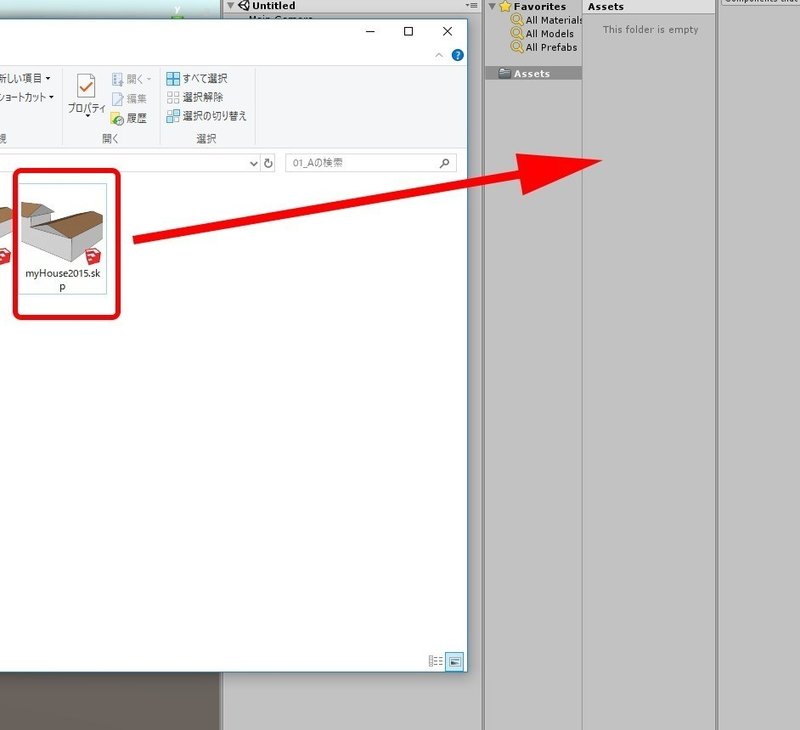
モデルを入れると、なにやらいろいろ作られます。

一番下の3Dモデルを選択して、「Inspector」を見ます。Inspectorにはそのアセットの情報が表示されます。
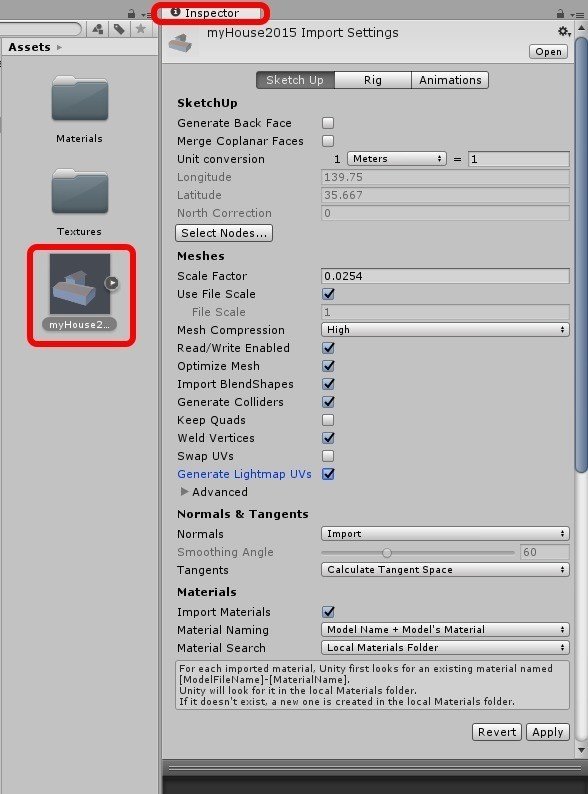
お好みに応じて読込の設定をしてください。
1.「Generate Back Face」にチェック
(裏面のポリゴンも描写)
2.「Mesh Compression」を「High」に
(「メッシュの圧縮を強に」という設定。軽量化の一環)
3.「Generate Colloders」にチェック
(「当たり判定をオンにする」という設定)
4.「Generate Lightmap UVs」にチェック
(「ライトマップで使うUV面を生成する」という設定)

右下の「Apply」をクリックするとインポート完了です。
SketchUpデータを更新する
モデルの形状などを変更する場合は、Unityのプロジェクトの中の「Assets」フォルダ内の.skpファイルを上書きすると、自動で更新されます。

もっといいやり方あるよ!ってひとはtwitterで@matsumotobimまでご連絡ください!
次回はこのモデルをプロジェクトに配置します。
参考文献
SketchUpのモデルをUnityで使う
中高生向けUnity講座
Unity公式マニュアル Model file formats SketchUp Settings
この記事が気に入ったらサポートをしてみませんか?
