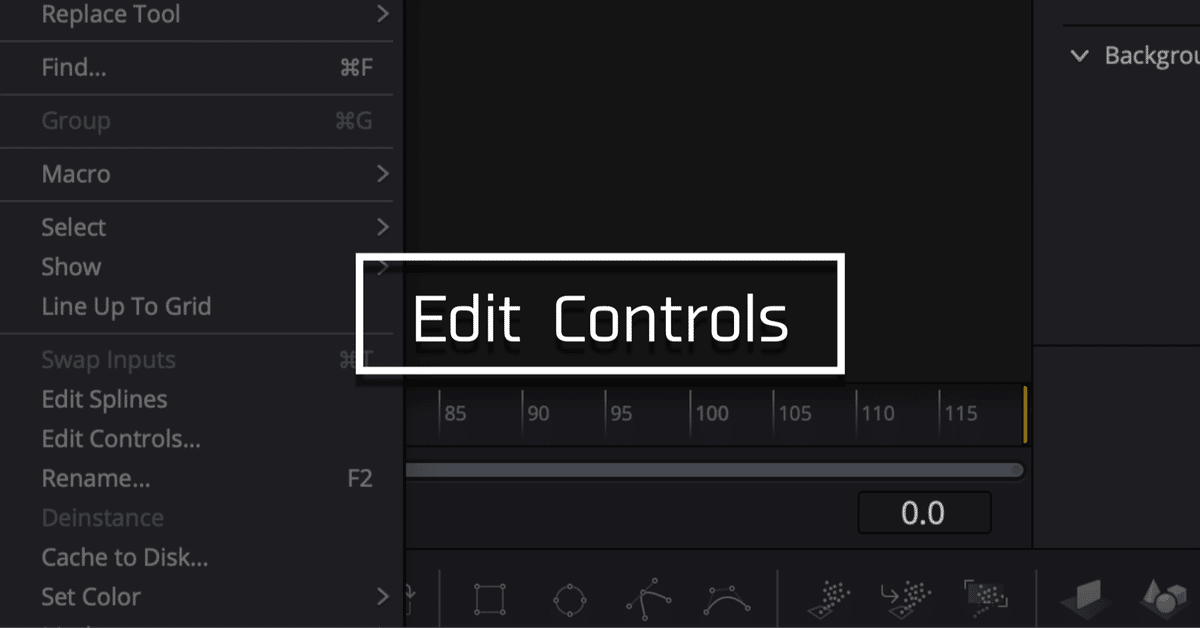
Edit Controlsの機能について 【DaVinci Resolve】
DaVinciで機能を使いたい時、先人の動画や解説を見ますよね。そしていくつか視聴した後にこう思いませんか。
なぜ誰もパラメータごとの解説をしない
まあ、細かい説明で閲覧数は稼げないけどさ…
誰もがほしいパラメータ解説、
一つ目はEdit Controlです。
1.Edit Controlってなに?
Edit Controlとは、その名の通りインスペクタ画面で調節できる項目について編集する機能のことです。これで説明合ってる?

Fusionでノードを選択しながら右クリックを押すと出てきます(バナー画像)。それでは、実際に何ができるのか見ていきましょう。
2.各部分の機能の説明
※独自の解釈なので、情報の精査は各自でお願いします。
※筆者は上級者ではないため上位の機能を使いこなせていません。用途がわからないものは用途不明としています。有識者、教えてくれ…

①Name
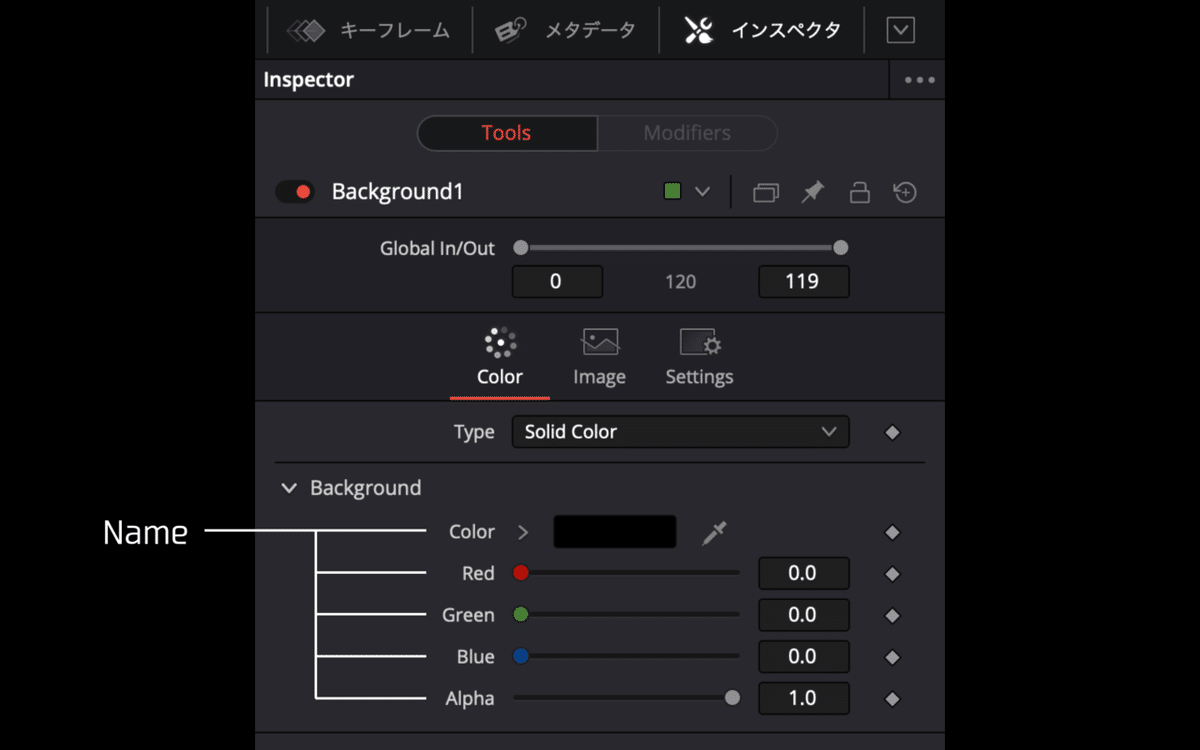
コントロールの名前。例えばBackgroundノードのインスペクタの「Color」「Red/Green/Blue」「Alpha」のように、何の項目を調整する場所かを説明します。
②ID

.Settingファイルなどでこの項目(Input)を参照する際に使用されます。Nameにカーソルを合わせると画像のように画面左下に項目のIDが確認できます。
Nameを入力してTabを押すか空白部分をクリックすると、NameがIDにコピーされます。また、∨を押すと選択したノードに既に存在する項目が表示され、選択することができます。
③Type
項目をどのような変数でコントロールするかを決めます。
Number:数字
Point:XY軸座標
Text:テキスト(選択するとなぜかソフトがよく落ちる)
④Page
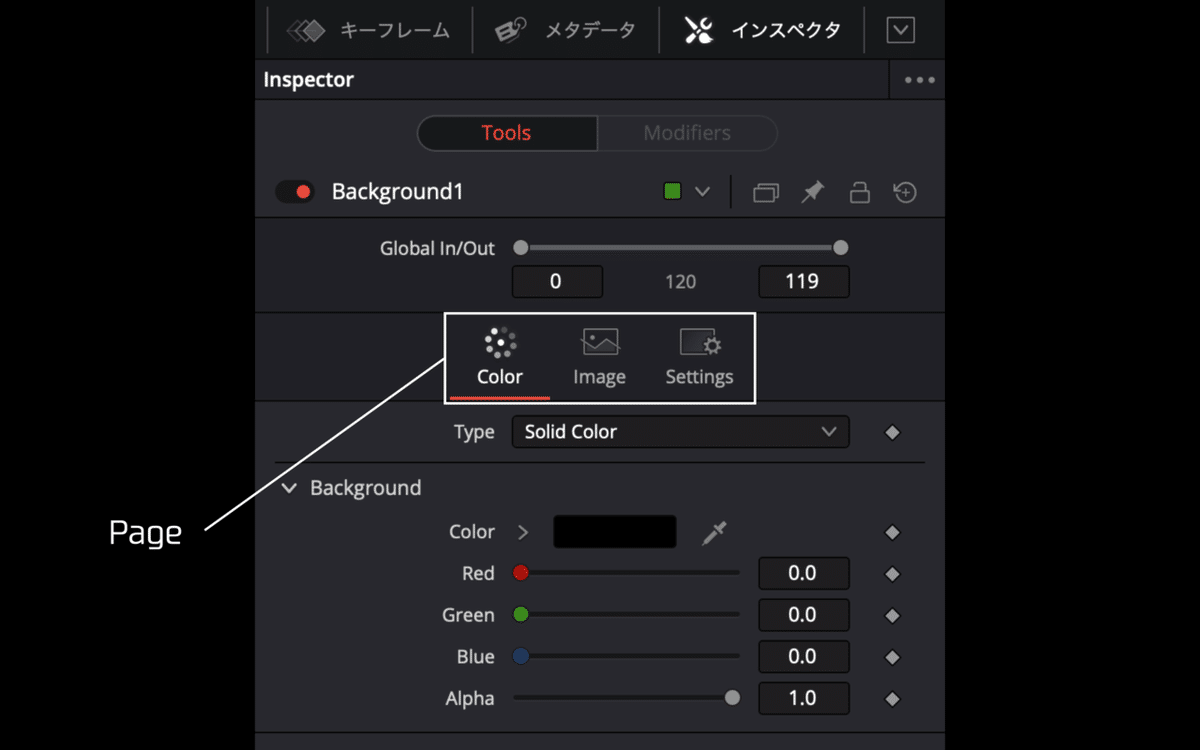
項目をどのページに配置するかを決めます。選択したノードのインスペクタに既にあるページとUser(新規ページ)が表示されます。
⑤Animatable/Passiveのチェックボックス
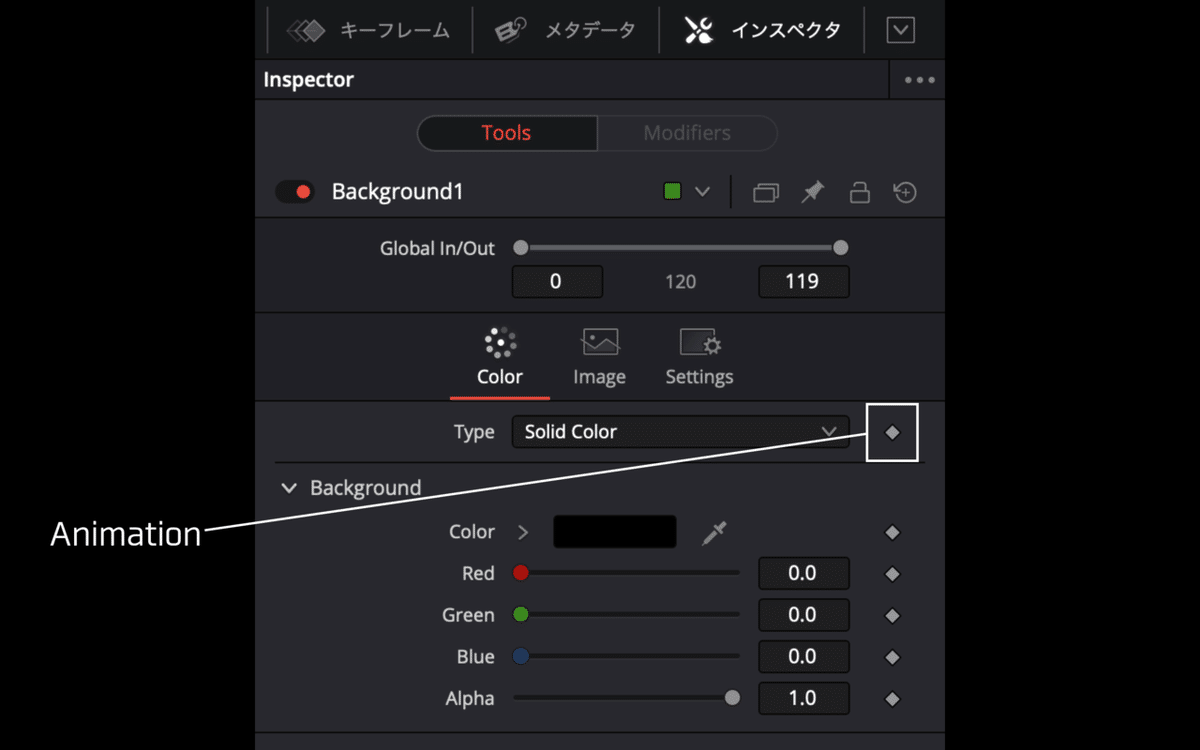
Animatableにチェックを入れると、キーフレームを打ってアニメーションを作成することが可能になります。
Passiveは現在何に作用するのかを把握できていません。筆者の場合チェック入れておくと動作が軽いです。
⑥Default

項目の初期値を設定します。インスペクタでは画像のように小さな丸で表されています。NumberではInteger(値が整数のみをとる)のチェックボックスが、TextではDefault Textを入力できる空欄があります。
⑦Range/Allowed
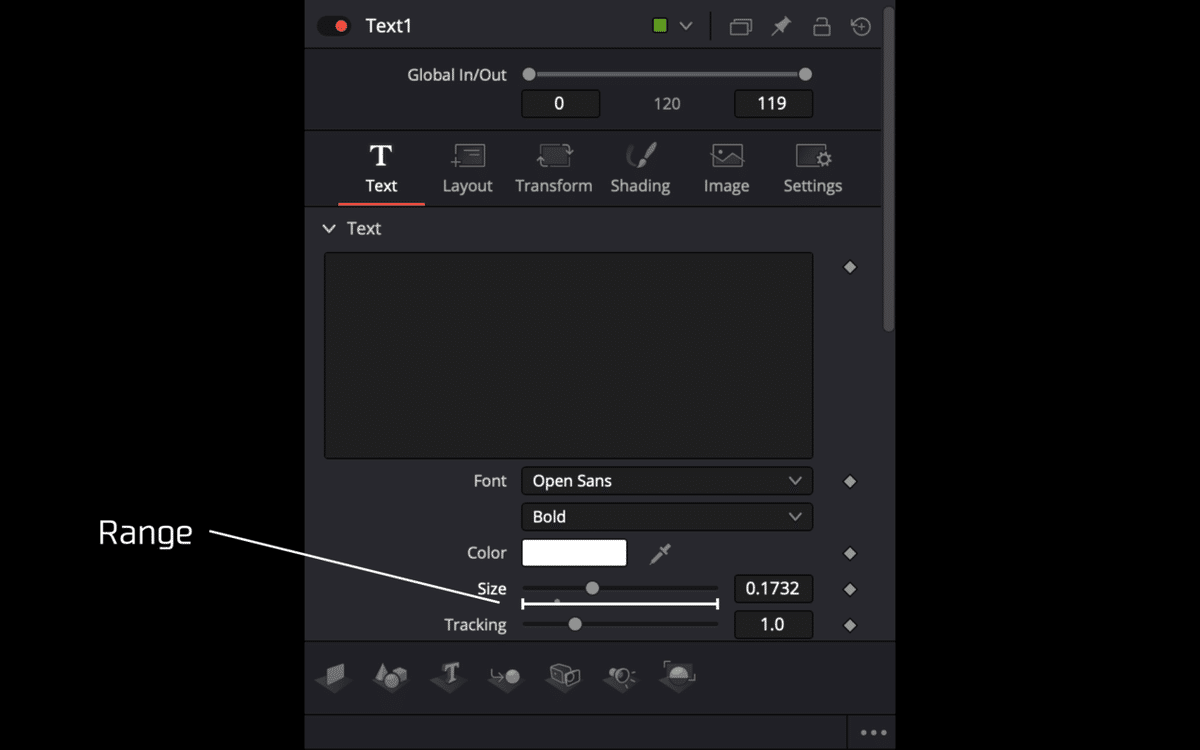
Numberを選択したときのみ表示され、実効値の範囲を設定します。
⑧Input Ctrl
項目の値/テキストをコントロールする方法を決めます。
⑴NumberのInput Ctrl
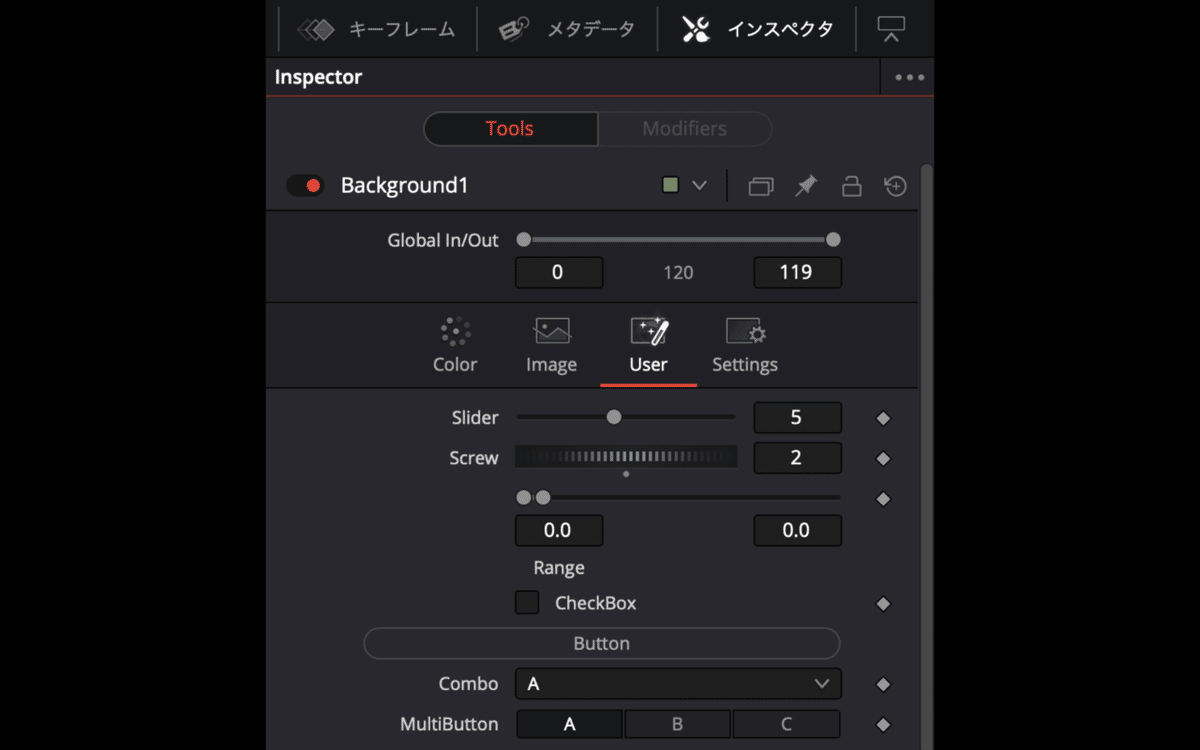
・Slider:スライダー(最小値と最大値の間をスライドで変更)
・Screw:スクリュー/ロータリースイッチ(円形の側面を回して値を変更)
・Range:範囲(Sliderの点が二つになり、二点の間を有効にする)
・Checkbox:オンオフ(横幅とTristate=3つの状態をさらに設定可能)
・Button:ボタン(横幅とExecuteをさらに設定可能)
・Combo:選択/組合せ(各階層の名称と階層の並べ替えと縦/横表示と横幅がさらに設定可能)
・MultiButton:複数のボタン(Button/Tooltip/Name/Sizeをさらに設定可能)
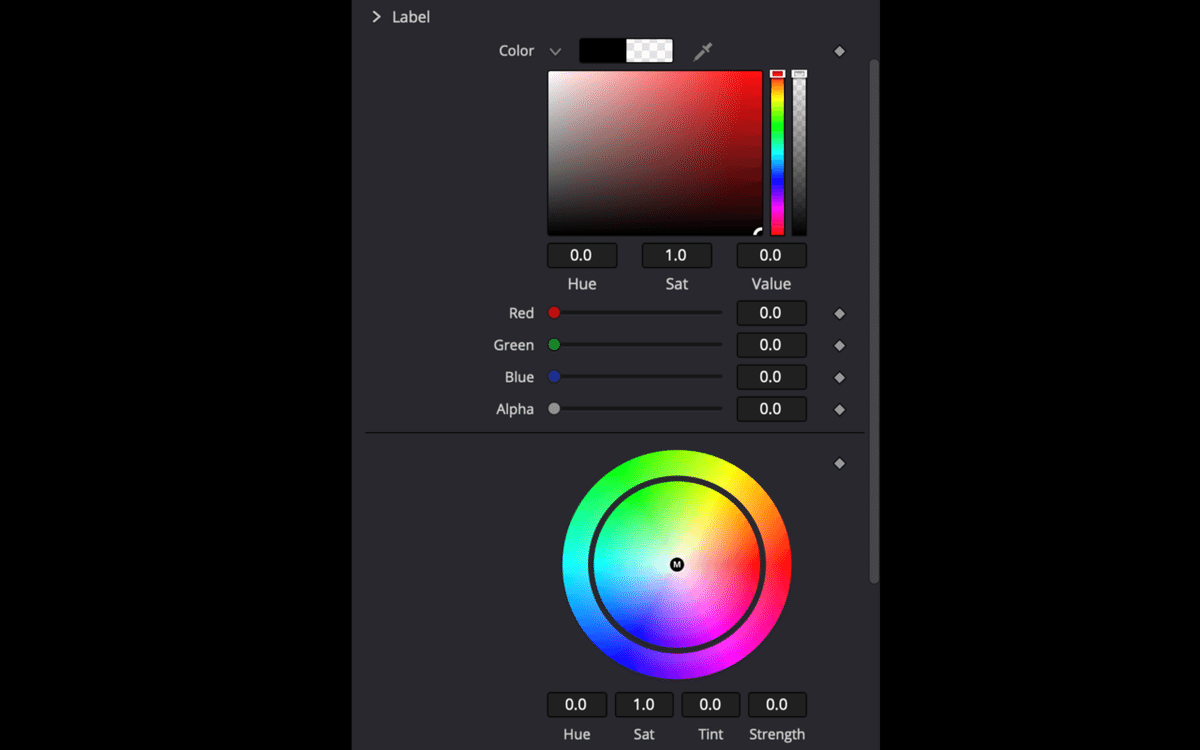
・Label:カラム表示(しまう項目数とカラムの深度をさらに設定可能)
・Color:色(GroupとClr Spaceをさらに設定可能)
特にIDからShow Wheelを選択してRed,Blue,Greenの三つを追加すると二次元カラースペースのコントロールが生成され、Alphaを追加すると透明度のインスペクタが生成される。Show Wheelを選択しない場合、カラムが閉じた状態で生成される。
・Color wheel:色相環(GroupとIDをさらに設定可能)

・Color Suppression:RGB+CMYの色抑制(GroupとIDをさらに設定可能)
・Levels:現在用途不明(三種の数値が出現)
・LevelsOutput:現在用途不明(グラデーションの表示が出現)
⑵PointのInput Ctrl
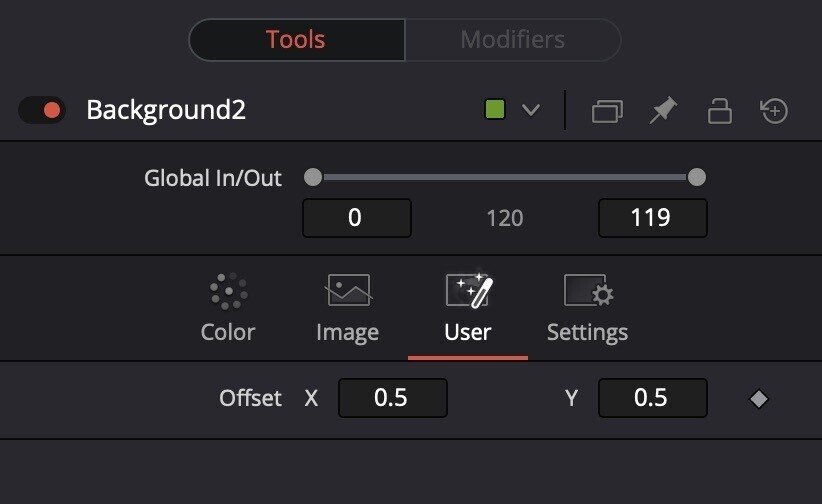
・Offset:XYの位置(DispScaleをさらに設定可能)
⑶TextのInput Ctrl
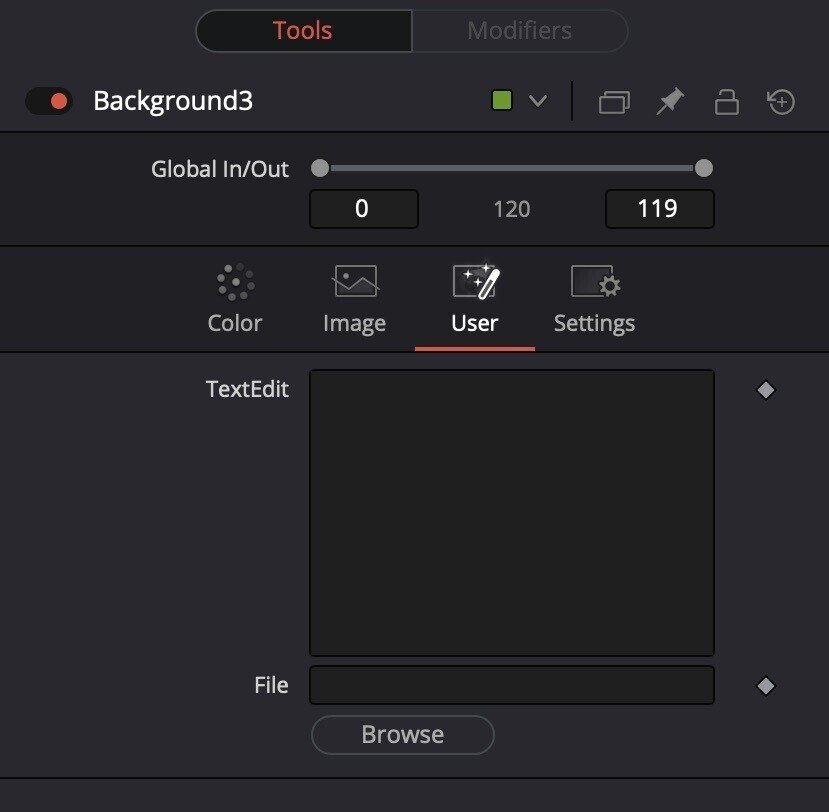
・TextEdit:テキスト入力欄を表示(表示する空欄の行数、Wrap Line、読み取りのみ設定がさらに設定可能)
・File:ファイルを読み込むダイアログ用のボタンを表示
・Font:現在用途不明(作成しても表示されない)
⑦View Ctrl
映像出力画面で項目の変更の反映を緑線で確認することができます。

NumberではAngle/Ellipse/Rectangle、PointではCrosshair/Pointが選択でき、見た目の調整ができます。
3.どう活用するの?
基本的にはマクロを生成してExpressionでリンクさせるのがいい使い道かなと思います。適当なページにほしい項目を追加し、マクロを生成。通常であればノードの項目から調整したい項目にチェックを入れますが、全部無視してほしい項目のみを選択するとオリジナルのインスペクタができます。これを例えばTextのサイズとブレンドのExpresssionに適用すると、マクロのノードのスライダーを動かすだけで値が変更される、という感じです。
4.はしがき
自分の余力の範囲でまとめました。選択しただけでは用途がわからないものが多く、知識不足を痛感しました。もっと勉強しよう。
最後に今回参考にしたリンクを下に貼っておきます。皆さんも参考までに。
・Expression - Edit Controls - Responsive | DaVinci Resolve ダビンチリゾルブ Fusion チュートリアル (NsFarm)
・Davinci Resolve Fusion Edit Control Page UserControls Explained - Part #01 (DaVinci Resolve How!)
この記事が気に入ったらサポートをしてみませんか?
