初めてのPowerPlatform#3(PowerApps自動生成アプリのカスタマイズ)
PowerAppでボタンを押したときの動作を確認しましたが、新たなボタンを追加するなどカスタマイズをしたいと思います。
部品としてラベル、ボタンの設置
削除ボタンを押してみたところ、否応なしに削除されてしまったので削除ボタンを押したら「発注をキャンセルしてよろしいですか?」というメッセージを表示し、2つのボタン「はい」「いいえ」を表示し、「はい」の
場合のみ削除するようにします。

VBAではMsgbox関数にて「はい」「いいえ」のようにボタンを設置できるのですが、PowerAppsにはありません。
そのため、上の図のように「はい」「いいえ」ボタンを自分で作成します。
この中ではメッセージのラベルと2つのボタンをグループ化しております。
※「挿入」タブのラベルやボタンから挿入します。
グループ化した部品の表示/非表示をコントロールする
部品にはVisibleプロパティがあり、trueにすると表示、falseにすると非表示になります。
PowerAppsでは、グループ化した部品のVisbleプロパティに「Cancel_Kakunin」という変数を設定し、削除ボタン、はい、いいえボタンが押された時にこの変数を変更することで、表示/非表示を切り替えます。
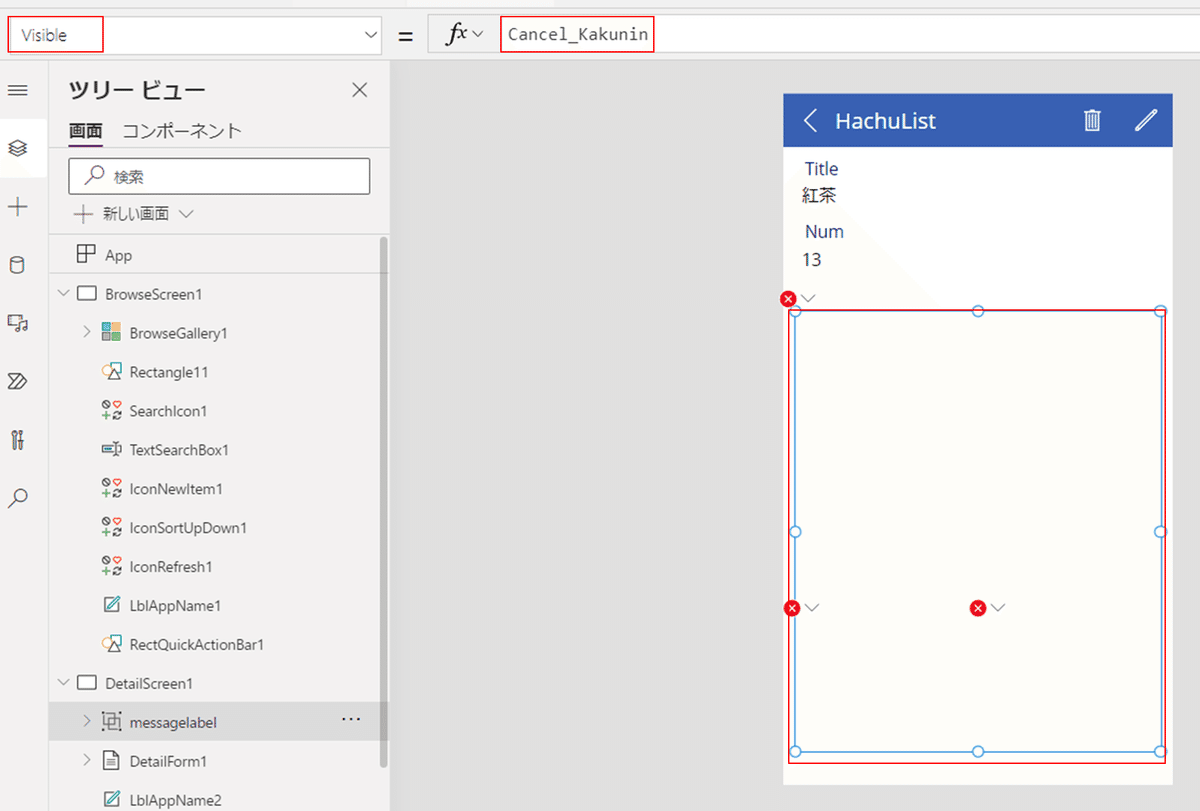
変数に設定するにはSet関数、もしくはUpdateContext関数がありますが
ここではUpdate関数を使用します。

UpdateContext({Cancel_Kakunin:true})
OnSelect プロパティに上記のように記述することで、削除ボタンが押されたときに先ほどの部品が表示されます。
いいえボタンの処理
いいえボタンが押されたときは、何もしないわけですから
部品を非表示にします。
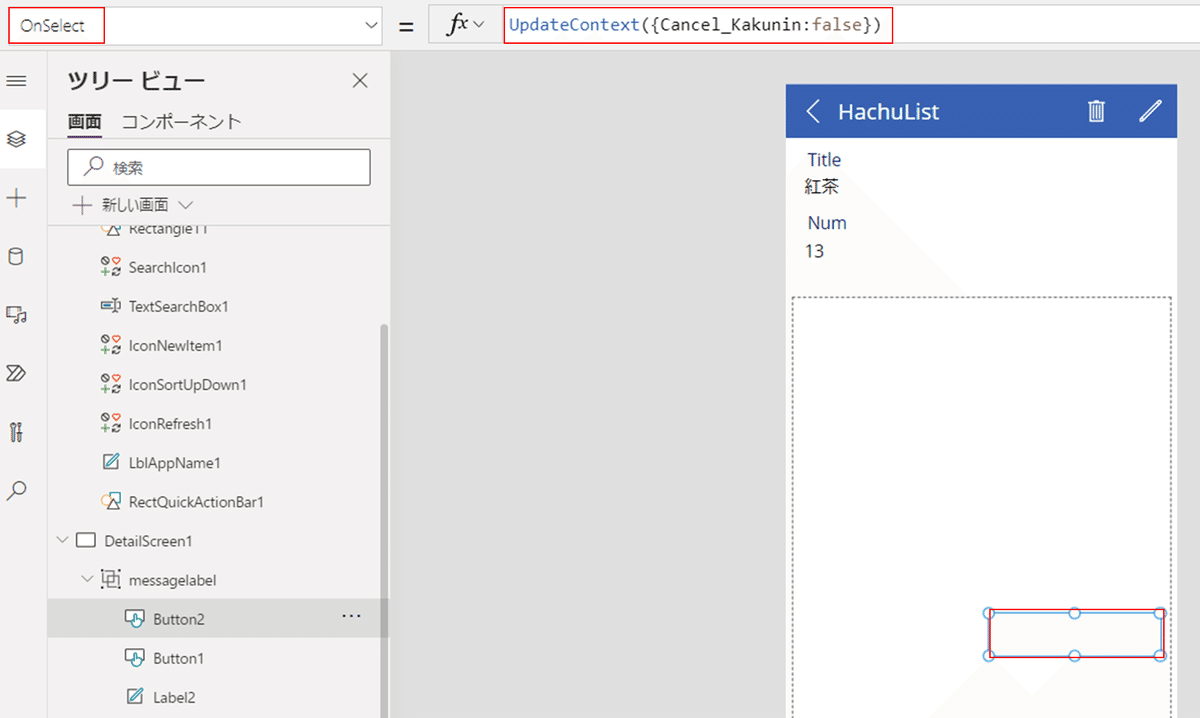
UpdateContext({Cancel_Kakunin:false})
と記述して非表示にします。
はいボタンの処理
はいボタンが押されたときは、いいえボタンが押されたときの非表示にする処理と実際に削除して一覧ページに戻る処理を記述します。

実際に削除して一覧ページに戻る処理はもともと削除ボタンに記述されていたため、下記のように記述します。
UpdateContext({Cancel_Kakunin:false});Remove([@HachuList], BrowseGallery1.Selected); If (IsEmpty(Errors([@HachuList], BrowseGallery1.Selected)), Back())
この記事が気に入ったらサポートをしてみませんか?
