
Dataverseのテーブル作成の話
せっかくSharePointリストをPowerAppsに組込みある程度修正できるようになってきたので、Dataverseも学習しようと思いました。
開発者向けプランは下記のURLから試すことができるので試してみました。
テーブルの作成
SharPointは色々わかるのですが、Dataverseは初心者です。
Dataverseはテーブルというところから作成するようなので作成してみます。
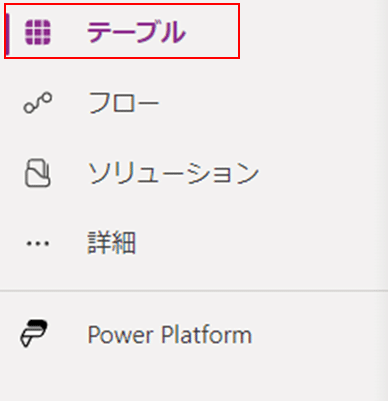
最初テーブルを作るときにプロパティ、プライマリ列をするので順番に設定します。
プロパティの設定
まず最初にテーブルのプロパティというものを設定します。
「新しいテーブル」 → 「高度なプロパティを設定する」
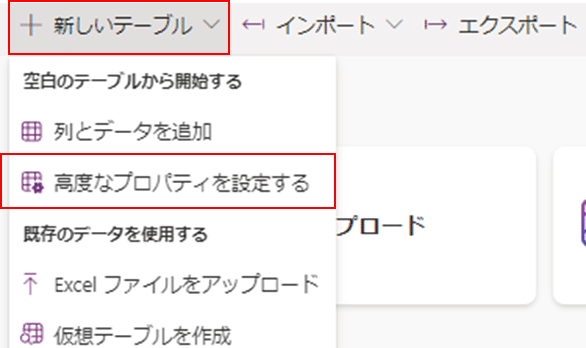
SharePointリストには存在しない項目もあって躓きます。
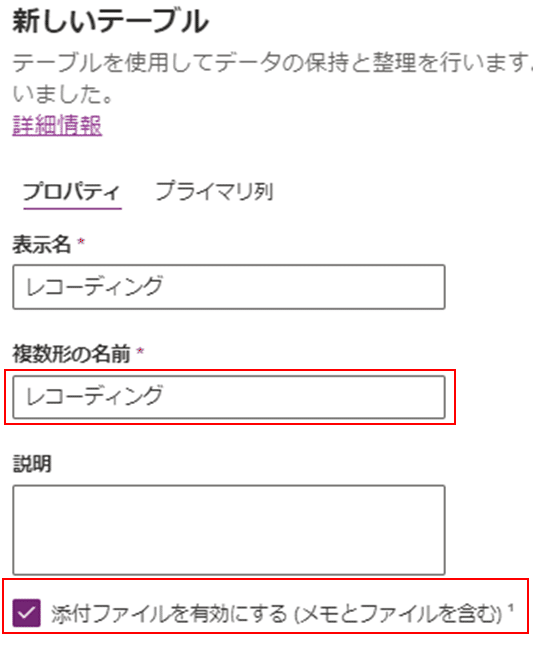
複数形の名前
Microsoftのページを確認すると
表示名の複数形これは、アプリに表示されるテーブルの複数形の名前です。 これは後で変更できます。
これだけだと分からないのでひとまず表示名と同じように記載します。
添付ファイルを有効にする(メモとファイルを含む)
同じくMicrosoftのページでは下記のように記載があるので、SharePointリストに添付ファイル追加できるようにDataverseにも添付ファイルを追加できるということ。と思ってチェックします。
添付ファイルを有効にするを選択し、このテーブルのレコードにメモとファイルを追加します。
さらに「高度なオプション」を開くと、「スキーマ名」「種類」「所有権」を記録するとありまたまた躓きます。
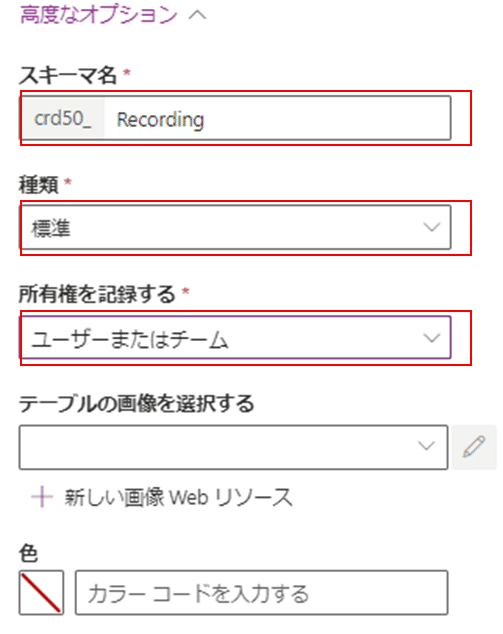
スキーマ名
日本語文字を入れると「英字またはアンダースコアで始まる必要があり、その後に、数字、英字、アンダースコアを使用します」と警告がでます。
間違っていたらすみませんが、SharePointリストでいうリスト名のようなものなのかと捉えております。
Microsoftのページは下記の記載がありました。
既定では、スキーマ名は表示名に基づいて自動的に作成されますが、変更することもできます。 スキーマ名にスペースを含めることはできず、Dataverse ソリューション発行者のカスタマイズ接頭辞が含まれます。 いったんテーブルを保存したら、これを変更できません。
種類
標準、活動、仮想、弾性から選ぶようになっています。
こちらはMicrosoftのページを確認すると下記の記載があります。
いったん、標準にします。
標準: いくつかの標準テーブルは、既成のテーブルとも呼ばれ、Microsoft Dataverse を含む Power Platform 環境に含まれています。 アカウント、部署、連絡先、タスク、およびユーザー テーブルは、Dataverse の標準のテーブルの例です。 Dataverse に含まれる標準テーブルのほとんどは、カスタマイズすることができます。 マネージド ソリューションの一部としてインポートし、カスタマイズ可能として設定されたテーブルも、標準テーブルとして表示されます。 適切な特権を持つユーザーすべては、テーブル プロパティのカスタマイズ可能が true に設定されているテーブルをカスタマイズできます。
アクティビティ: 特別な種類のテーブルであり、件名、開始時刻、終了時刻、期日、期間などのアクティビティ ベースの要素を持つ行に最適です。 Dataverse には、予定、タスク、電子メール、電話 など、すぐに使用できるいくつかのアクティビティ テーブルがすでに付属しています。 詳細情報: アクティビティ テーブル
仮想: Dataverse 以外の外部ソースからのデータをテーブルに投入する必要がある場合。
エラスティック: テーブルに数千万行を超える非常に大きな データセット が格納される場合に使用します。
所有権を記録する
こちらは権限をどちらから選択するかということかと思います。
ユーザーまたはチームを選択します。
テーブルの種類を活動テーブルに切り替えて、タスクを管理できるテーブルを作成します。 所有権の種類によって、レコードを操作できるユーザーが決まります。
他にもチェックする項目はたくさんありますが、デフォルトのままとします。

イメージ5
プライマリ列
次にプライマリ列を設定します。
プライマリ列とはレコードの特徴を表す列だそうです。
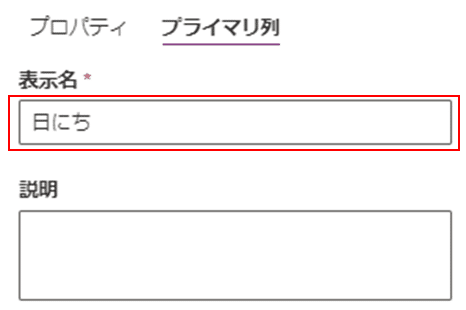
表示名
列名を入力します。

スキーマ名
高度なオプションを開くと、スキーマ名があるので、SharePointリストの内部名(と思っておきます)を入力します。
列の要件
調べたところ必須入力かどうかを選択するものだそうです。
必要なビジネス…必須
推奨されるビジネス.…できれば入力
任意…任意
作成したテーブルの列を確認するとプライマリ列の他にテーブルの表示名と同じレコーディングという列が作成されています。

これは一意識別子の列という列で、システムが見て行を特定できる列だそうです。
ひとまず、Dataverseでテーブルを作るときはプライマリ列を作る必要があって、作成するとテーブルの表示名と同じ一意識別子の列ができると覚えて置きます。
列を追加
続いて作成したテーブルに列を追加します。
列を追加するときは、そのテーブルが表示された状態にしてから、「新規」→「列」を選択。

SharePointリストにいくつか「列の種類」があるようにDataverseにも様々なデータ型を用意してありました。
いくつかSharePointリストで設定したことのあるデータ型の列を作ってみたいと思います。
データ型:日付と時刻
日付と時刻型はすんなり選択できました。

気になったのは動作という項目なのですが、
SharePointリストでも既定値に計算値を入れるものとざっくり理解します。
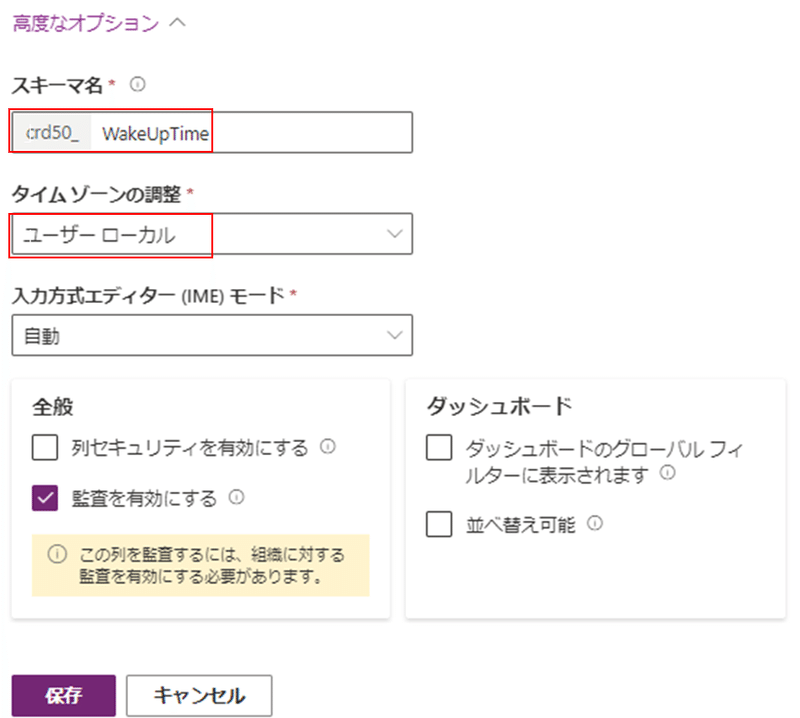
スキーマ名を入力して、タイムゾーンの調整は「ユーザローカル」として保存
データ型:はい/いいえ
2者択一の「はい/いいえ」列もすんなり作れました。
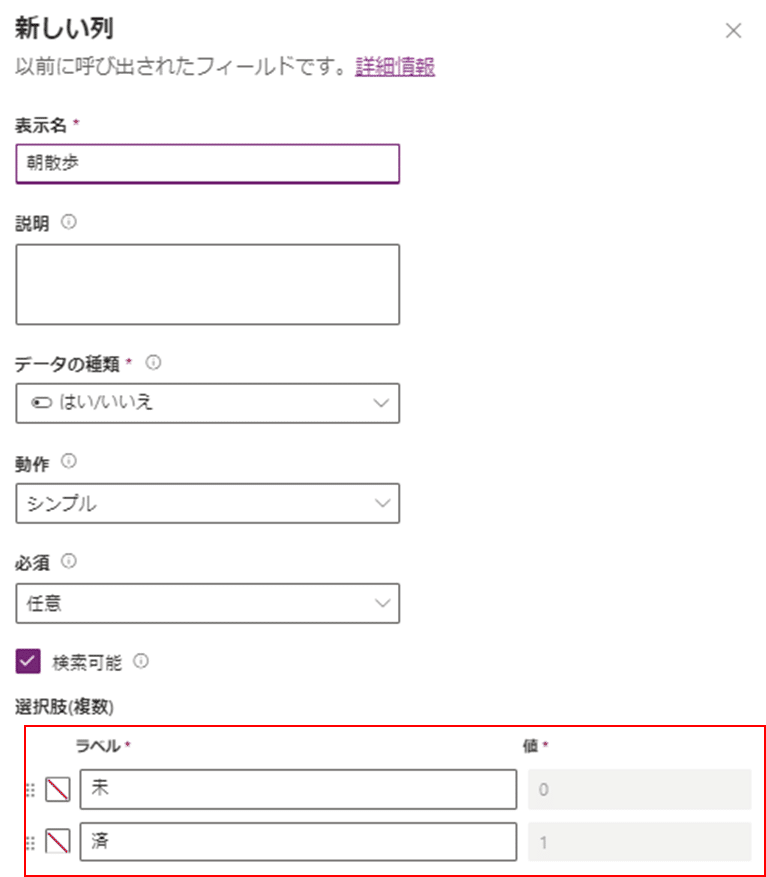
選択肢を予め定義できるというところが良かったです。
SharePointリストはTrue、Falseでしか設定できなかったですが、DataVerseは内容まで設定可能でした。
スキーマ名を入力して保存します。
データ型:選択肢
複数選択子から1つを選ぶ「選択肢」列もすんなり作れました。

「グローバルな選択肢と同期しますか?」は、テーブルとは別の部分に選択肢を保存するかどうかを確認しています。
「はい」にすると他のテーブルでもこの選択肢を使用可能になり
「いいえ」にすると他のテーブルではこの選択肢は使用不可になります。
ここではいいえにして、選択肢を作ります。

スキーマ名を入力して保存します。
データ型:複数行テキスト
複数行テキストもテキストにありました。

それにしても電子メールや電話番号などもあるのですね。
一つ一つ覚えて行きます。
スキーマ名を入力して保存します。
データ型:検索
見慣れないものとして「検索」という型がありました。
Dataverseではリレーションシップといって既にテーブルとの関連付けができるようです。
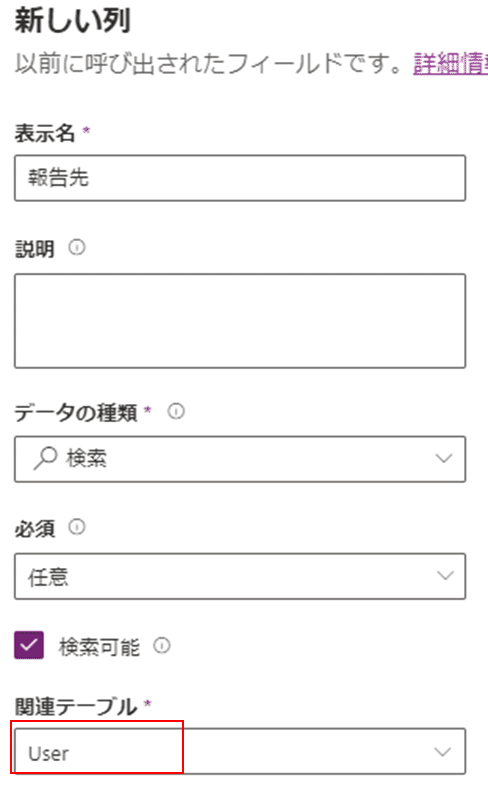
ここでは既にある「Userテーブル」との関連テーブル付けを行っています。

SharePointリストのような「ユーザーまたはグループ」列のような型が無いので、このテーブルとリレーションシップを追加するのかな?
と考えながら学習を進めております。
テーブルの編集
実際にSharePointリストの入力のようにデータを追加するのはどうするかというと、主に2通りの方法がありました。
データを直書き
一マス、一マスにデータを入力していく方法で、Notionのような感じでデータ入力ができるイメージです。
少量データであれば、「レコーディング列とデータ」配下の入力ボックスに直接記載する方法と、データ全体を確認したいのであれば、「編集」ボタンから全体を表示させて編集することができるようです。

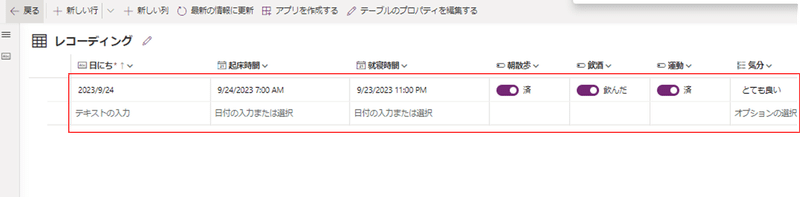
Excelでデータを編集
Excelで一括入力することも可能なようです。
「編集」→「Excelでデータを編集」とするとExcelファイルがダウンロードされます。


Dataverseについては初めてで戸惑うこともありましたが、一つひとつ覚えていきたいと思います。
この記事が気に入ったらサポートをしてみませんか?
