
Chrome で定型文入力が簡単になる拡張機能 Text Blaze
毎日 Chrome を使って仕事をしている竹谷です。たくさんの拡張機能のおかげでいろいろなことが楽になっています。紹介したいものはいくつもあるのですが、今日は最近教えてもらって特に「おお!」って思った拡張機能を紹介します。その拡張機能が↓こちらです。
今まではテンプレート機能
メールを書くときなど、決まった文や語句を書くことってけっこうありますよね。私はメールをすべて Gmail で扱っているので、冒頭の挨拶や末尾の署名をテンプレート機能で入力していました。
今まではこれで十分!と思っていたのですが、Text Blaze を教えてもらってすぐに乗り換えることを決めました。なぜかというと、
・キーボードだけで操作できる
・定型文が展開されたあと入力を始めたい位置にカーソルを置ける
・Gmail 以外でも使える
からです。
テンプレート機能 vs. Text Blaze
…と言ってもよく分からないかと思うので GIF 動画で比較します。まずは Gmail のテンプレート機能。手順としては
(1) 右下の3点マークをクリック
(2) メニューの「テンプレート」にカーソルを合わせる
(3) 登録してあるテンプレート名(ここでは「テスト」)をクリック
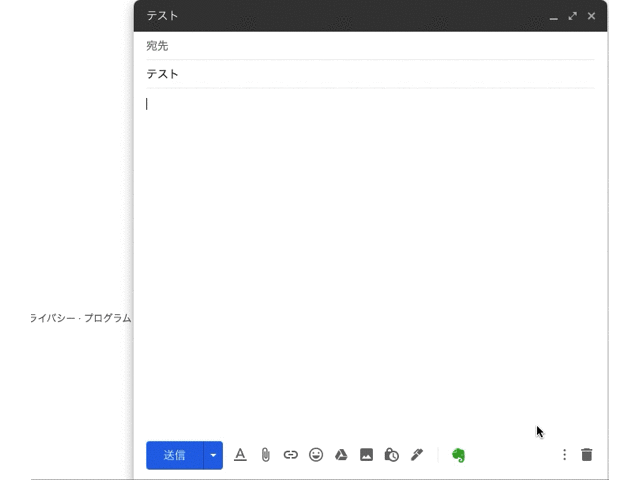
展開後のカーソルは文末に来ます。これでもかなり効率化できているのですが、これが Text Blaze になると…
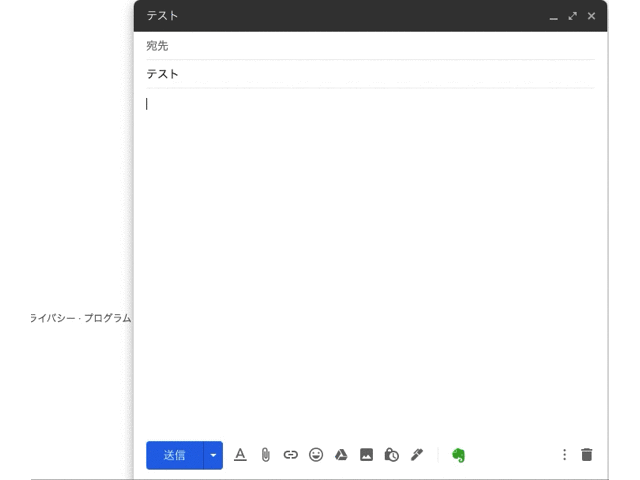
一瞬で何だかわからないかもしれませんが、「/sig」と入力し終わった瞬間に定型文が展開され、しかも内容を入力し始める場所にカーソルがあります。(ちなみに今この文を書いていて、うっかり「/sig」と打ってしまったら、あっという間に展開されてびっくり。Gmail 以外でも使えるということを忘れていました。)
インストールと使い方
さて、それでは使えるようにしましょう。まずはインストール。
・↑のページを開いて、右上の「Chrome に追加」ボタンをクリック
・「Sign up」でGoogleアカウントか任意のメールアドレスを登録
・メールアドレスの場合は任意のパスワードを入力して登録
(確認メールが来るのでそこにあるリンクをクリックして登録完了)
登録が完了するとダッシュボード(管理画面)が表示されます。あらかじめサンプルの定型文(スニペット)が登録されているので少し見てみるとどんなことができるかわかる手がかりになると思います。
次に、↑の例のような挨拶・署名のスニペットを作成していきます。フォルダ作成ボタンをクリックしてサンプルフォルダとは別のフォルダを作成します。そしてスニペット作成ボタンをクリックして、新しいスニペットを作成します。
「Label」は適当でかまいません。↓の画像では切れてしまっていますが、その右の「Shortcut」に展開前の文字列(この例では Signature を略して "/sig")を入力します。できるだけ短く覚えやすい文字列にするといいでしょう。ただし他でもよく使う文字列にしてしまうと頻繁に展開されて面倒なことになります。最初の文字は「 / 」でなくてもかまいません。
続いて展開後の定型文を入力します。リッチテキストが使える入力欄ではここで設定した書式も反映されます。定型文が入力できたら展開後に入力を始める位置にカーソルを置きます。その状態で、これまた画像では隠れてしまっていますが下の方の「Dynamic」ツールバーの中にあるマウスのアイコンをクリックします。さらに出てくるメニューの「Place Cursor」をクリックすると文中に「{cursor}」という文字列が挿入されます。

ここまで設定できたら何か Chrome 上の入力フォームを開いて、設定した文字列を入力してみましょう。うまく展開されたでしょうか。スニペットはクラウド上に自動保存されます。慣れてきてスニペットが増えてきたらサンプルは消してしまいましょう。無料版ではフォルダが3つまで、各フォルダごとに10のスニペットを登録することができます。
いかがでしょうか。私も使い始めたばかりなので、ここに書いた機能以外はまだよくわかっていません。便利な使い方があったらぜひ教えてください。
この記事が気に入ったらサポートをしてみませんか?
