Kodiの使い方
Amazon Fire TV StickからSMB接続でPCに保存されているファイルにアクセスする方法を記述します。
初期設定 PC編
IPアドレスを固定化 (任意)
Windows+Rを同時押しでポップアップウィンドウにcmdと入力し、
コマンドプロンプトを開きましょう。
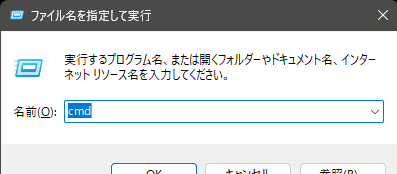
2. コマンドプロンプトに"ipconfig /all"と入力し、
・IPv4アドレス
・デフォルト ゲートウェイ
以上2つの項目の数字をメモしてください。

3. コントロールパネルを開き、「ネットワークと共有センター」を選択。
「アクティブなネットワーク」の中にある青文字を右クリックもしくは左クリックで開いてください。

Wi-Fi接続の場合は、イーサネットが「Wi-Fi(名前)」となっているので、そちらをクリック
4.プロパティを開き、「インターネット プロトコル バージョン4(TCP/IP)」をクリックし、プロパティを開きます。


5.「次のIPアドレスを使う」を選択し、
上から順にメモしたアドレスを入力します。
①IPv4アドレス
②サブネットマスクは自動で入力される
③デフォルトゲートウェイ (④にも同じアドレスを入力)
入力が完了し、「OK」を押したらIPアドレスの固定化が完了です。
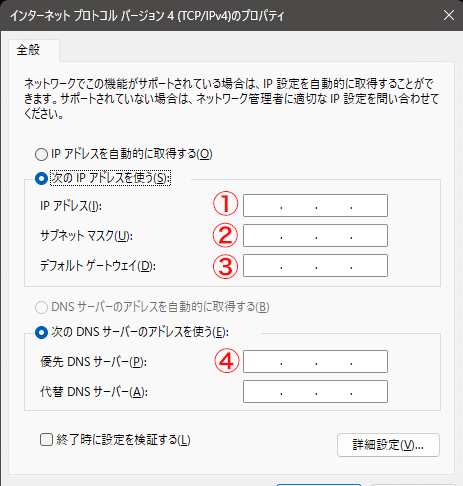
フォルダ、ファイルの共有化
1.共有したいフォルダもしくは、ファイルを右クリックしてプロパティを開きます。
共有タブに移動し、「ネットワークのファイルとフォルダーの共有」の中にある[共有(S)]をクリックしてください。
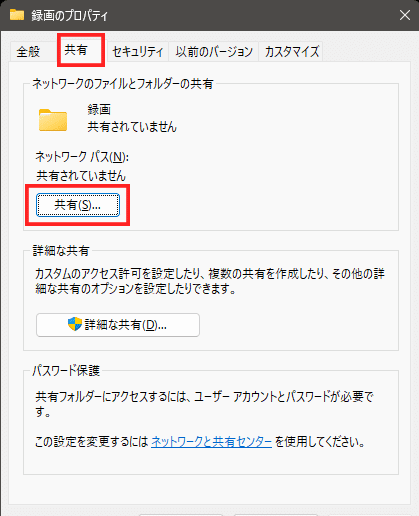
2.リストから、「Everyone」を選択し、追加をクリックしてください
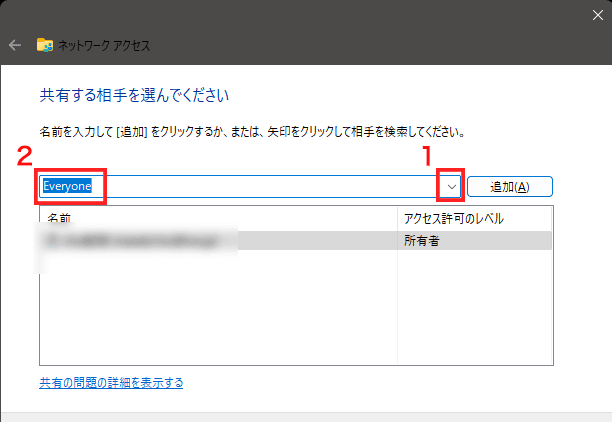
3.名前欄に「Everyone」が追加されたことが確認できたら、共有をクリックして終了してください。

Everyoneのアクセス許可レベルを適宜変えて下さい。
Kodiで参照するだけであれば、「読み取り」のみで問題ありません。
ex)共有を無効化したい場合は「共有タブ」の「詳細な共有」をクリックし、
「このフォルダーを共有する」のチェックを外して下さい。


PCでサインインしているメールアドレスを確認(不必要)
スタートメニューを開き、設定をクリックします。
アカウントをクリックし、管理者として表示されているメールアドレスをメモしてください。(パスワードもお忘れなく)
以上でPCでの初期設定は終了です。
初期設定 Kodi編
1.メインメニューからムービー、ファイルセクションに入ってください。

2.ビデオの追加を選択し、参照を選択


3.最下部にある「ネットワーク上の場所を追加...」選択

4.下記の通りに入力してください。
プロトコルはWindowsネットワーク(SMB)

①サーバー名にはPC名、もしくはIPアドレス
(動的IPアドレスの場合、PC名入力を推奨)
パスワード保護なし共有なので②③は適当な入力で良い
OKを押して接続し、完了です。
番外編 エラー
Operation not permitted
このエラー表記が出たら、下記を試してください。
ユーザ名,パスワードファイルを削除して再起動してください


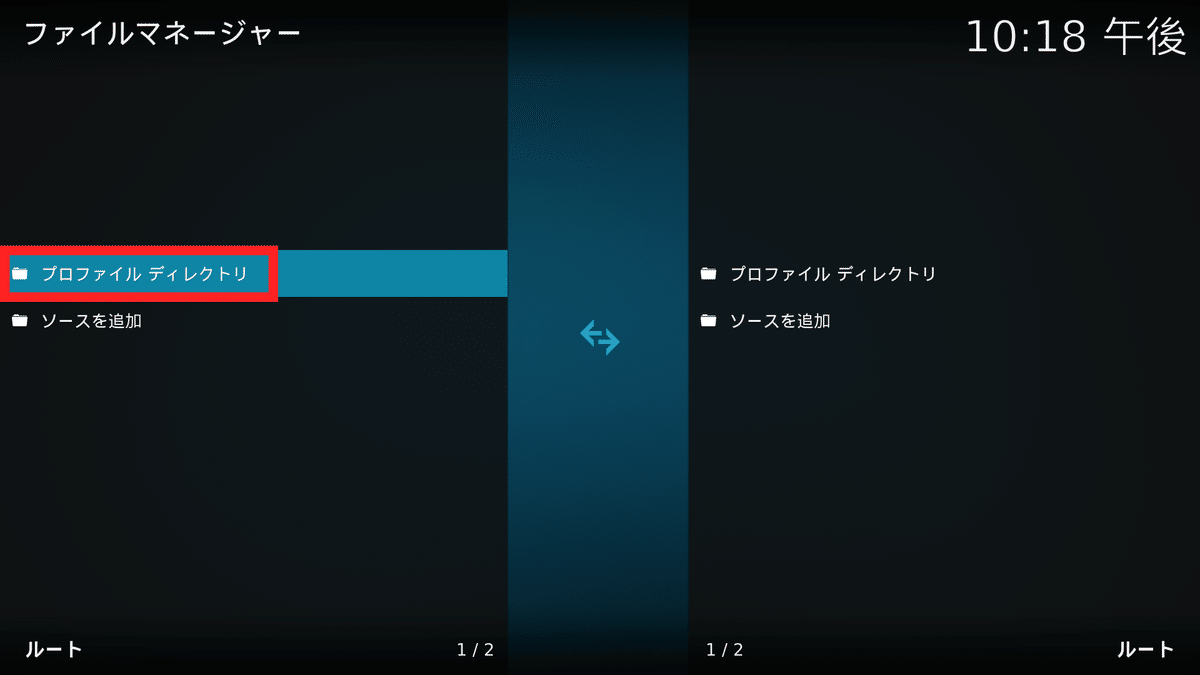

※削除方法はリモコンの三本線マーク(三)を押す
外出先から閲覧する方法 (WAN→LAN)
前提条件として
・内部ネットワーク(LAN)で共有ファイルにアクセス出来ること
1.VPN環境を構築
今回は誰でも簡単に無料でVPN環境が構築できるTailscaleを使います。
(従来のVPNでは必須のポート開放をしなくてもOK)
まず、VPNサーバー(常に共有ファイルにアクセス可能な状態にあるデバイス)にTailscaleをインストールします。
NASに直接Tailscaleをインストール可能であれば、もっとも簡単です。
私はTP-Linkルーターの簡易NAS機能を使用しているため、デバイスを介す必要があります。
そのためWindows11をVPNサーバーとして解説していきます。

お好きなサービスで会員登録してください。
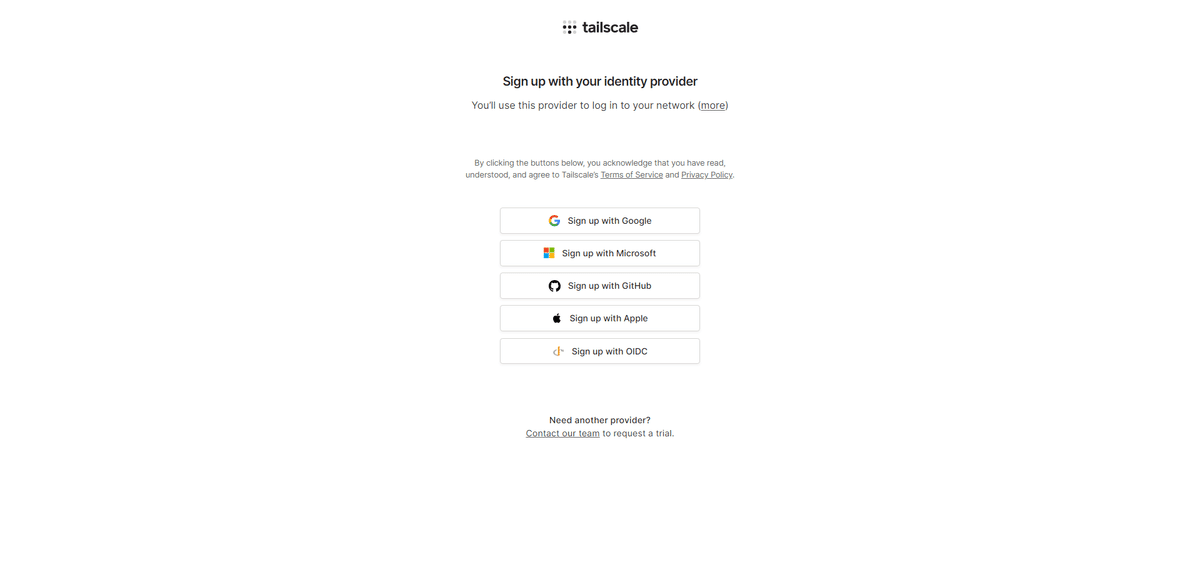
サーバーとなるデバイスのOSにあったTailscaleをダウンロードしてください。
(今回はWindows11をサーバーとしているため、Windows版をインストール)
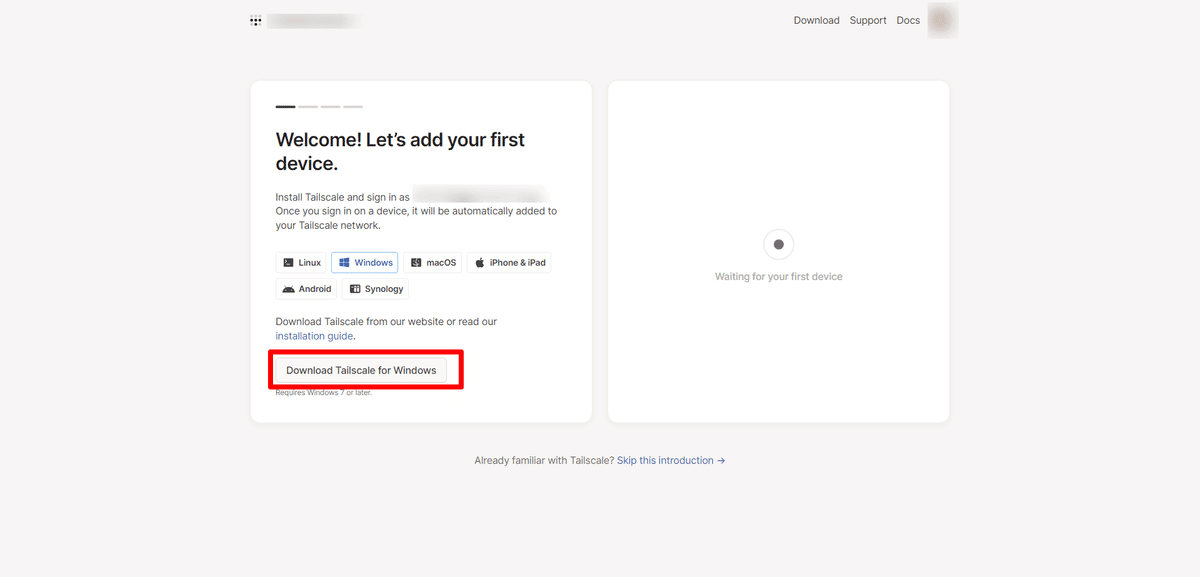
表示される手順に従ってください。

ダウンロードしたインストーラーを開いて、セットアップしていきます。
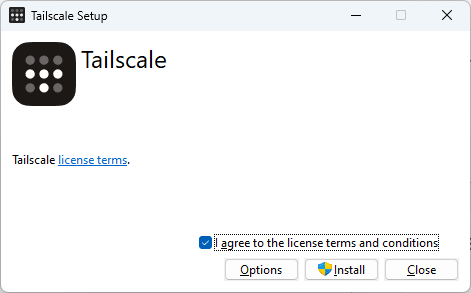
インストールが完了したら、ログインします

会員登録したメールアドレスでサインインします

デバイスをtailnetに接続させます
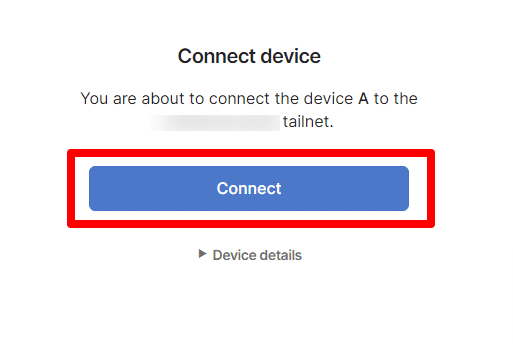
ログイン成功画面が表示されたら、サーバー側のセットアップは完了です
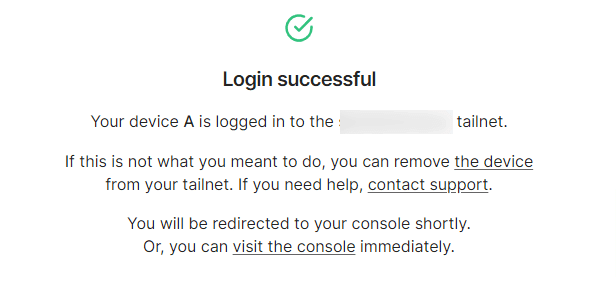
次に、外出先で使用するデバイスにTailscaleをインストールします

今回はiPhoneにTailscaleをインストールします
app storeでTailscaleをインストールして、登録したメールアドレスでログインします。ローカルネットワークへのアクセスを許可するか聞かれるので、許可してください。VPNの接続が出来たら完了です。
NASに直接インストールした方は、以上で外出先からアクセス出来ます。
2.Tailscale Relayの設定
つぎに、VPNクライアント(外部ネットワークからVPNに接続するデバイス)から直接NASに接続するための設定を行います。
まず、NASが接続されている「プライベートIPアドレスの範囲」と「サブネットマスク」を確認します。
コマンドプロンプトでipconfigと入力すると、下記が表示されます。
イーサネット アダプター Ethernet:
IPv4 アドレス . . . . . . . . . . . .: 192.168.0.41
サブネット マスク . . . . . . . . . .: 255.255.255.0
デフォルト ゲートウェイ . . . . . . .: 192.168.0.1今回の結果では、
プライベートIPアドレスの範囲:192.168.0.XXX
サブネットマスク:255.255.255.0となりました。
つぎに、PowerShellを管理者として起動します。
Tailscale Relayを追加するために、下記のコマンドを入力してください。
tailscale up --advertise-routes=プライベートIPアドレスの範囲/サブネットマスク
プライベートIPアドレスの範囲:192.168.0.0
サブネットマスクは255.255.255.0に対応する24を入力します。
tailscale up --advertise-routes=192.168.0.0/24実行したら、タスクバーからTailscaleの管理者コンソールを開きます
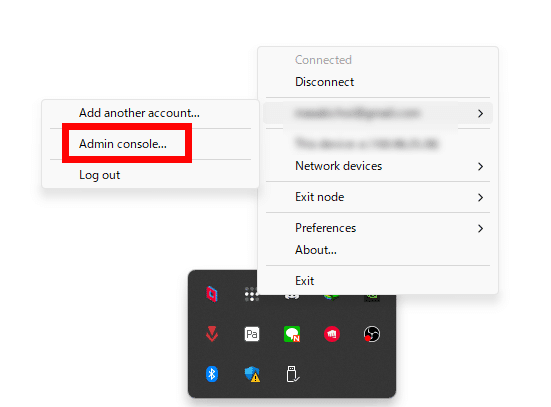
ブラウザで監理者コンソールが開いたら、Machinesタブを開きます。
青文字でSubnetsが表示されている欄の左側の「・・・」をクリックし、「Edit route settings…」をクリックします
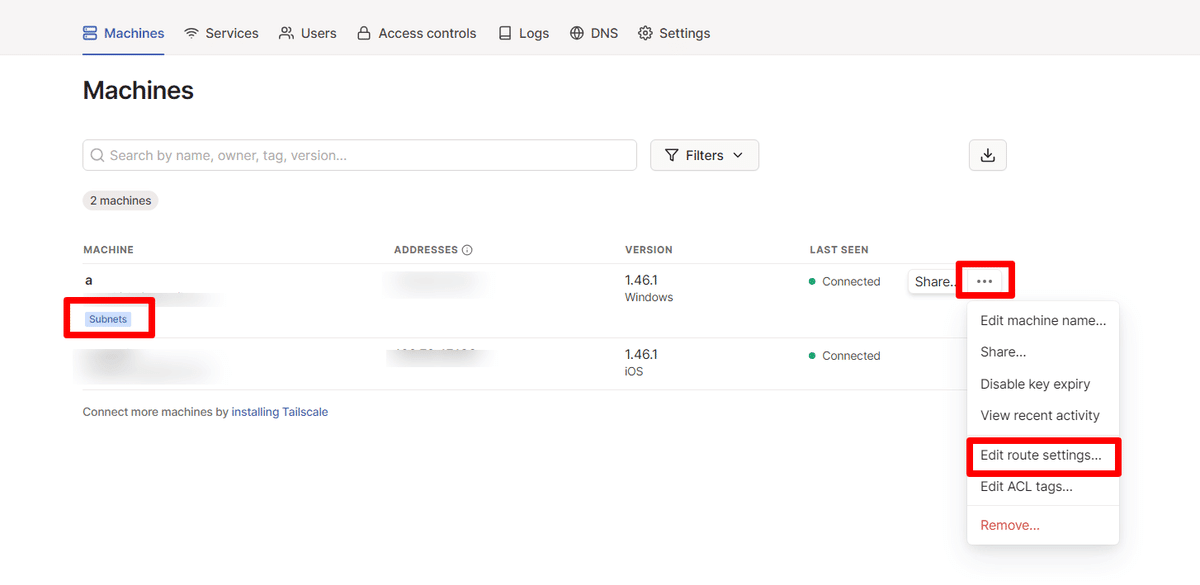
Subnet routesをオンにして完了です。
Keyの有効期限をオフにしたい場合、ひとつ前の画面に戻りDisable key expiryをクリックしてください。
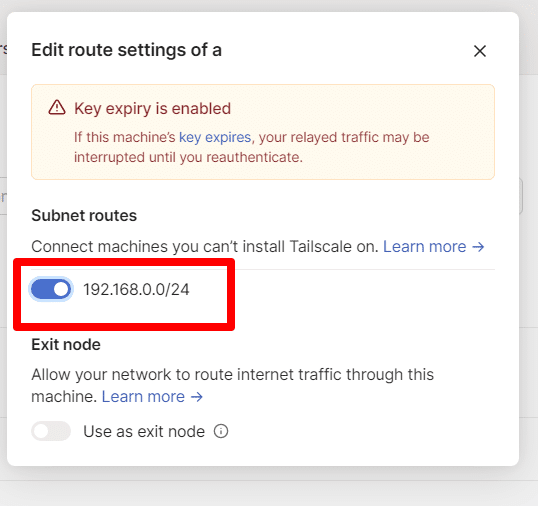
以上で外出先から閲覧することが出来るようになりました。
ご不明な点がございましたら、コメントでお待ちしております。
この記事が気に入ったらサポートをしてみませんか?
