【配信に便利】スマホやiPadをStreamdeckに変える「Deckboard」の設定メモ
毎日動画配信をしているとやりたいことが増えてきます。
「パッと曲を流したい」「効果音を出したい」「シーンをスムーズに切り替えたい」‥などなど。
そんなわがままな配信者の為に考案された夢のようなアイテム「Elgato Stream Deck」
https://www.amazon.co.jp/dp/B06W2KLM3S/ref=cm_sw_r_tw_dp_T3M3S4P4A4SG8TW3TYSF?
さっき言ったアクションはもちろんの事ショートカットを登録したりアニメーションを設定したり、有名配信者はみんな持っているので憧れのあの人と同じ物を持っているという所有欲も満たしてくれます。
でもタケェ…ッス
自分のお小遣いじゃ買えないっす…
そんな地獄に刺した一筋の光が「Deckboard」です。
Deckboardとは
このソフトはElgato Stream Deckとほぼ同じことをスマホやタブレット上で再現できます。しかもWindowsもMacも対応してる。
https://deckboard.app/
Elgatoからも一応アプリ形式のStream Deckが出ていますが、毎月300円ほど使用料がかかるからなんか嫌だ。(買い切り2000円だったら買ったのに…)
そんなわがママさんのための神アプリだ。
しかもTwitchやOBS、Streamlabsとも連携できる。まさに神。
ただ、マイナーな上に全部英語で分かりにくく、誰も日本語の解説(メモ)を作ってなかったのでメモ代わりに説明します。
熱を出しながら書いてるので、読んでる諸君はおでこを床にこすりつけながら読んでほしい。
インストールとアプリの連携方法
1.サイトからソフトをダウンロードしてインストール(自分に合ったものを使おう)
2.スマホにもアプリをインストール(ノーマルでもPro版でもOK)
3.スマホのアプリを起動すると、下の画像のようにIPだかなんかを要求される。
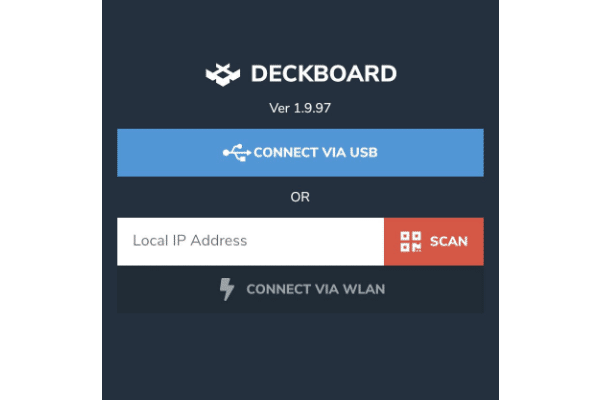
先ほどパソコンにインストールしたソフトを開いて扇状のWi-Fiのアイコンをクリック、QRコードが出るのでそれをスマホアプリ画面の赤いボタンSCANをタップしカメラを起動。QRコードを読み込めばスマホとPCの連携はこれで完了。(たまにエラー出るけど何回かやれば治る)
あとはパソコン再起動して、好きな物を登録すればアプリからパネルをポチポチしておわり。
今回はついでに配信ソフトと連携させるよ。私の場合はStreamlabs。

配信ソフトと連携
1.まずはStreamlabsを開発モードにする必要がある。
Streamlabsのショートカットを右クリック≫プロパティを表示
Tagetの一番最後に半角スペースと「--adv-settings」を追記してApplyとOK。
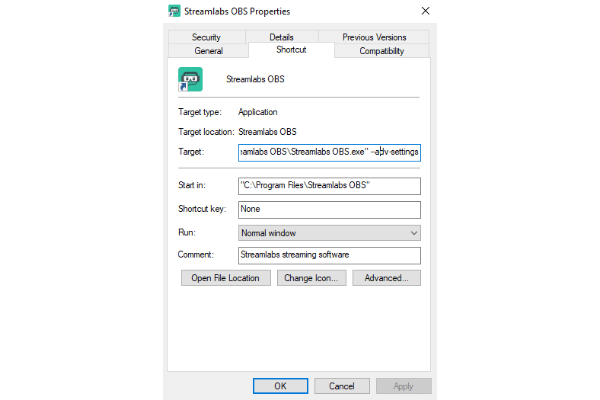
2.配信ソフトを起動≫左下の歯車アイコンから設定を起動すると。
開発者と実験的タブが増えてるのが分かる。
開発者タブを開いて「Websocket」にチェック。「リモート接続を許可」もチェック。ポートは勝手に決められてるけどそのままでもOK。
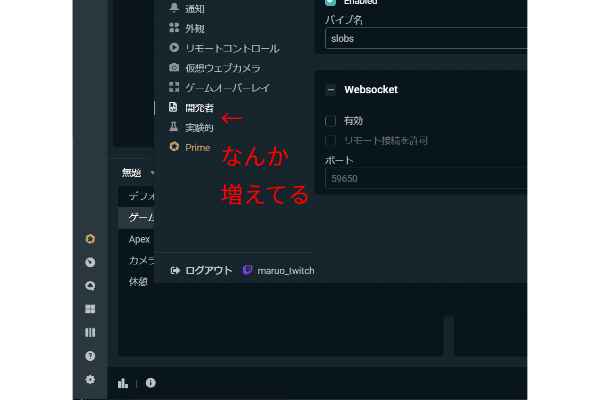
3.チェックを入れるとAPIトークンの欄に沢山の★が表示される。綺麗なので眺めよう。
ひとしきり眺めたら表示ボタンをおしてAPIトークンをコピー
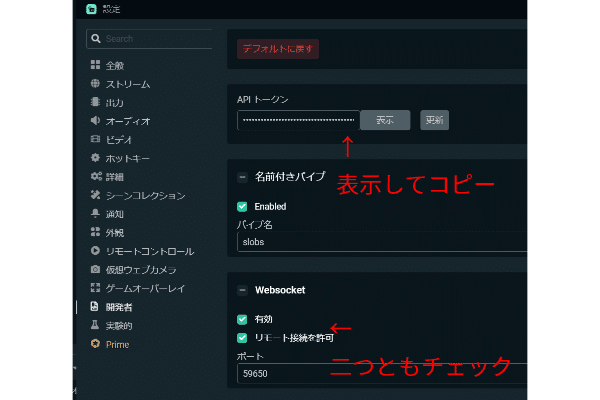
4.Deck boardのソフトに戻って右上の設定アイコンからStreamlabsOBSタブを表示「API Key」の欄にペーストすれば配信ソフトとの連携は終わり。
(普通のOBSの人はプラグインを入れないといけなくて手順がちょっと違うので注意。)
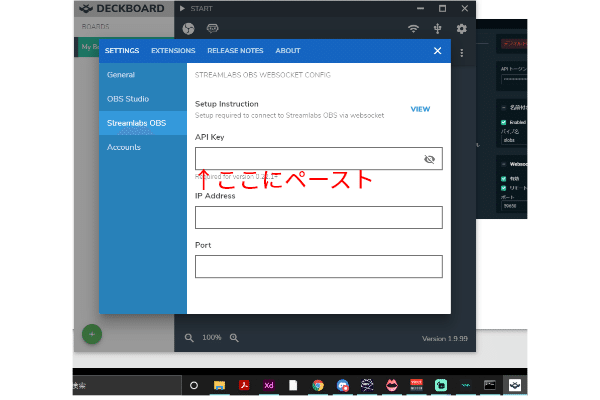
5.Twitchと連携させるために設定≫Accountsタブを開く。
各種項目のLoginボタンをおして使うアカウント連携しておわり。
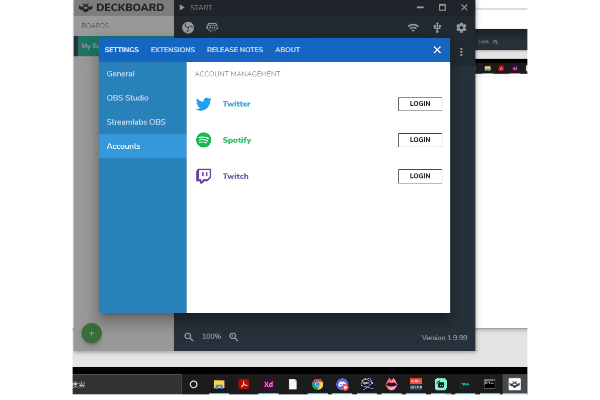
パネルボタンに機能を登録しよう
ラストスパートやっとパネルにアプリやらなんやらを登録できる。
基本的には、パネルクリックで各種項目を埋めていけばOKで。
私の場合は配信中に5つのシーンをワンタッチで切り替えられたら便利そうなので「配信ソフトのシーンを切り替える機能」を登録してみるよ。
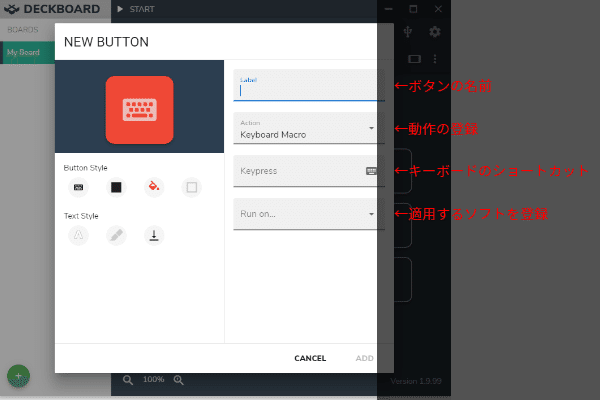
1.空のボックスをクリックして項目を埋めていく。
基本の項目は以下の通り
label=名前
Action=動作
Keyprees=キーボードのショートカット(スマホタブレットをで操作する人は要らない)
Run on...=どのソフトで動作させるのか
アクションのプルダウンを開くと項目がいっぱい出てくる。
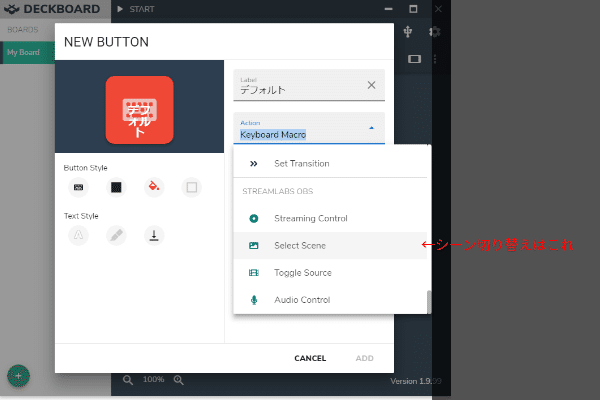
2.今回はStreamlabsのシーンの切り替え登録なので、一番下までスクロールして「Select Scene」を選ぶ。
項目が切り替わるので、最後の項目Sceneから「デフォルト」を選択して「ADD」を押すと登録完了。これだけ。
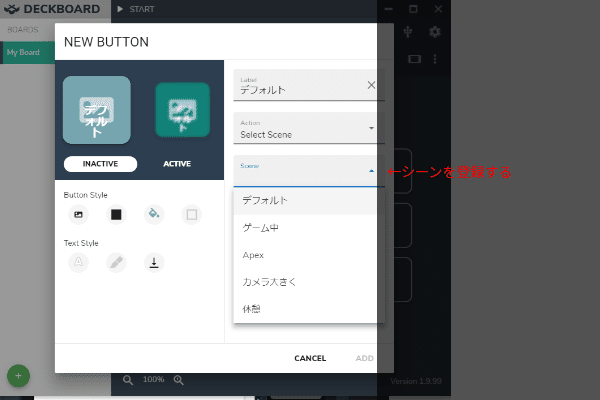
動作確認は画面上の「START」をクリックか、連携させたスマホからできる。
まとめ
この記事が気に入ったらサポートをしてみませんか?
