
Python勉強記【付録】 Users権限のみでPython導入を試す(2)
前回記事の続きです。
2台目のPCに展開する
前の記事で作成したベース環境(python312.zip)を2台目のPCに設定します。
(詳細が不明な方は、前の記事をご覧ください)
今回は、環境変数を用いてPathを設定し、追加モジュールをインストールして、使用可能な状態にしていきます。
ベース環境の展開
今回の2台目のPCについて、初台の「bin」という名前が気に入らなかったので、C:\Users\yoshi\dev\ の下に設定することにしました。
python312.zip をC:\Users\yoshi\dev\配下に展開します。
以下のように展開されたことを確認ください。
c:\Users\yoshi\dev\
python312\
Scripts\
pip.exe
...
Lib\
site-packages\
…. ★ライブラリの実体などが格納。
python.exe
get-pip.py
python312._pth
current.pth
…
【超重要】get-pip.pyの再実行
最初のPCで生成されたpip.exeが、
C:\Users\yoshi\bin\python312
というフォルダ情報を記憶しているため、
C:\Users\yoshi\dev\python312
にリセットする必要があります。
そのために、コマンドプロンプトでget-pip.pyスクリプトを再度実行します
cd c:\users\yoshi\dev\python312
python.exe .\get-pip.py【要管理者権限】Pythonフォルダの別名(シンボリックリンク)を作成する。
python312というバージョン依存のフォルダ名に「python」という別名を付けます。
(これをすることで、以下の作業が少々楽になります)
c:\users\yoshi\dev\配下で以下コマンドを実行します。
mklink /d python .\python312mklink はlinux でのln -s コマンドと同じく、シンボリックリンクを作成できるコマンドです(destinationとtargetの順序が逆なことに注意)
成功すると「ppp <<===>> python312 のシンボリック リンクが作成されました」と表示され、devフォルダのdir表示は以下のようになります。
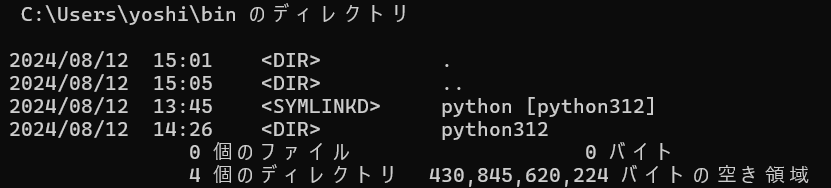
これにより、python312フォルダがpythonという名前でアクセスできるようになりました。
何がうれしいかというと、次工程がスッキリします(将来の環境メンテも)
ただし、この操作には管理者権限が必要です。
Users権限しか使えない場合は、1回だけ管理者にお願いしてみるか、次工程のPath環境変数で物理パスを直接指定してください。
Path環境変数の設定
【注意】前工程でpython-> python312というシンボリックリンクができたと仮定します。ダメだった型はpython312tと読み替えてください。
Path環境変数の設定により、あたかも追加コマンドのようにpythonやpipが使用できるようになります。
今回の趣旨に沿って「ユーザー環境変数」を設定します。
設定(追加)するPathディレクトリは以下2つです。
C:\users\yoshi\dev\python
C:\users\yoshi\dev\python\Scripts
「システムのプロパティ」メニューから実行できますが、そこへ至る操作が複雑怪奇なため、ショートカットコマンドを使います。以下をコマンドプロンプトから打ち込むと…
sysdm.cpl「システムのプロパティ」メニューが開きます。(Windows10 の初期は、コンピューターアイコン右クリックで良かったのに…)
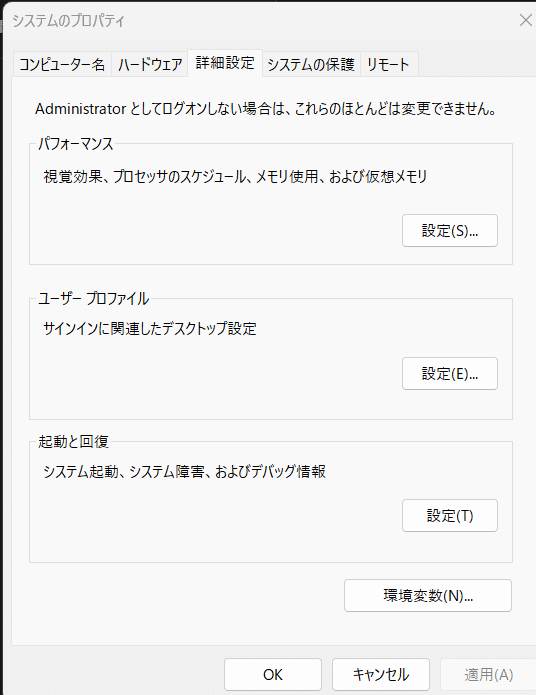
右下「環境変数」ボタンを押下で環境変数設定メニューが出ます
上代「yoshiのユーザー環境変数の「Path」部分を選択し、下の「編集ボタン」を押します。

今日びのWindowsは、変数を1個ずつ設定できるようになっています(これは評価する)
「新規」ボタンで1行ずつ、以下2つを設定します。
%USERPROFILES%\dev\python
%USERPROFILES%\dev\python\Scripts
★前工程でシンボリックリンク作成しなかった方は、pythonをpython312に読み替えてください。
★%USERPROFILES%はサインインユーザーのユーザープロファイルパスが入っている定義済環境変数です。
もともと入っていた変数名(%USERPROFILES%\AppData\Local\Microsoft\WindowsApps)は「下へ」ボタンで一番下に持ってきます。これ大事です(後述)
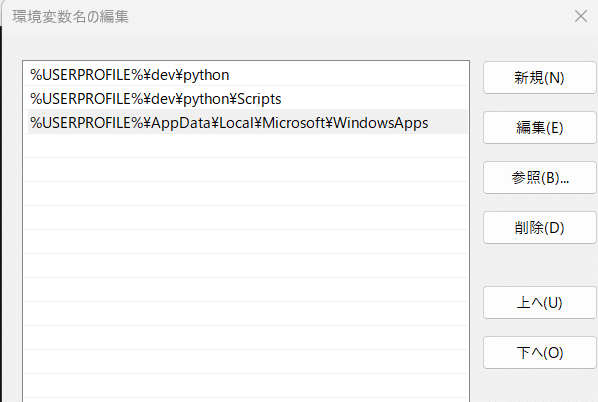
終了したらすべてOKで設定画面を閉じ、Windowsサインアウト・サインインします(これをしないとユーザー環境変数は反映しない)
動作確認
サインインしたら、コマンドプロンプトを立ち上げ、pythonとpipが設定されているか確認します。
以下のようになっていたらOKです(pythonとpip に正しくpathが通っている)
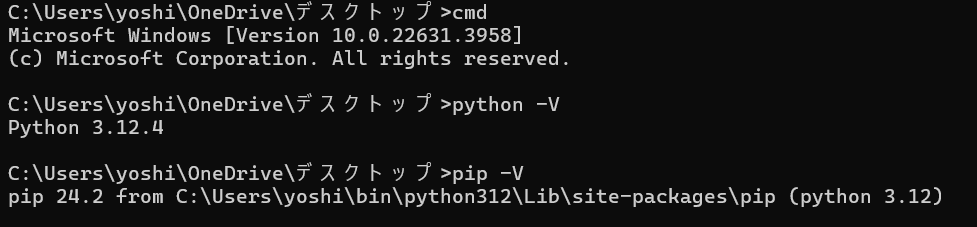
Pythonインタプリタで標準ライブラリが使えるかチェック。
うん、math ライブラリは大丈夫そうです。

開発環境を何か
今まで、jupyter notebookを愛用してきましたが、これを機にjupyter labを入れてみましょうか。
コマンドプロンプトから以下で入っていきます。
pip install jupyterlabインストール中のオレンジ色のwarningはオプションで抑止できるようですが、今はまぁいいでしょう。
インストールが終わったら、起動テスト。
jupyter labなかなかいい感じですな。ipythonの動作も問題ないです。

追記
一機だけ、Path設定したのにどうしてもWindowsがストアアプリPythonを入れようとする問題にはまりました。
以下記事を参考にして解決できました。
最後の一行には激しく同意します。
結局
ここまでやるのならWSL2使って環境作った方が理にかなってるのですが、そもそもそういう事できない環境のための設定ですので・・・。
この記事が参加している募集
この記事が気に入ったらサポートをしてみませんか?
