iOS16の新機能、写真長押しで切り取り機能を使ってペット写真のグッズをSUZURIで作ってみました
祝!iOS16リリース!
追加された機能を使いこなせないままバージョンアップしがちなのですが、写真の切り取り機能は感動的。
早速SUZURIのグッズ作りに活躍できたのでレポートします。
写真を選び切り出し保存する
写真を選ぶ
今回はうちのペットのチワワをグッズにするとこにしました。ハロウィンも近いのでハロウィン仕様です。

チワワちゃんを写真アプリで切り出し保存する
・大丈夫を指で長押し
・対象物の周りが光りメニューが表示される
・その切り出しで問題なければ「共有」選択
・下にメニューがでるので「画像を保存」を選択

写真アプリに保存された画像
背景が透過されてます!簡単!

いとも簡単にチワワが単体で切り出せました。
なお、似たような色が背景にあると綺麗に切り出せない画像もありました。
SUZURIでグッズをつくる💪
では早速グッズを作りましょう。
アプリ画面での見え方を紹介します。
基本の作り方手順はこちら。
▽アプリの操作方法を教えてください。
▽アプリでのアイテム編集方法を教えてください。
では、画像はアップロードし、お手入れ画面からスタートし、各アイテムのお手入れの注意点を紹介します。
お手入れ画面の状態
先程iOS16の写真アプリを利用し切り出した画像を使ってます。
ちゃんと透過されてますね!

スタンダードTシャツのお手入れ注意点
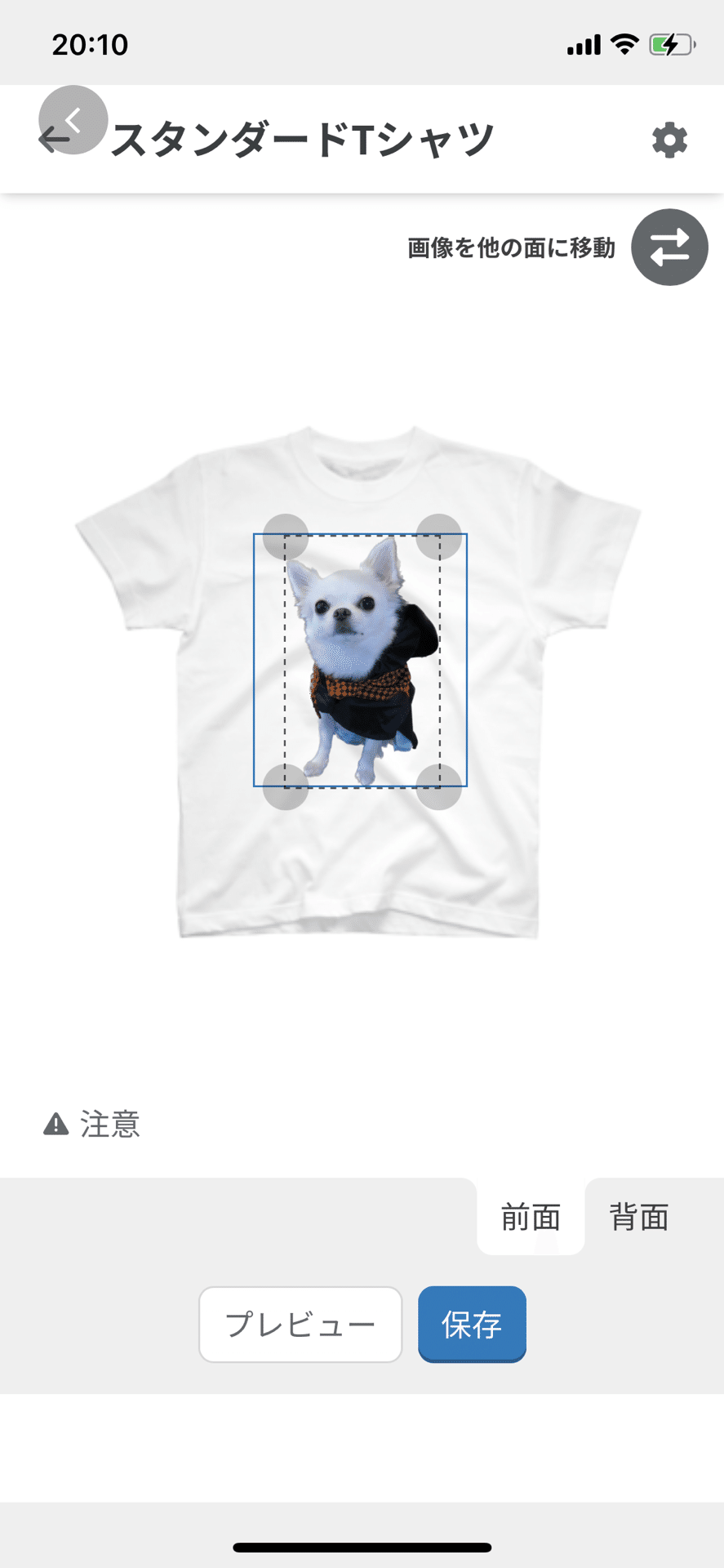
写真を拡大し、最大化しました。
そして、「△注意」をご覧いただくと
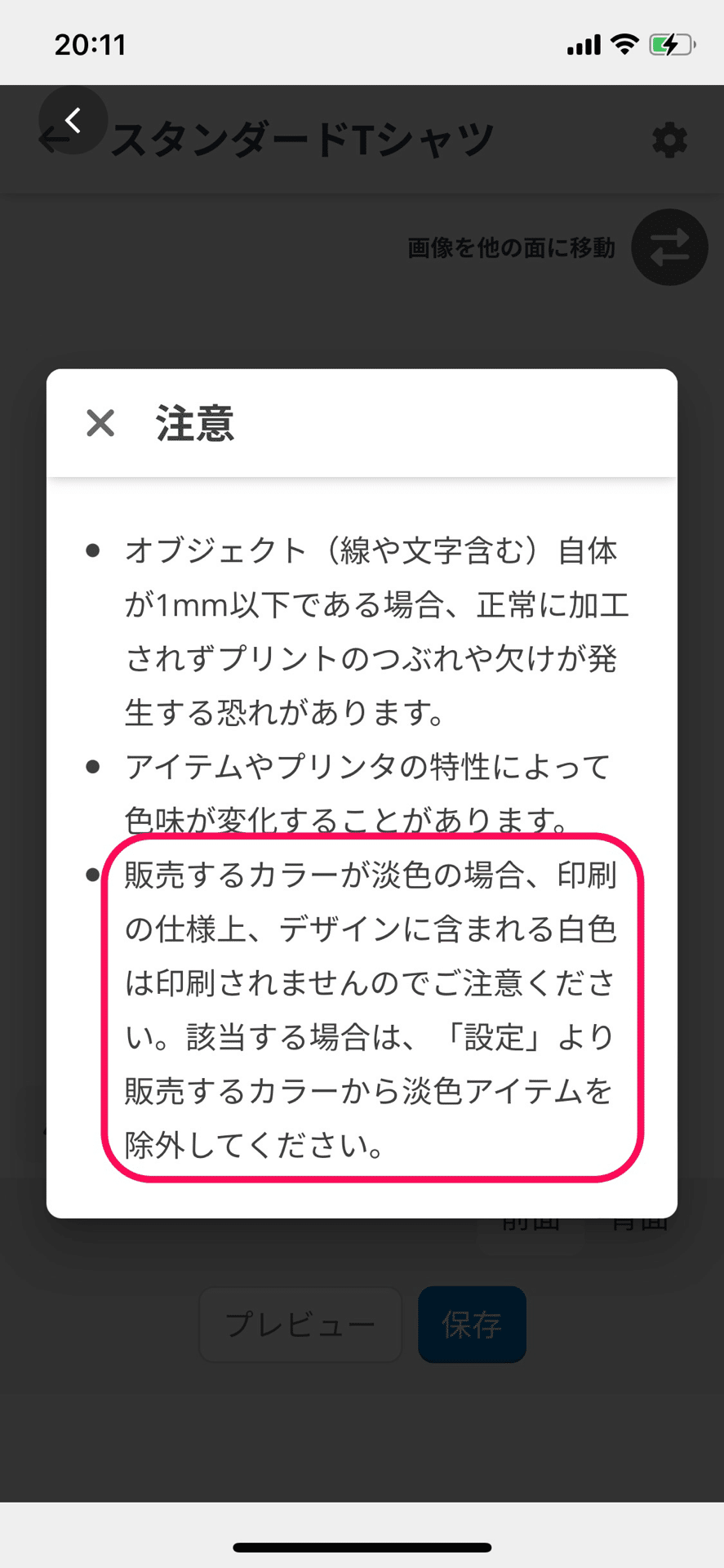
ピンク枠内の注意の記載があります。
今回の素材の犬の毛は白に相当してしまうので、注意が必要です。
それでは淡色のプレビューを見てみます。
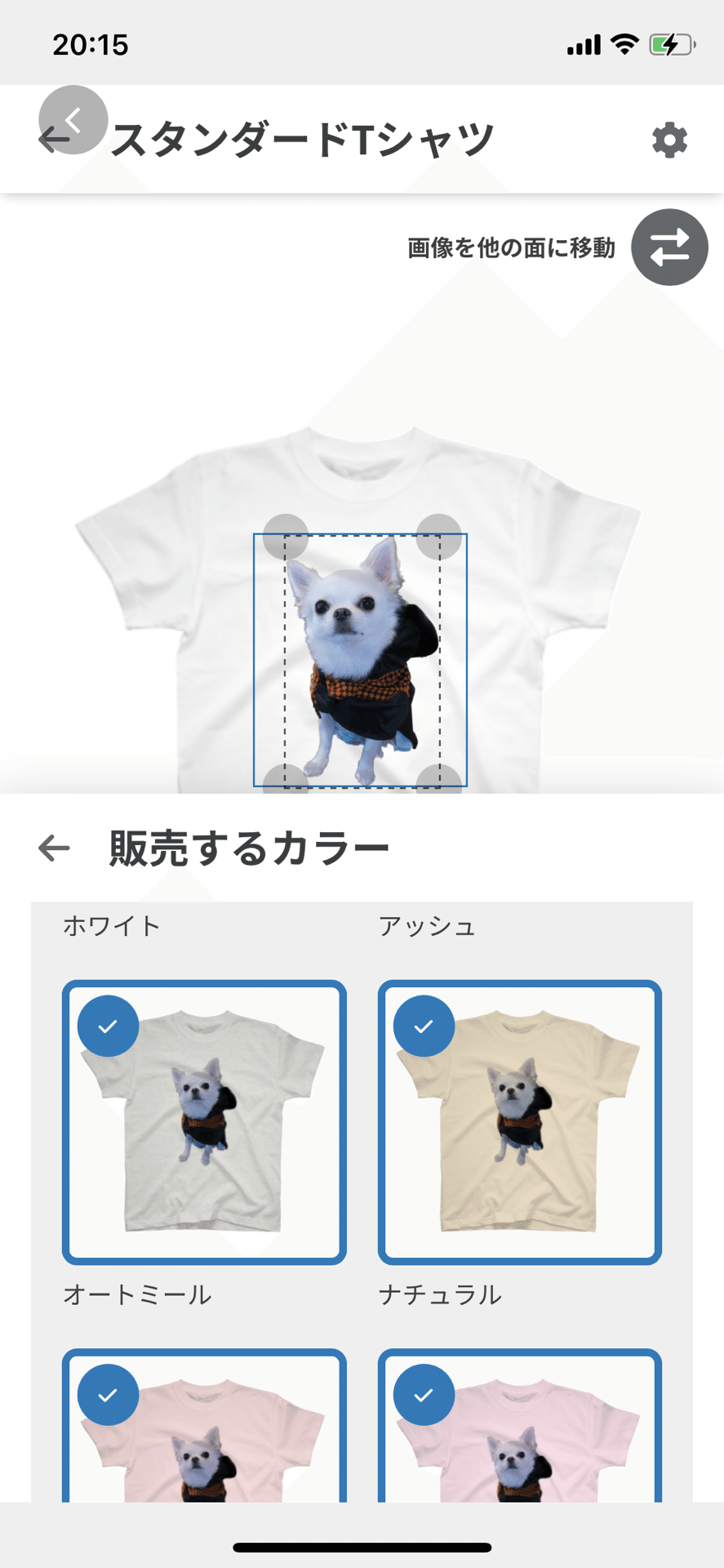
淡色の場合上記のようになり、毛の部分がかなり薄い印刷になってしまいます。
ご自身で綺麗に印刷されない可能性をご理解の上ご注文いただくのは問題ないですが、一般販売した場合きれいに印刷されない!となってしまう可能性があるので出品は濃色のみをお勧めしたいです。

濃色だとホワイトインクジェット(印刷部分の下地に白印刷をした上にプリントするので、白部分も綺麗に印刷されます。(たんしょかは下地に白印刷されません)

今回はくっきり印刷できるパープルを商品詳細ページに出すことにしました。
アクリルキーホルダーのおていれ
次に大人気アクリルキーホルダーのおていれです。
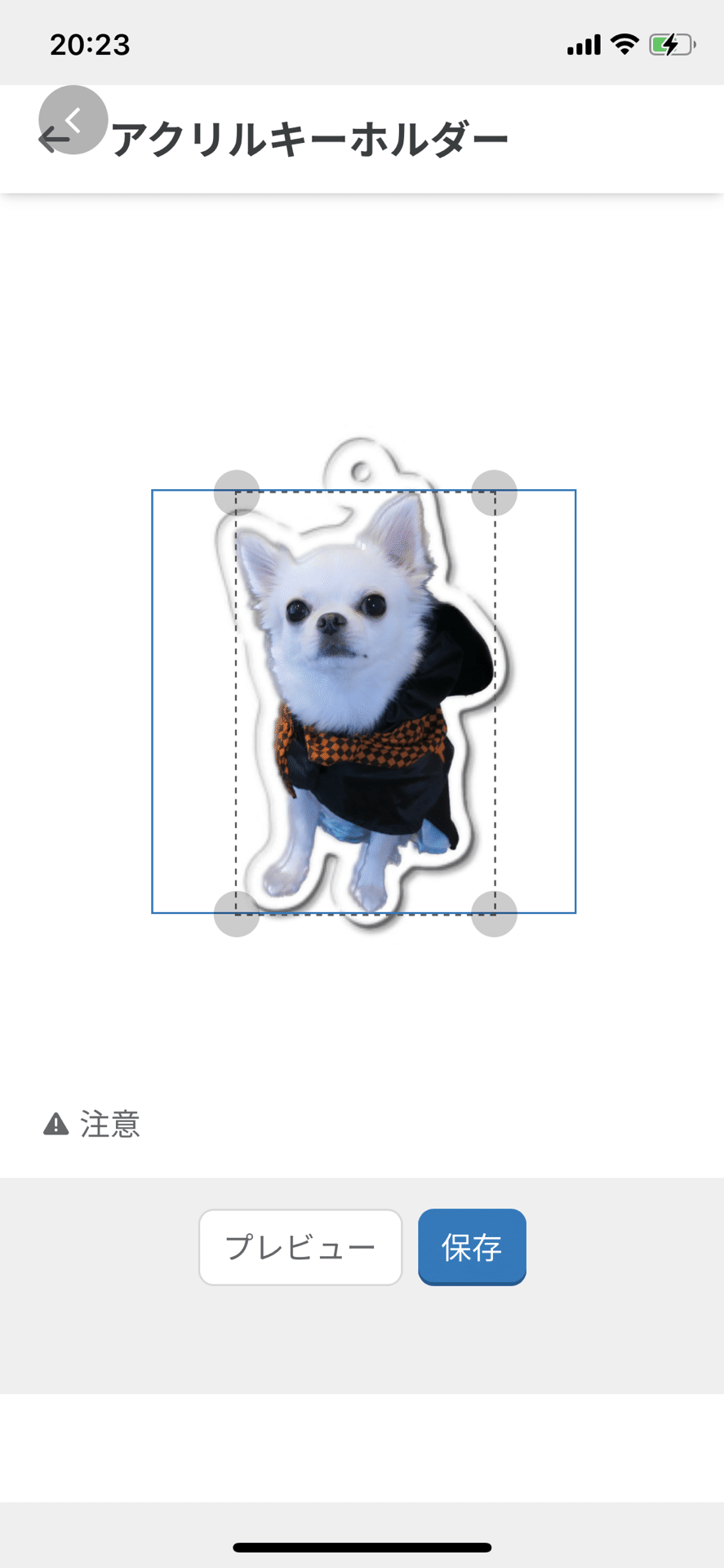
初期の状態ではこのようになっており、チェーン穴とデザイン接続部がくびれてしまってます。
が、△注意 をタップしていただくと以下の注意が表示されます。

全ての注意点が重要ですが、今回見ていただきたいのはチェーン穴の根本が細い場合販売できない可能性がある点です。
今回の画像だと先ほど記述しましたが形状的にくびれていてやや細い印象です。
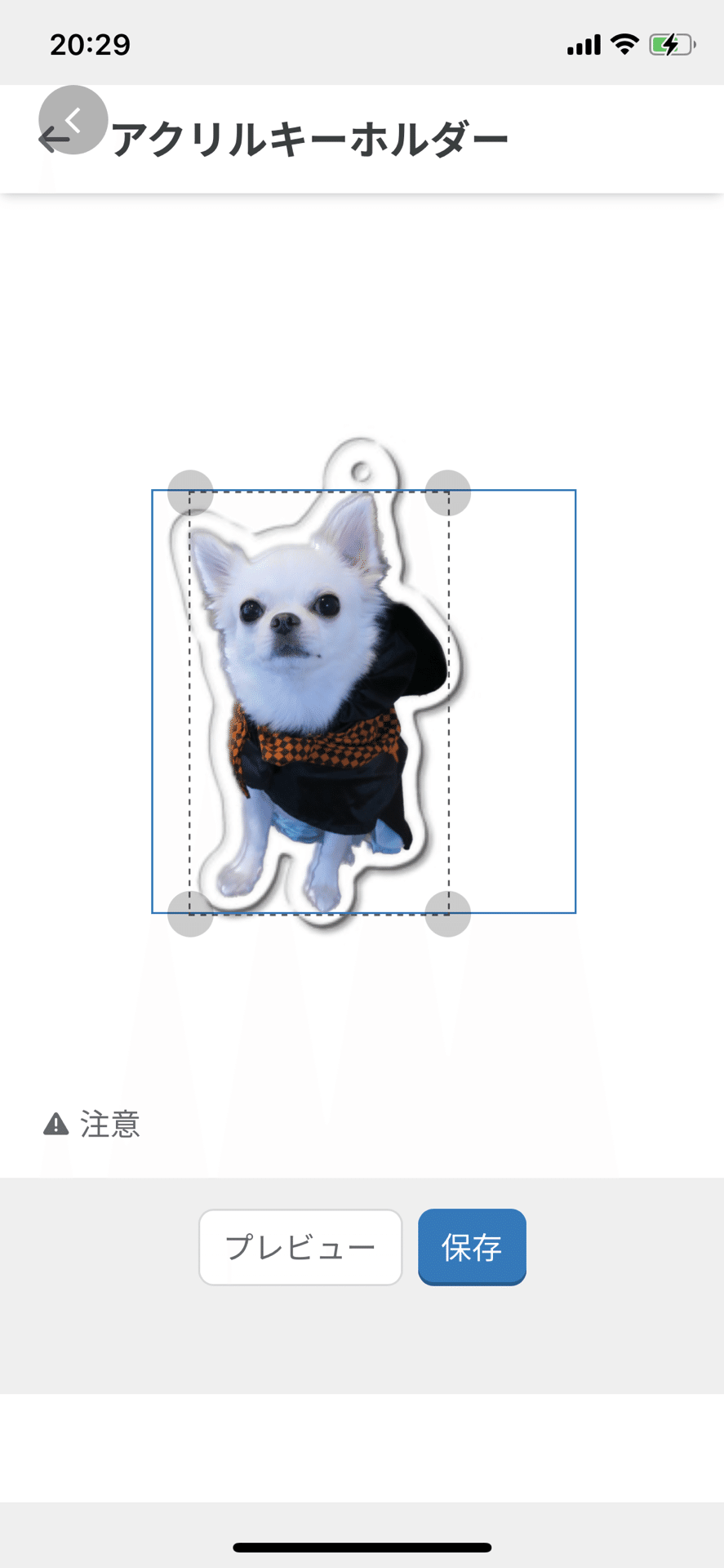
なので、画像を左にずらしチェーン穴と画像の接続面を太くしてみました。
おそらくこれは大丈夫だとおもいますが、場合によっては製作に入ってから製作できない、と連絡がありキャルセルとなる場合があります。
ちなみにアクリルキーホルダーにチェックが入った状態でお手入れ画面を「保存」し販売開始しようとすると以下のお知らせが出ます。

どうしてもSUZURI上のみで作れる、作れないの判断が全てはできないためご協力をお願いします。
まとめ
今回はホットなiOS16で写真に追加された「切り出し」機能を使い、SUZURIでグッズを作る際の注意点を書きました。
SUZURIでグッズを作る時に知っておいていただくと嬉しいTIPSはまた紹介できたらと思います。
それでは!
この記事が気に入ったらサポートをしてみませんか?
