
【UE4 EQS】EQSの始め方
こんにちは!
どうもまぬおです
今回は実際にUE4でEQSを使うまでの手順を紹介します
ぜひ、最後までご覧ください!
EQSって何?という方は、前回の記事でEQSの仕組みについて簡単に紹介していますので、ぜひ読んでみてください!
EQSを有効化する
なんと、EQSはデフォルトのUE4では使えない状態になっています
使うために設定からEQSを有効化しましょう!
左上のボタンからエディタープリファレンスを開き、
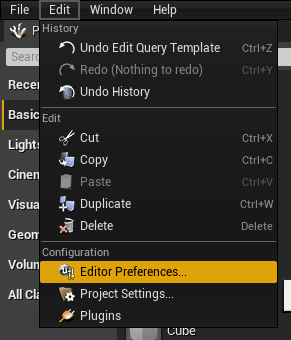
検索窓に「EQS」と入力すると有効化のチェックボックスが出てきますので、チェックを入れましょう!
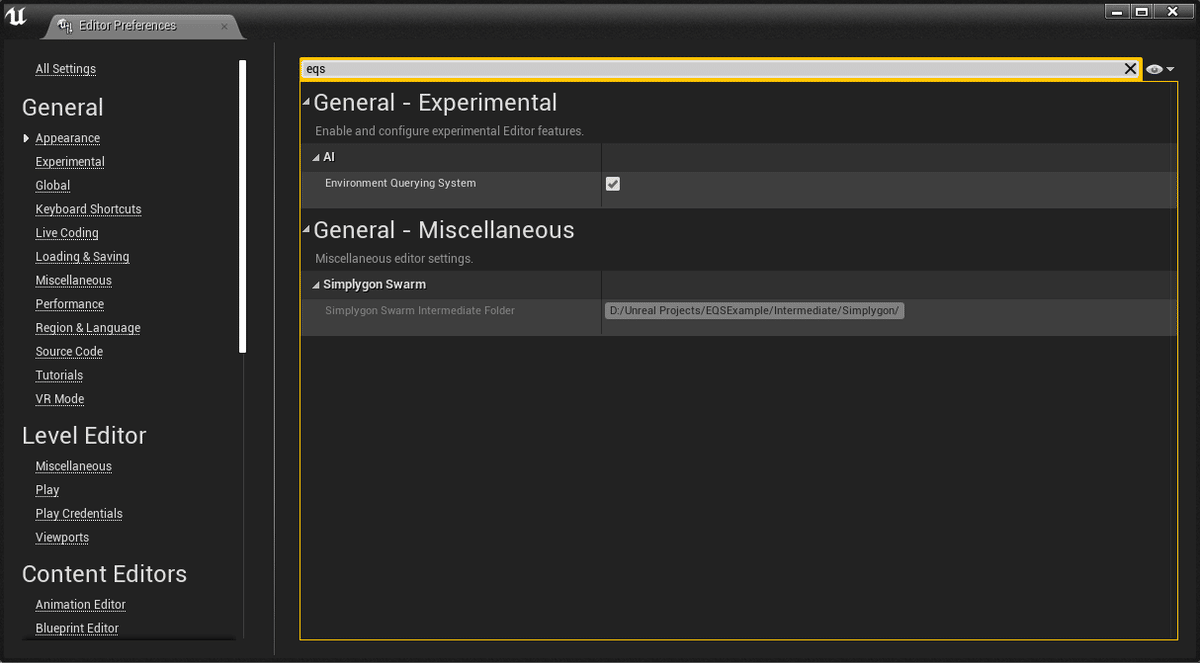
これで皆さんもEQSの力を使うことができるようになりました!おめでとう!
EQSのアセットを作る
新規追加のボタンからAI > EQSを選択することでEQSアセットを作ることができます
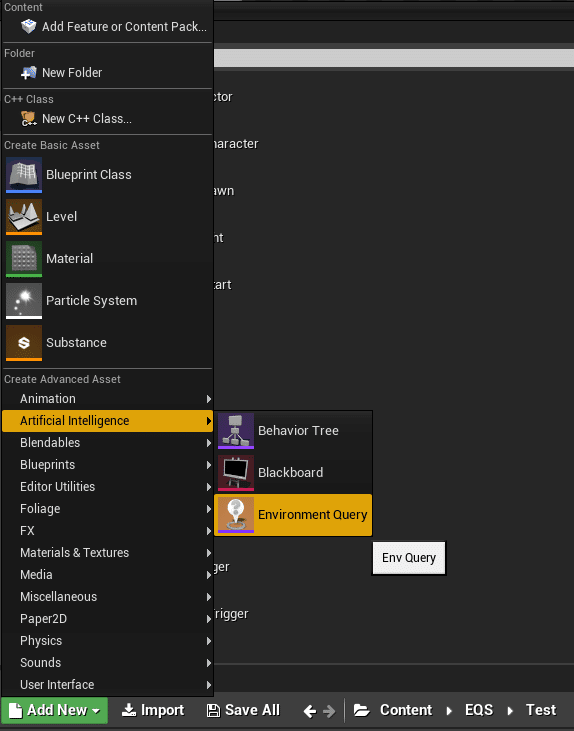
紫色のかっこいいアセットができたらアセット追加成功です!
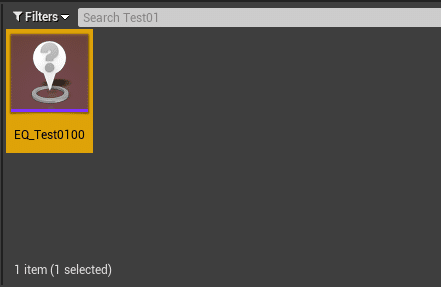
EQSを組んでみる
EQSアセットを開くとこのような画面になります
皆さんおなじみのノードを並べる背景ですね。ブループリントよりはビヘイビアツリーの方が近いです
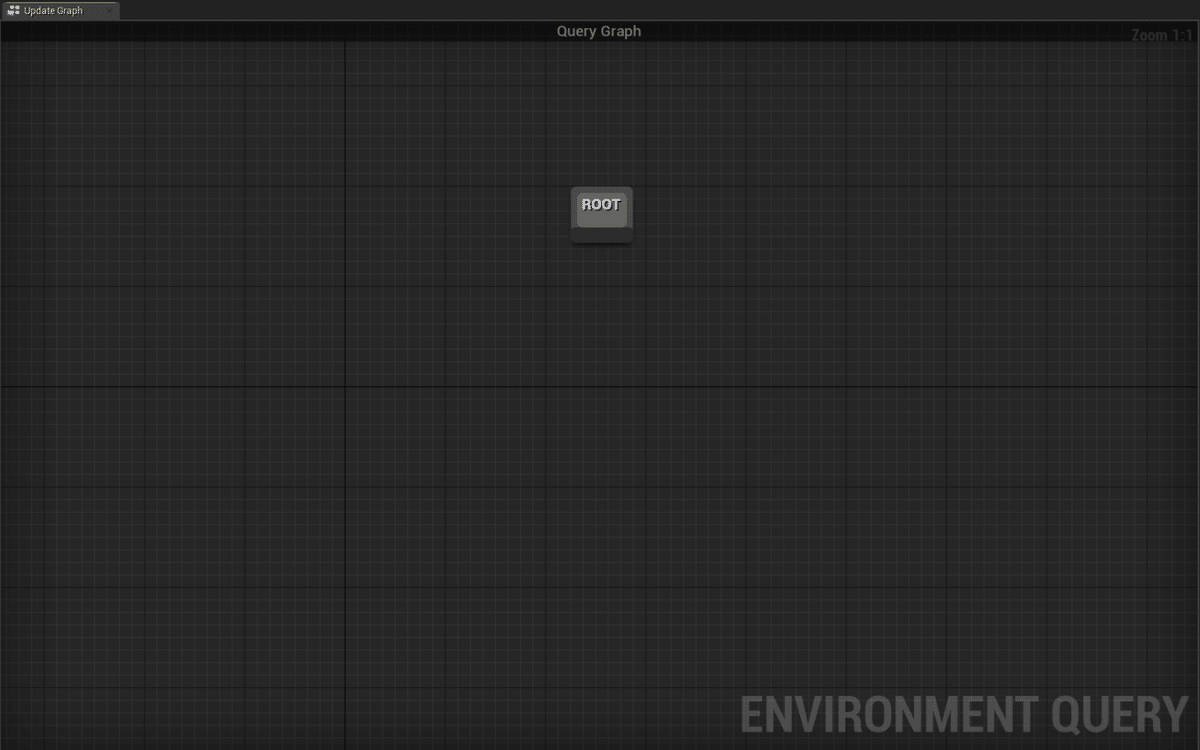
ルートノードから下に引っ張ると、ジェネレーターを選ぶことができます
ジェネレーターの種類については前回の記事で紹介しています!

これでジェネレーターを決めることができました!
続いて、ジェネレーターで作ったアイテムに対してどんなテストをするかを決めましょう
ジェネレーターを右クリックするとAdd Testの項目でテストを付けることができ、複数付けることもできます
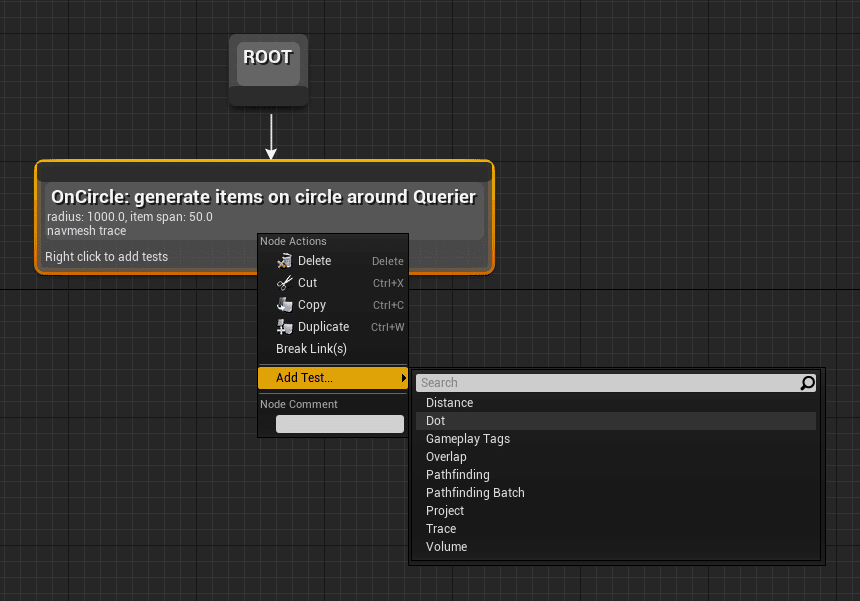
二つ目以降も同じ操作でテストを付けることができますよ
テストの種類についても前回の記事で紹介しています!
EQSの結果を見てみる
EQSを組んでみましたか?ぜひ一度触ってみてください
さて、EQSを組んだら試してみたいですよね?
そんなあなたにエディター上で試せる素晴らしいアクターがあります
それがこれ!その名も「EQSTestingPawn」
レベル上に配置して試したいEQSを設定すると、ジェネレーターによるアイテムの配置やテストによる点数がわかってしまうすごいアクターなのです

追加方法は簡単で、ブループリント追加のタブから検索欄に「eqs」と入力すると出てくる「EQSTestingPawn」を親にブループリントを作るだけ!

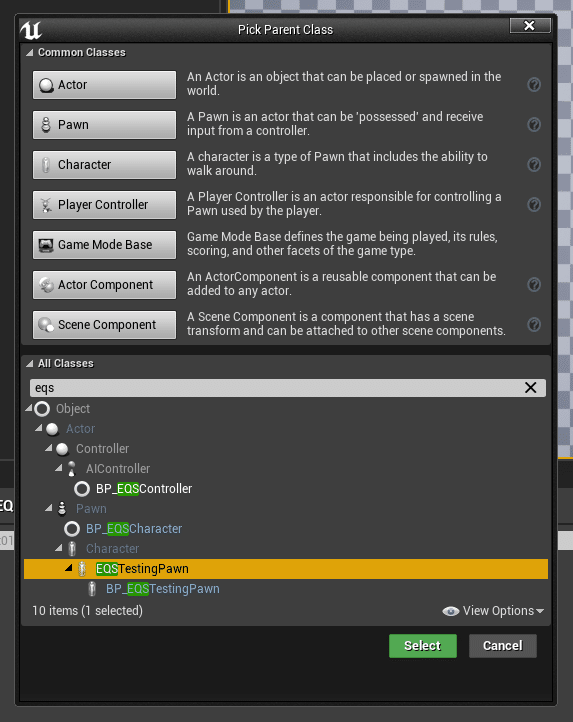
できたブループリントをレベルに配置することでEQSを気軽に試すことができます
アクターの詳細欄の「Query Template」の項目に試したいEQSをドラッグ&ドロップするだけで自動的にデバッグ表示が出てくれます!便利!
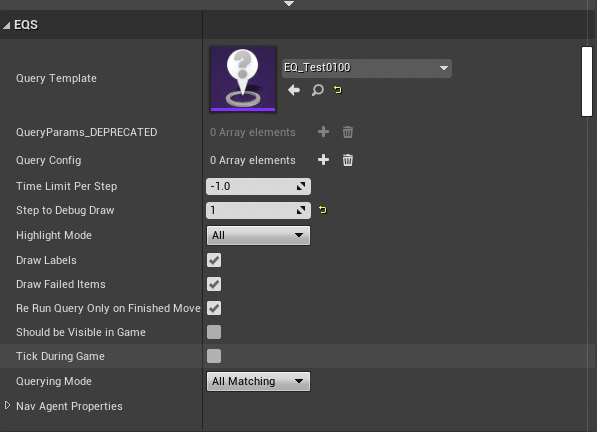
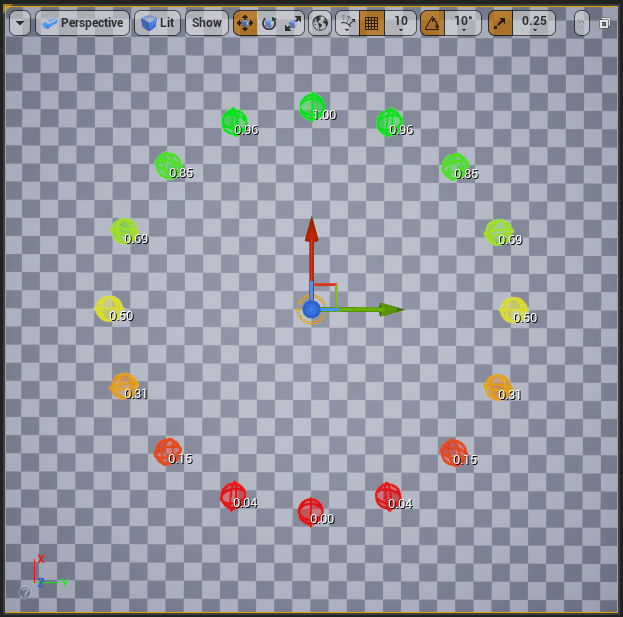
まとめ
今回は、UE4で実際にEQSを組む時の基本的な操作と組んだEQSを試す方法を紹介しました
実際に試した方はもちろん、まだ試していない方もUE4でEQSを組む方法がなんとなくわかったのではないでしょうか
操作を中心に紹介するため、ジェネレーターやテストについての詳しい説明は今回もあえて省いています
これからの記事で紹介していこうと思っていますので、ボクのフォローとこの記事のいいねをぜひお願いします!
Twitterやってます!
Twitterでも記事の投稿報告を行いますので、ぜひこちらもフォローをお願いします!
使用バージョン:Unreal Engine 4.25.1
この記事が気に入ったらサポートをしてみませんか?
