
超初歩!Zoomの基本操作方法(PC編)
Zoomイベントに出てみることにした!
Zoomで飲み会をやることになった!
でも操作があんまり分かってない(;´∀`)!
という人に向けて、最低限これだけ知っておけばどうにかなる!
という部分を説明していきます。
今回はイベントに参加した時を主に想定して書いていきます。
(Zoomのインストールは完了済みを前提としてます)
~目次~
①Zoomミーティングに接続
②カメラをオンにする方法
③マイクをオンにする方法
④ビデオの固定
⑤参加者の一覧を出す
⑥チャットをする
⑦手を挙げる
⑧絵文字で反応する
⑨ミーティング退出方法
⑩【番外編:マイクに不具合があったとき】
**********************
①Zoomミーティングに接続
まず、主催者(ホスト)から送られてきた招待リンク(画像参照↓)をクリックしてミ―ティングに接続!
ホストが許可をするとそのミーティングに参加できます。

リンクではなく、IDとパスワードのみが送られてきた場合は、
こちら↓を参考にして目的のミーティングに接続・参加してみてください。
https://note.com/mangaworkshop/n/necb8df043da2
②カメラをオンにする方法
参加した時に自分の顔が映らない場合は、カメラの設定がオフになっています。
下の画像の場合は、左上に私の画面が映っています。
ビデオがオフ状態なので、私の顔ではなくマンレボのアイコンが映し出されています。Zoomのアイコン設定していない人は自分の名前が文字で表示されます。

カメラをオンにするには、まずカーソルを画面の下に持っていきます。
そうすると、下側に色々なアイコンが出てくるので、左側にあるビデオカメラのマーク(赤丸)をクリックします。
左上の自分の画面に顔が映ったのが確認できます(顔はスタンプで隠してますが)。
※ビデオのマークに赤の斜線が入っているときはビデオがオフの状態です。
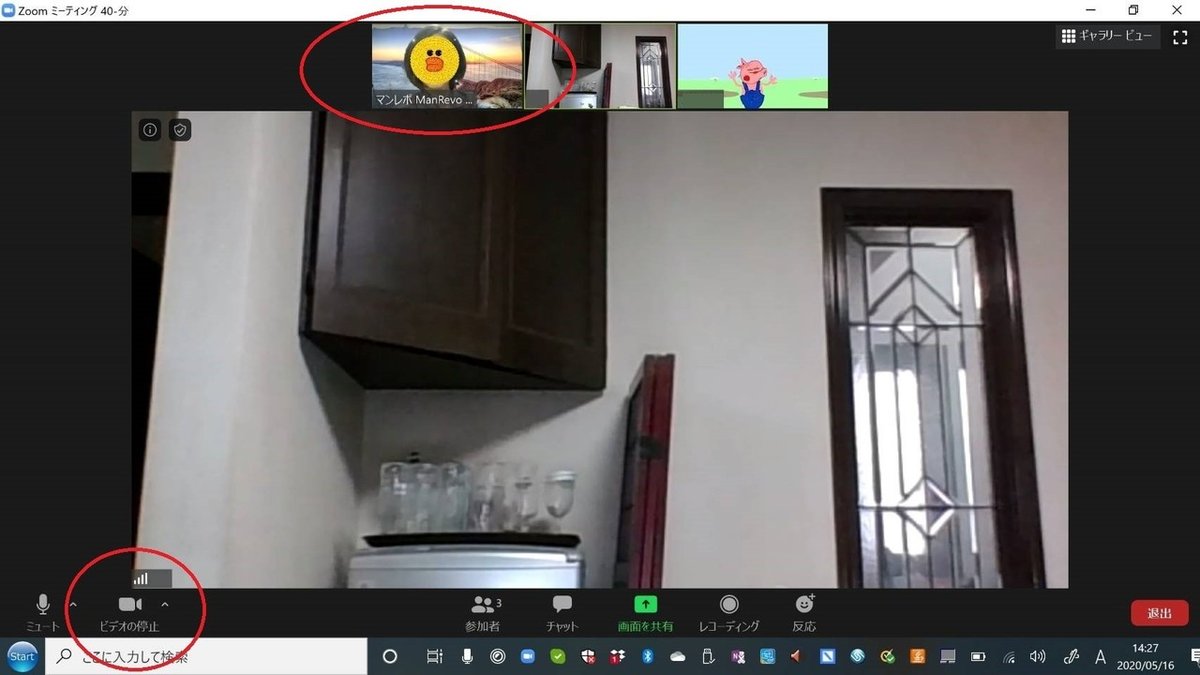
③マイクをオンにする方法
まずマイクを使えるようにするには、ミーティングに入った時点でこのような画面が出たときに『コンピューターでオーディオに参加』をクリックします。PCのマイク使いますよーってことですね。
下にある『ミーティングへの参加時に、自動的に~』の部分にチェックを入れれば、次回からは自動的に"コンピューターでオーディオに参加"になるでしょう。
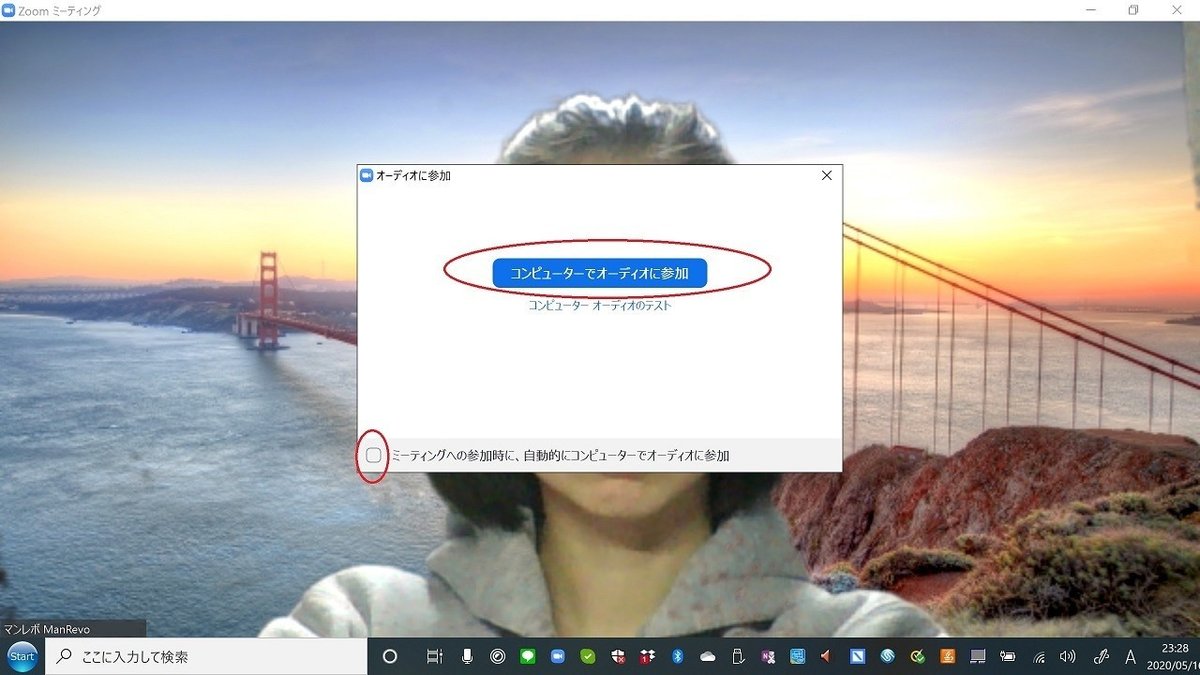
マイクをオン/オフと切り替えたい場合は、下側左にあるマイクのマークをクリックします。
このマークをクリックすればいつでもオンとオフに切り替えられます。
声が聞こえないと言われたらまずマイクのマークがオフ(ミュート)になってないかを確認しましょう。
(その他の【マイクに不具合があったとき】の対応については本記事の一番下に載せておきます。)
下の画像のようにマイクのマークに赤い斜線が入っているときはオフ(ミュート)の状態です。↓

また、PCの機種によってはマイクが内蔵されていない物もあります。
その場合はZoom参加時に "マイク発見失敗" というようなメッセージが出ます。このような場合は外付けのマイクを買って使いましょう。
外付けマイクを買った場合、マイクのマークの横にある『^』をクリックして『オーディオ設定』をクリックします。

下記の画像のように、赤い矢印部分『v』をクリックし下段の『システムと同じ』をクリックしましょう。
これで外付けマイクが使えるようになります。
パソコン内蔵のマイクを使うときは『内臓マイク』・『システムと同じ』のどちらになっていても使えます。

④ビデオの固定
特定の人の画面を中央に大きく映しだす方法です。
今回は私の画面を中央に大きく映し出したいと思います。
左上に私の画面があります。
私の画面の右上あたりにカーソルを持っていくと『ミュート』と『・・・』が現れるので『・・・』をクリックします。
そうすると下の画像のように色々と選択肢が出てくるので『ビデオの固定』をクリックします。
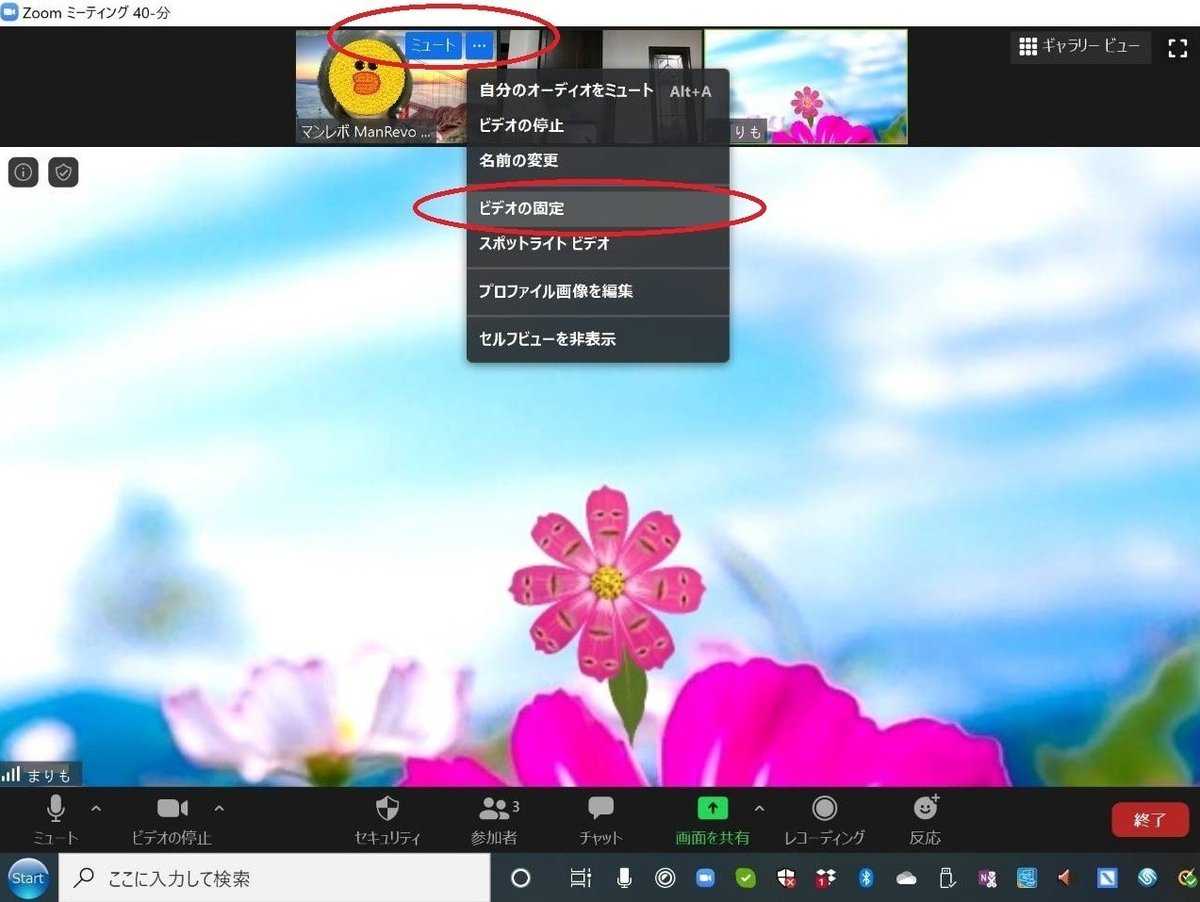
画面中央に私の画面が固定されます(下画像参照)。
ビデオの固定を解除したい場合は中央画面左上の『ビデオのピン留めを解除』をクリックすれば大丈夫です。
今回は私の画面を大きくしましたが、別の人の画面を大きくしたい場合は、その人の画面の右上にカーソルを持っていき、『・・・』から同じ操作をすればOKです。

⑤参加者の一覧を出す
下にあるアイコンのうちの『参加者』をクリックすると画面右側に参加者一覧が表示されます。
ちなみに、参加者の名前の右側にマイクとビデオのマークがありますが、ここでもマイクをミュートにできます。

⑥チャットをする
下にある『チャット』をクリックすると、
画面右側の下側にチャット画面が表示されます。
右側の一番下の所でメッセージを入力できます。
イベント等で質問やメッセージを送りたい時に使うと良いでしょう。
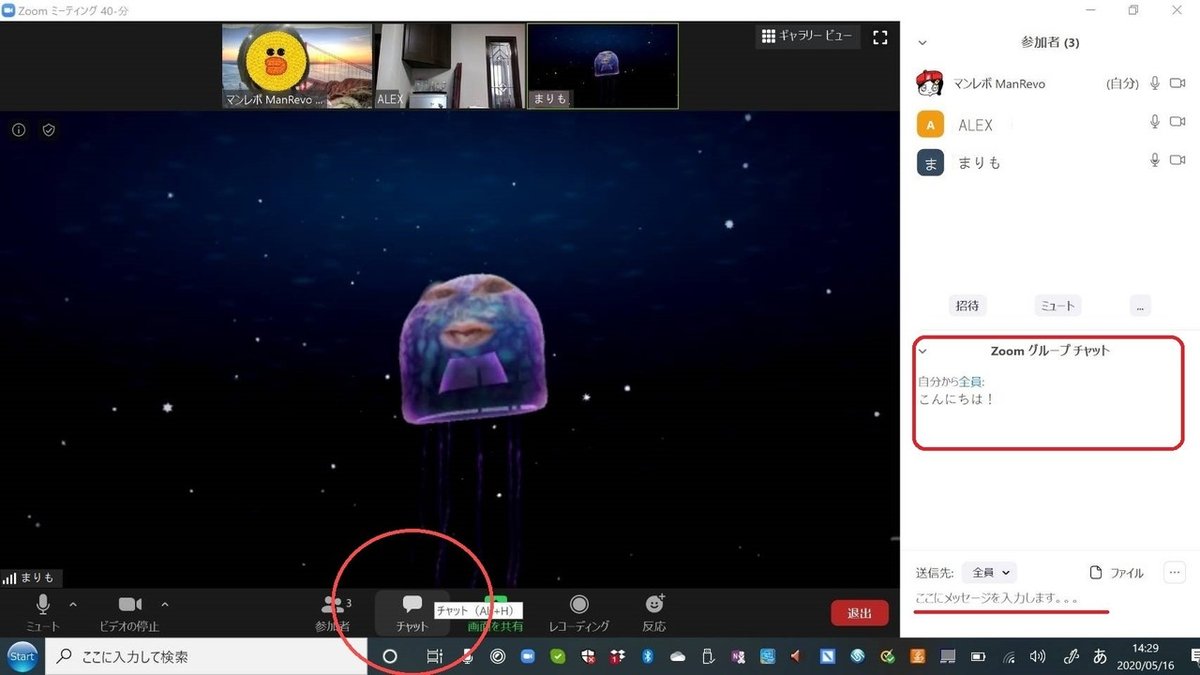
下にあるアイコンで、『チャット』の右隣にある『画面の共有』はパソコン上にあるファイルを他の参加者にも見せれる機能です。会議などでよく使います。
イベントでは主催者側が主に使用する機能なので、参加者は特にいじらないで大丈夫です(イベント内容にもよりますが)。
またその隣の『レコーディング』はその名の通りミーティングを録画できる機能です。イベントでは『レコーディング』を押しても主催者(ホスト)が許可しないと録画できません。
⑦手を挙げる
イベント中にホストから「準備はいいですか?」や「質問ある方?」など聞かれ、それに答える場合に便利な機能です。
チャットなどで返事をしてもいいですが、人数の多いイベントだとホスト側がチャットを全員分確認するのにとても時間がかかります。
そんな時に参加者がこの『手を挙げる』機能を使うと一目で参加者の状態が確認できます。では、やり方を見ていきましょう。
画面右側にある『・・・』をクリックします。

下の画像のように『手を挙げる』が出てくるのでクリックします。

画面右側にある自分の名前の右横に青い手のマークが表示されます。
これで完了です。

あるいは、もともと『手を挙げる』が表示されている場合もあります。
そんなときはそのまま押して、手を下げたかったら、『手を下ろす』をクリックしましょう。
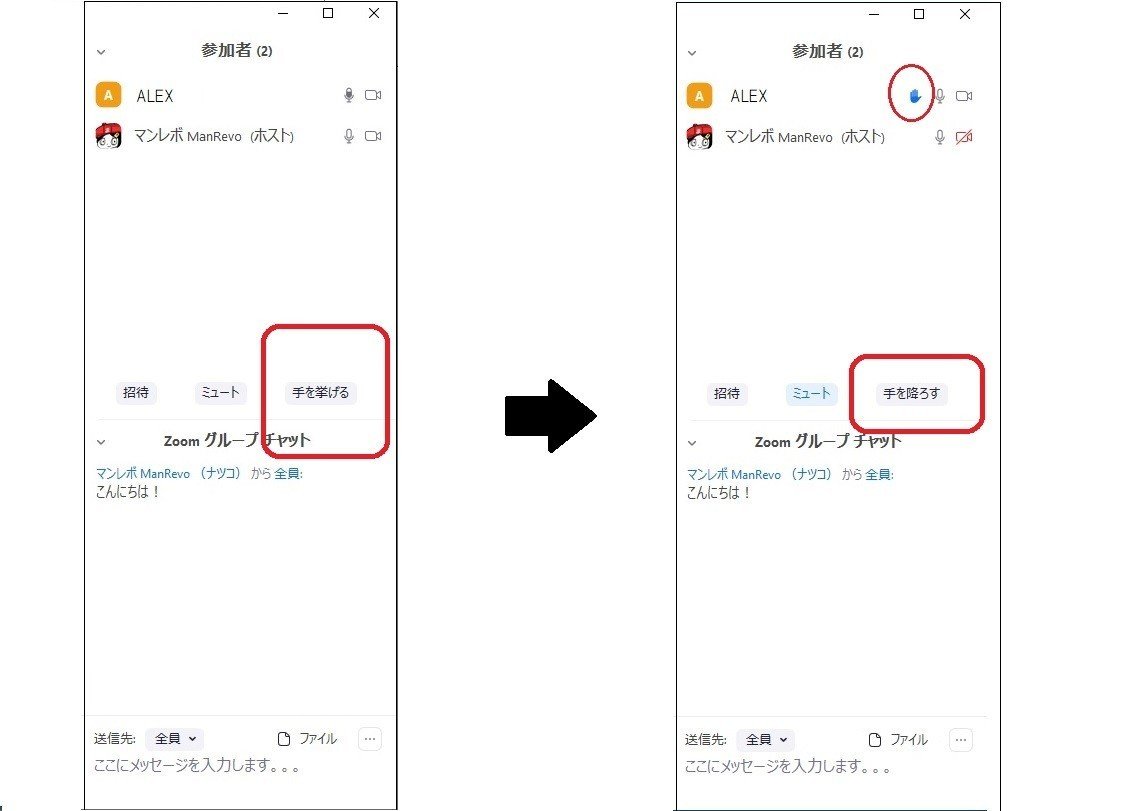
⑧絵文字で反応する
下にあるアイコンの『反応』は絵文字を画面に出せます。
2種類しかありませんが、何か反応したい時は利用してもいいかもしれません。
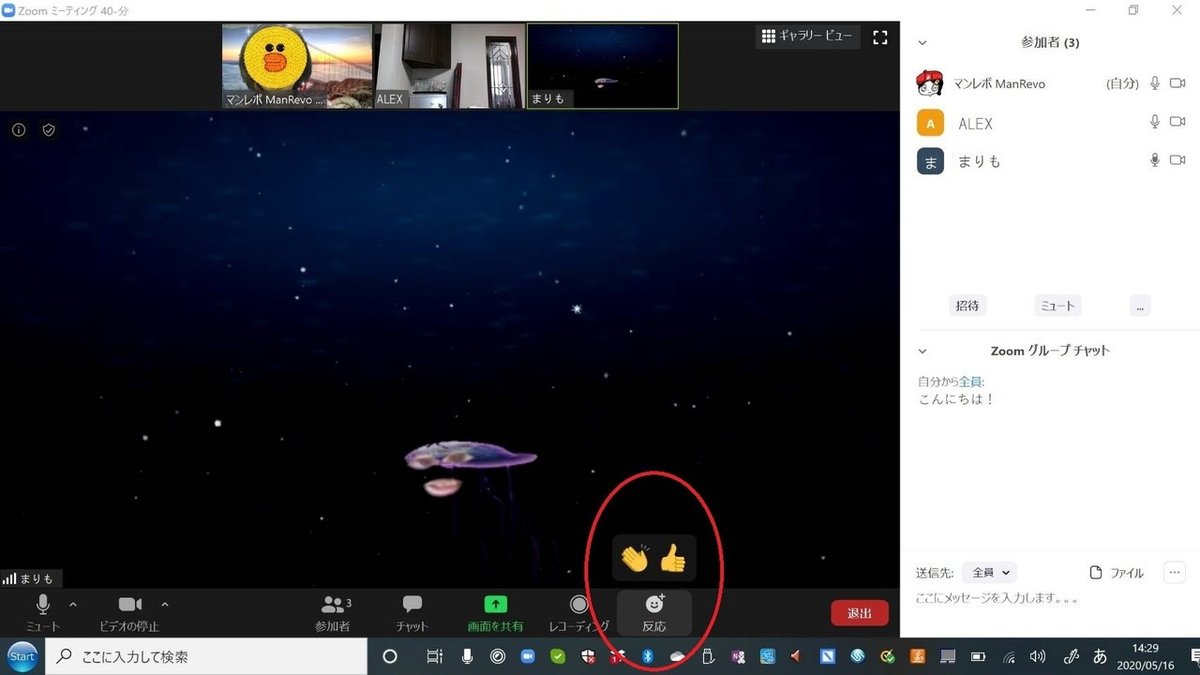
実際にGOODマークをクリックするとこんな感じで出ます↓
左上の自分の画面のところにGoodマークが出ました。
これはしばらくすると勝手に消えます。
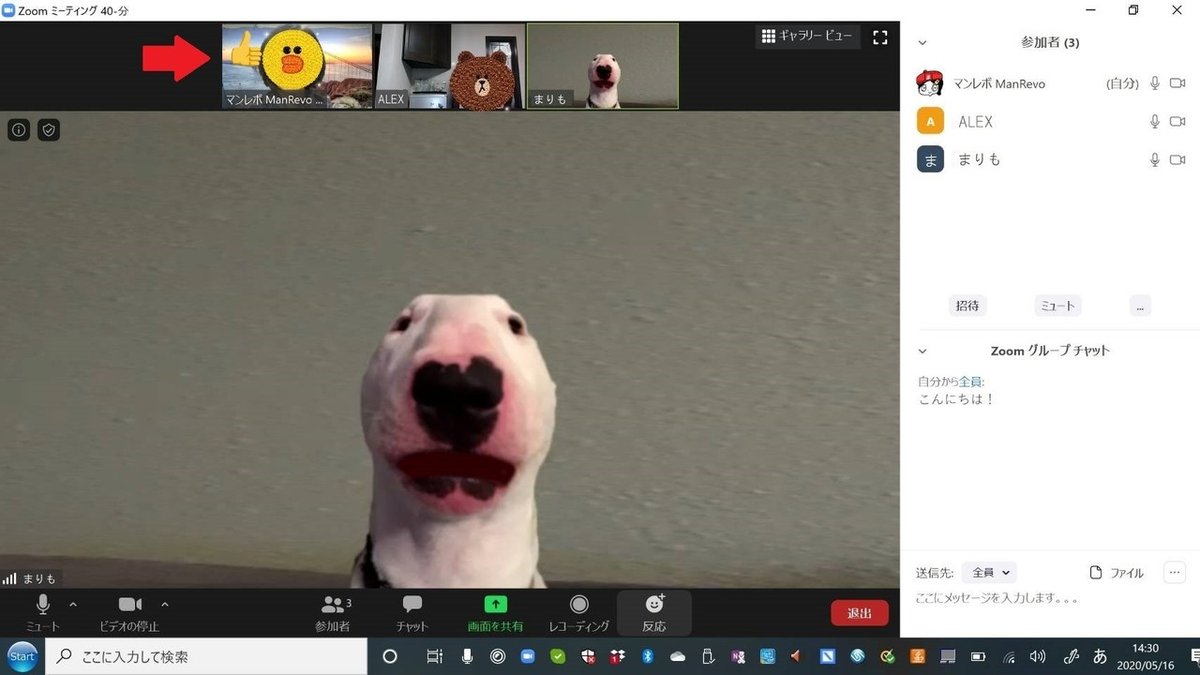
⑨退出方法
ミーティングから退出する場合は右下の『終了』をクリックすれば退出できます。
ミーティングの最後までいる場合は大体主催者(ホスト)の人がミーティングを終わらせるので自分から出なくても終了できます。
ただ途中退出したい場合などでは自分で『終了』をクリックして出ましょう。
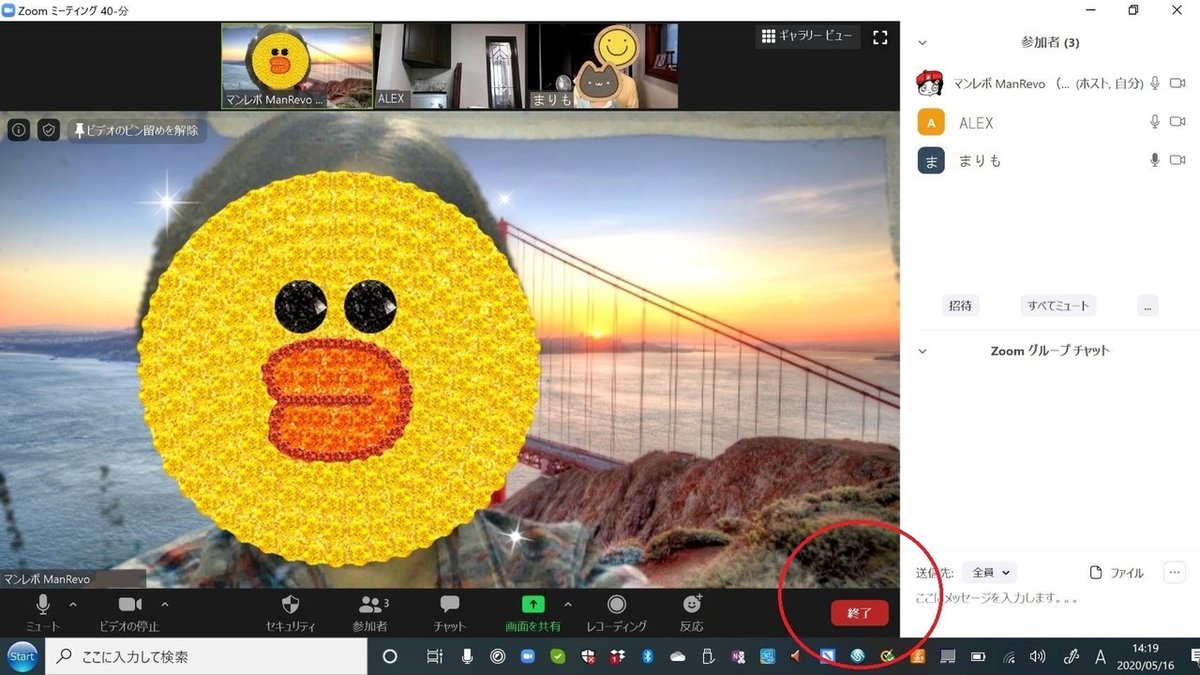
右下の『終了』を押すと『ミーティングを退出』と出るのでクリックしましょう。完全に退出できます。

⑩【番外編:マイクに不具合があったとき】
自分の声が他の人に聞こえてないっぽい!
音が聞こえない!
という時にどうすればいいか、見ていきましょう。
〔自分の声が他の人にきこえてないっぽい時〕
まずはマイクがオフ(ミュート)になっていないか確認します。
マイクオフ(ミュート)になっている時はマイクのマークに赤い斜線がはいっています。マイクのマークをクリックしてオンにしましょう。赤斜線が消えます。
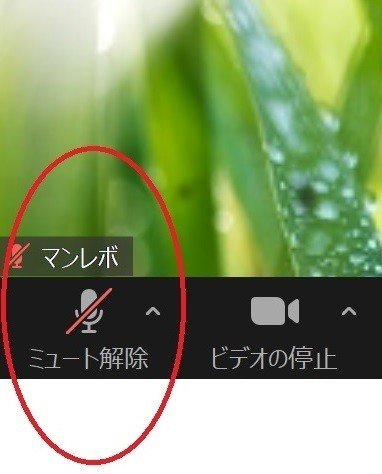
マイクはオンなのに声が聞こえてないっぽいという時は、
マイクのマークの右側の『^』をクリックしましょう。
そうするとオーディオの設定がいじれます。

『オーディオの設定』をクリックすると、下記画面が出てきます。
マイクの『自動で音量を調節』のチェックがを外して、音量を右にスライドさせて上げましょう。

音が割れたり雑音が入りすぎる場合はスライドさせた所を少し左に戻して調節してください。
〔音が聞こえない〕というときは、
上の画像のスピーカーの音量部分を右にスライドさせましょう。
これでも直らない!あるいは、
もともとマイクもスピーカーも音量MAXだったよ!という場合は、
ダメもとですが、マイクとスピーカーの所で『システムと同じ』を選んでください。
PCのマイクを使っている場合は、基本的に『内臓マイク』が選択されている状態です。ただ『システムと同じ』にしてもPCのマイクは使えます。
なのでここを変更して様子を見ましょう。
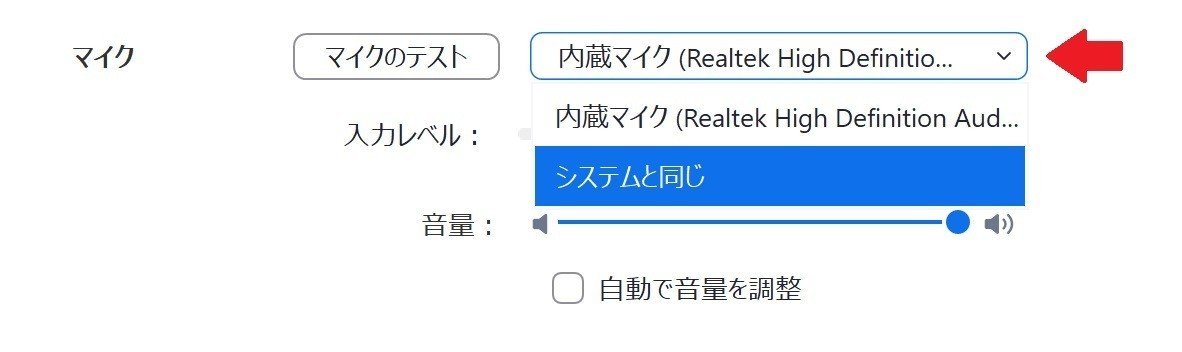
こちら↓からでも『システムと同じ』に変更できます。

これでもダメだ!という方はミーテイング退出してPCを再起動させましょう。再起動させた時に他のアプリが立ち上がっていたらそれらを閉じて、Zoomのみを起動させましょう。
さらにこれでもダメならおそらくご自宅のWi-fi不具合やPC自体の不具合、あるいはZoomの障害が考えられます。
ブラウザでミーティングに参加している方で、不具合があったからアプリをインストールしたら解決した。なんていう話も聞いたことはありますが、どうなんでしょうか。。試してみるのもいいかもしれません。
**********************************
以上が基本操作の説明になります。
他にも背景の設定方法やアイコンの設定方法など機能はたくさんありますが、まずはこれが理解できていればミーティングに参加して困ることはあまり無いかと思います。
それでも心配な場合はまずは一人で新規ミーティングをやってみましょう。色々いじってみると慣れてくると思います。
ではまた!
この記事が気に入ったらサポートをしてみませんか?
