
JLCPCBで実装済み基板を発注する方法
この記事の対象読者
電子工作、プリント基板の発注方法、まんちのいずれかに興味がある人。
結構長くなっちゃったから目次から興味あるところに飛ぶのも有りです。
きっかけ
普段アナログ音響系回路の基板を作ることが多いんですが、そろそろスルーホールパーツをちまちま手実装していくのに限界を感じ始めたのでPCBA(Printed Circuit Board Assembly)に手を出してみようとおもいJCLPCBで注文してみました。
なぜJLCPCB?
なんでかっていうと普段使っているからなんですが、更にいうと信頼性、パーツの在庫数が理由に挙げられます。
(もちろんこの記事はJLCPCB様からの協力を得て書いているぞ)
マジで最近半導体、主にオーディオOPアンプは偽物がめちゃくちゃ多いから信用出来ないような小さいところとかWEBのUIが良くないところはやめた方がいい。
その点JLCPCBは後述しますがパーツ在庫リストやパーツごとのフットプリント情報、データシートまでのアクセスが容易で、またパーツ在庫も非常に多いです。
発注までの手順
まずはいつも通りKiCADで基板のデータ(ガーバーデータ)を作ります。
自分はPCBCADは最近KiCADしか使ってないけど大体の手順は一緒だと思う。
ここで、ガーバーデータを作る際にパーツのフットプリント設定をするわけですが、そのパーツのフットプリントをJLCPCBのパーツリストと合わせます。めんどくさく感じるかもしれないけど基本的にコンデンサと抵抗はほぼ統一サイズになると思うから意外と楽。(100pFとかは小さいサイズになるかも)
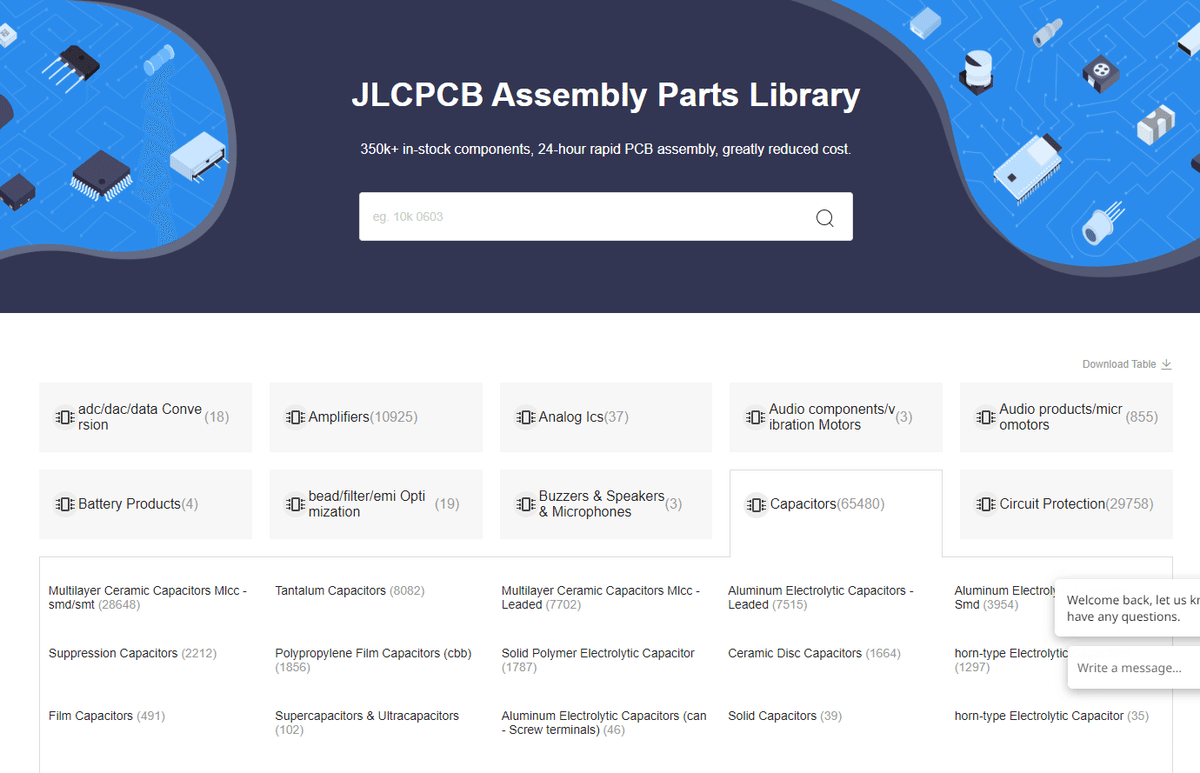
ただ、ここで一つJLCPCBさんにお願いなんですけどこのパーツリストの初期ページ、カーソルオンでタブが展開されるようになってて操作しづらいのでクリックで展開にしてほしいです。。。実際はパーツの名前を検索して直接開くから良いんだけどそこだけなんとか。。。
話を戻して、回路図のパーツ情報に定数も入力しておきましょう。そうすることでフットプリントのサイズと定数が合っているものの中から自動でパーツをセレクトしてくれます。基本的にBasicパーツというJCLPCBの基本パーツから選ばれる。安いし在庫も多いので安心。

もちろん個別にパーツの仕様指定もできるし、パーツ情報にこんな感じでJLCPCBパーツ番号を記載することで直接指定することもできるみたいです。
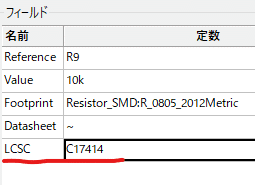
詳細は下のJLCPCB公式サイトでも見れます。(英語)
https://support.jlcpcb.com/article/84-how-to-generate-the-bom-and-centroid-file-from-kicad
で、ここまでは普段ガーバーデータを作る操作の一部なのですが、追加でBOMファイルとCPLファイルというものを作成します。
BOMファイルはパーツの情報ファイルで、先程の手順で入力したフットプリント情報やパーツの定数が出力されます。
CPLはパーツの位置情報を記録したファイルです。
そしてこの2つのファイルの出力方法にクセがあるので解説していきます。
KiCADでのBOMファイルの書き出し
まずBOMの書き出しは回路図の方のアプリケーションから書き出してください。何故かPCBの方のアプリからだと書き出し形式が選択できない。

そして、JLCPCB用のBOM書き出しプラグインをGithubからインストールします。(右上付近のDownload ZIPから)
解凍して、適当なKiCAD関係のフォルダに置いておきましょう。
そしたら、回路図アプリのツールバーからBOMを選択、+アイコンを押して先程解凍したファイルを選択。

コマンドラインに "%O"となっている場所があるのですがここを "%O.csv"に変更。これは別にやらなくてもいいですが、やらないと生成されるファイルに拡張子が付かないので手動で付けることになります。
で、後は生成を押すとBOMのcsvファイルが出力されます。
KiCADでのCPLファイルの書き出し
CPLファイルはKiCADでは.posと表記されています。(書き出し形式は.csv)
PCBアプリのファイル→各種製造用ファイルを出力から出力できます。

後述しますが普通実装面は片面になると思うので(というかそうしてください)実際にパーツが実装されている面のデータのみでOKです。
こんな感じで出力自体は簡単に終わります。
ですが出力後のファイルに下のような操作が必要になります。
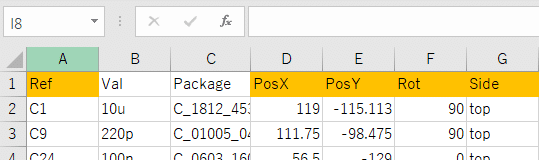

これになかなか気づかず最初手間取りました。
これを手打ちで修正したらCPLファイルの準備も完了です。
注文方法
まずはいつも通りガーバーデータをアップロードして基板の情報を設定します。その後PCB AssemblyのスイッチをONにします。

すると下のようにタブが展開されるのでConfirm Parts PlacementをYesにして進みます。これはNoでもいいんですが、パーツの位置が何故かズレることがあるみたいで(後述)Yesのほうが良さそうです。価格差も+$0.46なので60円くらいです。

するとこのような画面になるので、作成したBOMとCPLをドラッグアンドドロップします。
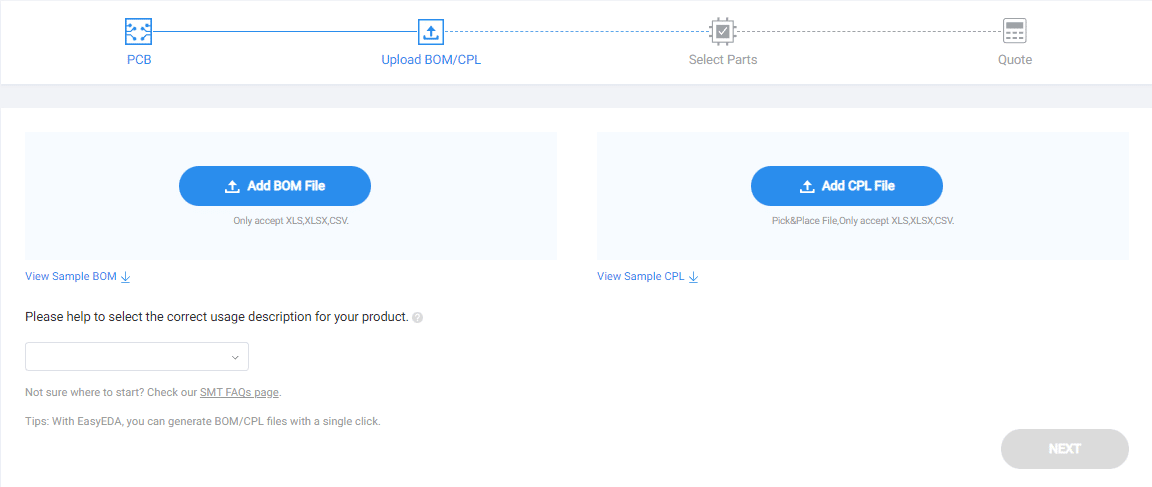
ここでCPLについて両面分のデータがあると思いますが、SMDパーツを実装する面のデータのみでOKです。両面の実装もできるみたいですが、どう考えても大変なのと価格が跳ね上がるので片面にしましょう。

アップロードするとこのようにタブの中からなんの回路なのかが選択できるのでしましょう。
今回は普通にガチの仕事用のエフェクターの試作基板なので(みんなにはナイショだよ)Effectorを選択しています。というかそんな選択肢があるのに驚きです。
この選択は通関時に参照されるため必ず正しいものを選びましょう。
次はこんな画面が出てきます。

一部拡大していきますが、このように左から
パーツ番号、コメント(定数など)、フットプリントを参照してパーツを検索サジェストされています。ただし、展開しているダイオードなのですが、フットプリントがSOD-123指定なのですがSOD-323になっています。(少し小さい)
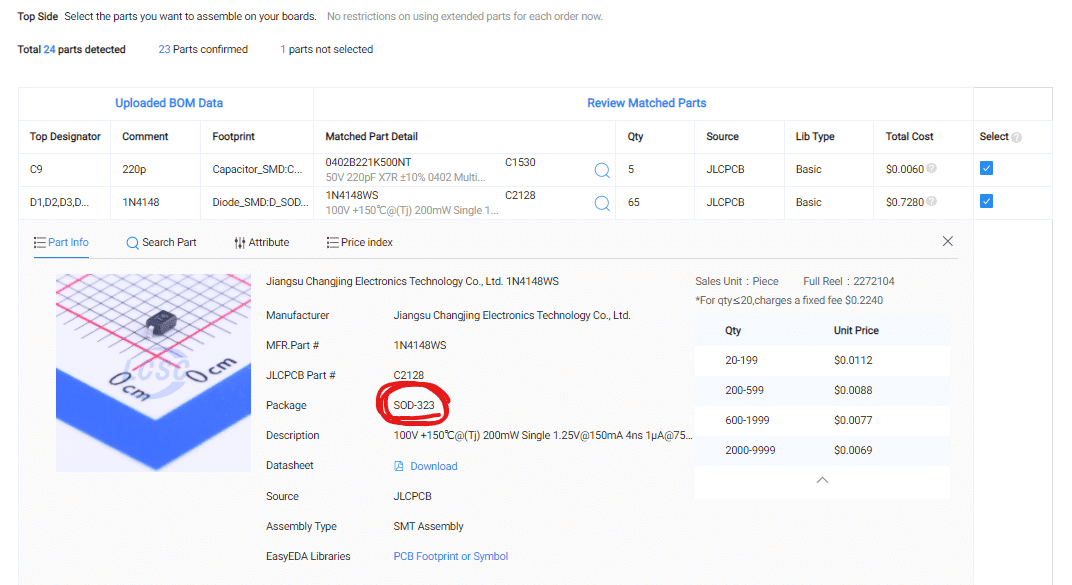
これは次のページに進むことで視覚的にも分かるのですが、念のためパーツのパッケージサイズは確認したほうが良いでしょう。
SMDパーツ(抵抗、MLCC、ダイオード等の汎用)は1個$0.001~0.01のものが多いです。0.1~1円くらいってことですね。だからこのダイオードも65個で$0.728≒100円くらいです。
ちまちまパーツ買って試作するよりも圧倒的に安いし早いです。時代は変わりましたね~。
で、話は戻りますが上のダイオードは不適なので変更していきます。
パーツのところの虫眼鏡をクリックして、"1N4148 SOD-123"で検索します。するとこのように該当パーツが出てきます。
ここではまずBasicパーツから選べば良いと思います。(特にダイオードなのでそこまで細かい指定がない)パーツの在庫や金額も確認しましょう。
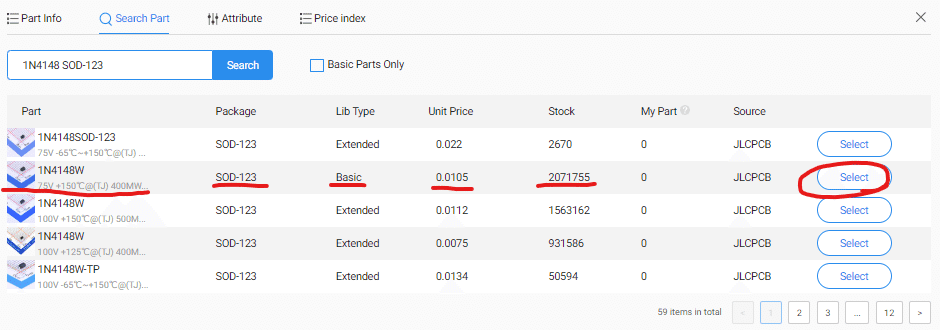
するとパーツが変更されるんですが、なぜかパーツリストの順番が動く場合があります。今回はU1の上に移動してた。
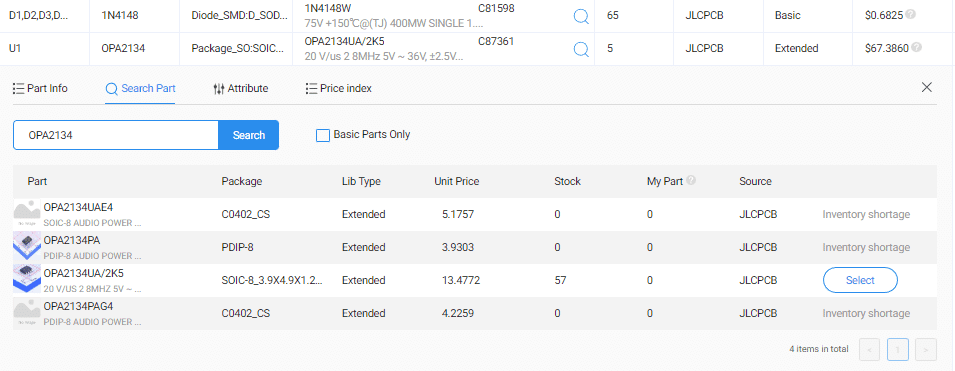
ついでにU1のオペアンプに関しても記述しますが、これはとりあえずOPA2134使おうかな~って思ってたんですが、マジで最近OPA2134が無いのと、そもそも高すぎます。これも5個で$67くらいになってる。
普通にもっと新しいオペアンプに変更しました。何にしたかはナイショですが5個で$15くらいにできました。(この辺は手半田でもいけるので場合によっては空けておいてもOKですね)
このように指定した型番からの変更も簡単にできます。
ちなみに一つSMDフットプリントなのに該当するものが無くてこのように表示されているものがあります。

これは初めから手実装する予定のちょっといいSMDのフィルムコンデンサなのでそのままでOKです。
で、一通り確認と修正を終えたら次に進みます。
次はこんな画面が出てきます。
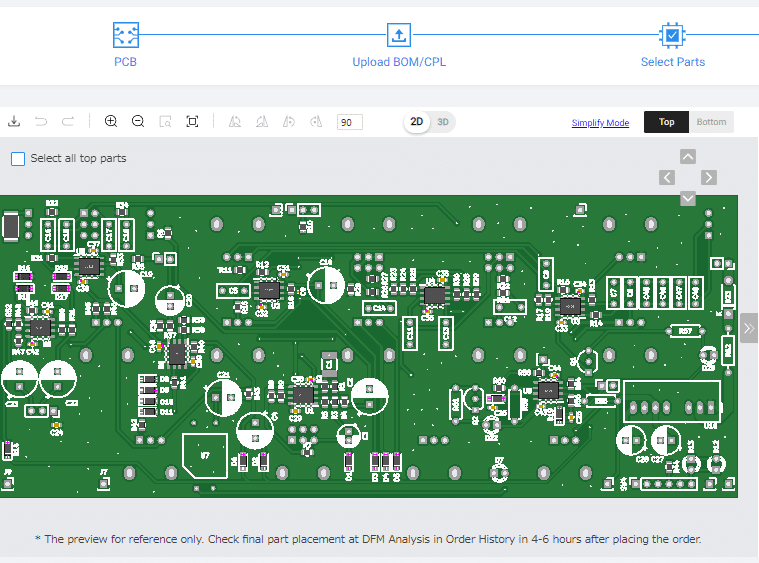
これは見ての通り実装シミュレート図なのですが、よく見るとオペアンプの向きがめちゃくちゃになっています。

これはCPLファイルがパーツのセンター位置を指定しているだけで向き情報がうまく行っていないようです。(しかし全て時計回りに90度ズレているので何かしらの対策はありそうですが…)
とりあえずオペアンプを一つずつ正しい角度に回していきます。
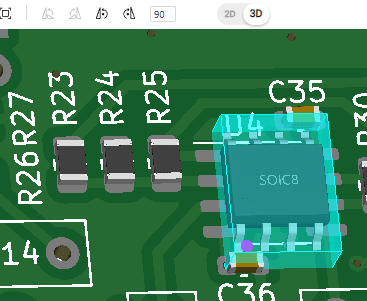
選択してSpaceキーを押すと反時計回りに90度回ります。時計回りじゃないのでスペースキー3回押して直していきました。
同様に極性のあるダイオードも向きの確認をしましょう。(今回はダイオードの向きはすべて揃っていました。また今回SMDで実装しないため無いのですが、電解コンデンサなども注意が必要かと思います)
さっき変更したダイオードがこれなんですが、このページで明らかに小さいダイオードが乗っていたので気づきました。ダブルチェックができて良いですね。

でもってこのページの右側には基板の作成金額が出ています。

基板の作成費+パーツ費+実装費で$56.10です。1枚$11.22、安すぎ。
もちろんこの基板は未実装パーツがかなり多いため最終的な基板コストではないのですが、それでもかなりボリュームのある回路のためパーツ点数は現状でもかなり多いです。一般的なエフェクター、で伝わるかはわかりませんが、ここで実装されているパーツだけで歪みペダル3~4台分のパーツが使われています。
実際はここに送料がかかりますが、それでもこんな感じ。

今円安で(2022/08/25)Paypalレートが$1=140円くらいなので、約9,802.8円
送料込みでも基板が1枚2,000円弱で注文可能です。また、もちろんなのですが試作や動作確認のため実装基板は5枚も要らないという場合は下の時点でPCBA Qtyを2にすればその分コストが下がります。(基板自体は最小5枚なので3枚は未実装のものが届くと思います)
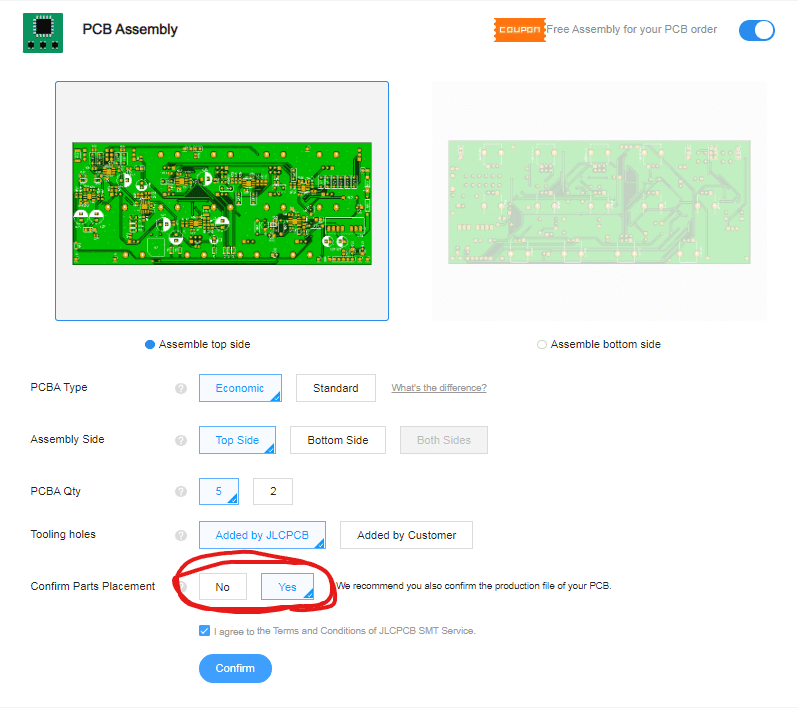
せっかくなので2枚の場合の値段を出してみましたが、$39.97≒5,600円(送料別)でした。基礎コストがあるため大きく下がるわけでは無いですが、$16程度は節約できますね。
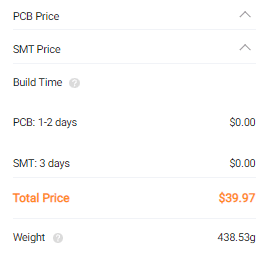
このようにSMTに関しては1箇所$0.0017≒0.23円で計算されているみたいです。

またスルーホールパーツの実装も可能なんですが今回は選択していないので詳しくはわかりません。ただ明らかに手作業が発生するのでその辺は自分でやってもいいと思いますね。
注文後の注意点
で、はじめにパーツ位置の確認についてYesを推奨したわけなんですが、何故か注文後のJLCPCBによる基板確認が次のようになっています。

なんで????
左がJLCPCBの人がチェックして直しといたよってデータなのですが、流石に右のまま進むことはないと思うけど、謎現象が怖いからこのCPPはYesのほうが良さそう。
注文後こんな感じでチェックしてくれるから基板ができるまでに、自分で確認してOKを出す必要があります。
まとめ
長々と説明してきましたが、実際やってみるとかなり簡単です。パーツのフットプリント、定数指定、BOMとCPLの作成、あたりがうまく行けばスムーズに進みます。
自分はエフェクターや音響回路系が専門ですが、簡単な回路ならデータさえちゃんと作ってしまえばほぼ完成品の基板が10日程度で家に届いてしまいます。今回は8/22の14時位に注文(支払い完了)して29の午前中に届きました。(まんちは福島県在住)
しかも今回は別の基板を50枚程度同時に注文しているのでそれの影響もあってこの速度です。

電子工作あるあるなのですが、回路のアイディアやCADまではスムーズなのに、基板もパーツも届いても実装が面倒で何週間も放置というパターンは多いです。またパーツの買い忘れによるやる気の消失もよくありますね。
もちろんこだわりたい部分や、比較したい箇所は手実装やソケット化して組むことで創る楽しみは失われませんし、ケースの加工やワイヤリングは必要なのでモノを作る楽しみも失われないと思います。
スルーホールパーツの製造もかなり減ってきて、特に半導体はSMDパーツの選択を余儀なくされている昨今。新しい電子工作の技法との向き合い方を身につけることで、次の世代のものづくりライフが歩めると思っています。(急にめちゃくちゃまとめっぽい事言ってるね)
次回はJLCPCBの3Dプリントサービスについて書く予定です。
そっちも案件ですが正直に感想を書いていくので参考にしてください!
そしてそれが終わったら3DプリントとPCBの組み合わせで本格的に色々作って記事書いていきますよ~!
