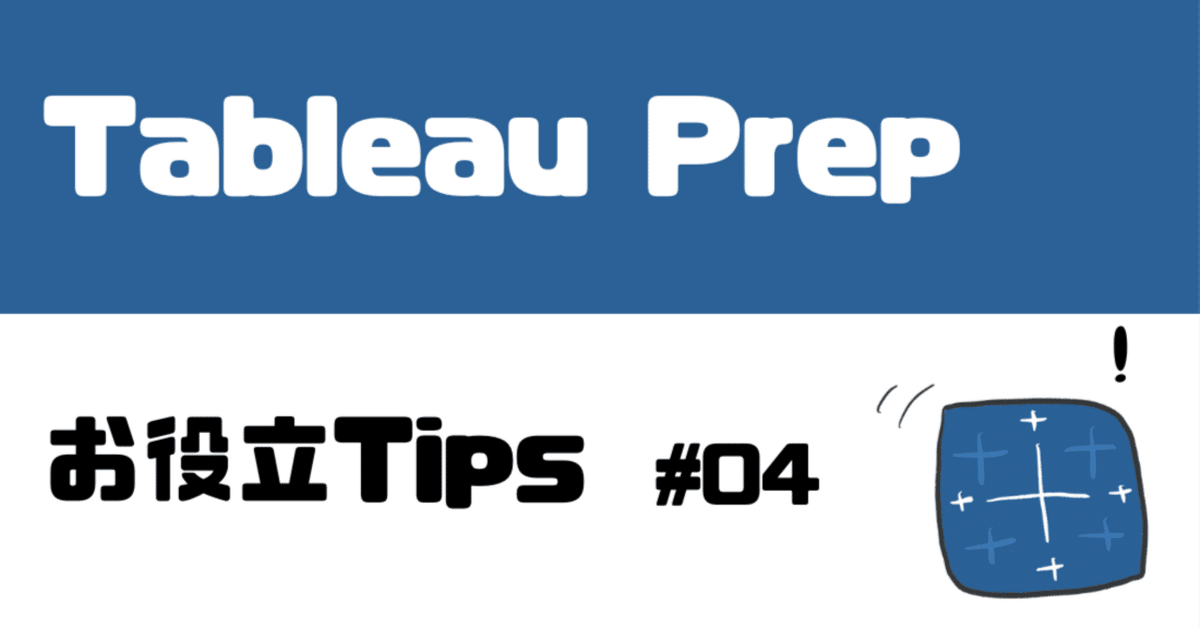
Tableau Prepの作業を変えるTips集 4
Prep Tips (7) : データソースとは?
<初心者>
Tableau Prepの利用を始めた手から、データソース(参照している元のExcelなどのデータ)の数値を変更してしまう心配があった というお話しをよく伺います。
Prepで「データソースの接続」で元のデータに対する扱い方、Prep内での処理について、少しでも心配なところが解消されるよう、ポイントをまとめてみました。
なお、本稿ではTableau PrepをPCにインストールしたアプリ(有償版)を利用される環境下での操作説明になります。
データソースの接続方法
Tableau Prepを立ち上げると、最初に出てくる画面で「データに接続」、「接続 +」の表示が出てきます。

どちらかのボタンを押すと、利用したいデータの種類を選択するリストが表示されます。ここでファイル種をクリックして選択します。

データ保管先のフォルダ選択画面が表示されますので、接続(読み込み)したファイルを選びます。

接続するデータを選択すると、表示されるデータペインに取り込むファイル(Excelはテーブル)が複数ある場合は、選択を促す表示がされます。
ここから、利用するデータ(テーブル)を選択します。

元データは書き換えない!?
利用するデータ(テーブル)を選択した後、フローペイン(右上部)とプロファイルペイン(右下部)が表示され、データの内容およびフローでの処理作成とその内容確認が行えます。

この時点で、Prepは接続したデータをPrepのアプリで管理するパソコン上のメモリにデータを読み込み、その読み込んだデータに対し種々の処理を実施していきます。
Prepは一度読み込んだデータソースに対しては、データの内容を書き換える処理は基本行いません。よって、元のデータソースを書き換える心配はしなくて大丈夫です。データ書き換えリスクがない点から、安心してフロー作成、修正作業を実施できます。
データソースはどこからやってきた? ー確認と更新ー
フローの作成が進んできた、またはPrepのフローファイルを直接読み込み フローの修正作業を行なっている際に、
・どこにあるデータソースかを再確認したい
・データソースが内容変更されたので、最新情報のデータ内容に更新したい
などの作業をしたいケースが出てきます。
その際は、データペインでデータソースが表示されているファイル名の右側にある▼ボタンをクリックすると「編集」のメニューがリストアップされます。

「編集」を選択すると、前述(3)と同じファイル保存先の表示が出てきます。ここで表示されたファイル パスが、利用しているデータソースの保存先になります。
また、ここで同じファイルを選択してデータ接続をし直すと、接続し直した時点でのデータソースの内容を再度読み込みます。よって、この作業でデータを最新情報に更新することが出来ます。
まとめ
Tableau Prepの元データ(データソース)の接続方法と、保存先の確認、最新情報への更新方法をまとめてみました。
Prepは、一度元データを読み込むと、元データへの直接的な書き込みは行いませんので、元データを壊してしまうリスクはない点が安心して作業をお行える嬉しい点です。
Prepを始めたばかりの頃は、この点に不安を感じ作業が進められないことがありますが、安心して作業を進めていきましょう。
Prep Tips (8) : Prepで作成したフローの扱い
<初心者>
実務で定常的に利用しているPrepのフローファイルに対し、修正作業をする際の扱いについて。
利用しているフローファイルを直接開いて修正作業をした際に、間違った修正をしたものを誤って上書き保存してしまい、業務フローがちゃんと動かなくなってしまった なんてトラブル 良くありそうですよね。
こんな時の、留意事項をまとめてみました。
ファイル名の変更保存、ローカル環境への複製で対処
Tableau Prepの作業に限らず、業務で利用中の重要ファイルは、複製しファイル名を作業中であることが分かる名称に変更して作業を進めることが安全です。
まずは、アプリ上端のファイルメニューから「名前をつけて保存」を選択し、作業中である趣旨など作業者が分かる名称でファイルを保管し直しましょう。
なお、修正中のファイル保存先は、サーバー(クラウド)内、パソコンのローカル環境どちらでもOKです。業務利用時は、社外流出リスクの無い安全な場所に保管しましょう。

フローが完成したら、正規のファイルに上書き保存
フロー作成が完了し、フローの動作に問題無いことが確認出来たら、修正前の業務運用しているファイルに上書き保存をします。
上記(7)同様に、「名前をつけて保存」で元のファイルに上書き保存します。
なお、上書き時は業務上問題が無いこと、上書きで業務に支障が出ないことはちゃんと確認しましょう。
上書き保存時は、Prepで確認表示が出ます。再確認の上、書き換え実施ですね。
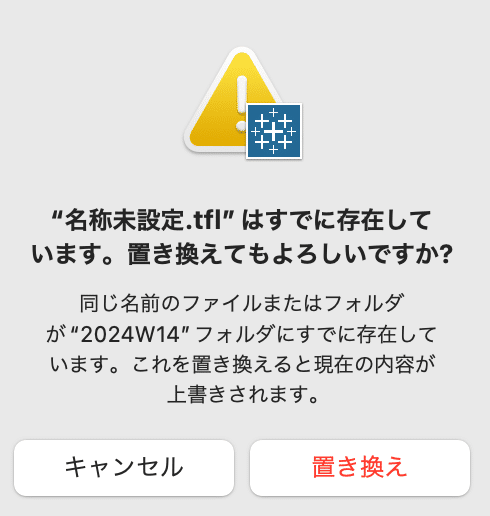
重要なファイルはバックアップ
業務で利用している重要なフローは、修正作業開始前にファイルのバックアップをとっておけば安心です。
Prepの管理者の方が対応する事項になるかもしれませんが、最初の内はリスクヘッジでお勧めです。
まとめ
Prepでフローの修正を実施する際の、間違えて大事な元フローを消してしまった、修正内容を上書きしたら動かなくなったなどのトラブル回避についてファイル保管の観点でまとめてみました。
ご質問を頂き記事にしてみましたが、私もPrep使い始めた頃は、結構 この手のトラブルやっちゃっていたと思い返し、再度 反省、、
Prepのファイルに限った話ではありませんが、何事も事前想定の上でリスクヘッジを常に考えて作業すること大事です。
この記事が気に入ったらサポートをしてみませんか?
