
Excel活用|セルの中身が一目瞭然!セルへの名前づけ
Excelでは、セルやセル範囲に名前をつけることができます。
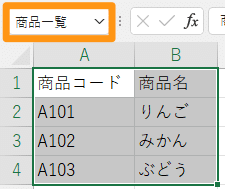
この記事では、セル範囲に名前をつけるメリットとその方法を紹介します。
セル範囲に名前をつけるメリット
セルは「A1」「R1C1」など行列形式で表します。それに名前をつけることで、次のようなメリットがあります。
数式が分かりやすくなる
参照するときにズレない
範囲指定を呼び出せる
名前づけした範囲にすぐに移動できる
1. 数式が分かりやすくなる
通常の表記(A1やR1C1)に比べ、数式の内容を直感的に理解しやすくなります。
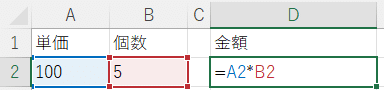
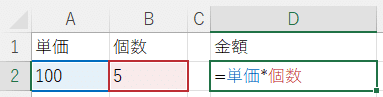
2. 参照するときにズレない
数式内で名前づけしたセルを使っている場合、数式を別のセルにコピーしても、その範囲はズレなくなります。
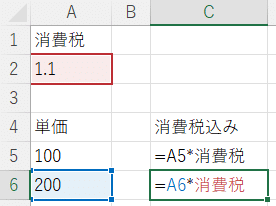
3. 範囲指定を呼び出せる
セル範囲を指定するとき、範囲の選択を楽に行なえます。
通常は範囲指定のたびにそのセルへ移動して選択する必要がありましたが、名前をつければ簡単に呼び出すことができます。
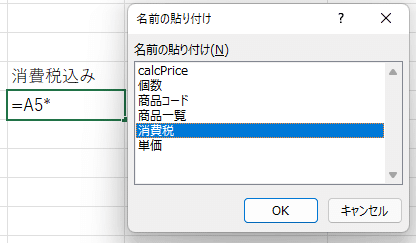
4. 名前づけした範囲にすぐに移動できる
一度セル範囲に名前づけしておけば、いつでもその場所に移動できます。
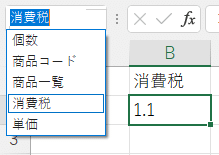
セル範囲に名前をつける方法
セル範囲に名前をつけるには[名前ボックス]を使用します。セル範囲を選択し、その後、名前ボックスに任意の名前を入力します。
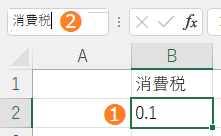
名前づけしたセル範囲の呼び出し方
名前づけしたセル範囲は、キーボードの[F3]キーで呼び出して使います。セル内で直接名前を入力しても使用できます。
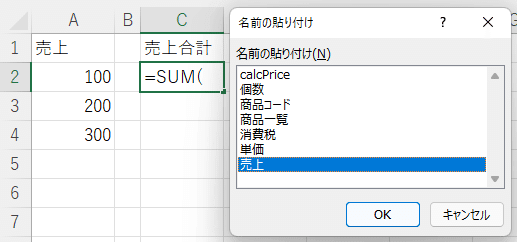
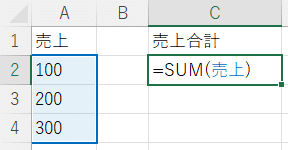
名前づけしたセル範囲の編集・削除
一度名前づけしたセル範囲は、[数式]タブの[名前の管理]で編集、削除できます。
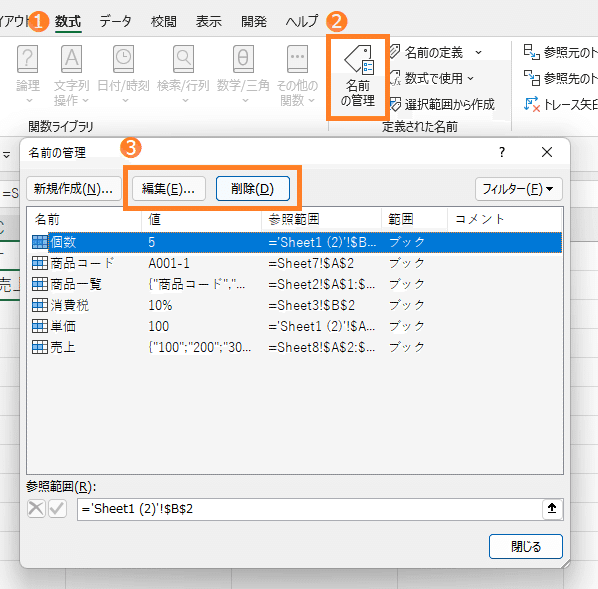
まとめ
この記事では、セル範囲に名前をつけるメリットと方法を紹介しました。「この数式は何を参照しているんだっけ?」となってしまうことを回避しやすくなるので、是非試してみてください。
