
仮想通貨bot 勉強記録㉛
~Spyderめっちゃ便利だよ~
今回はコードのあれこれではなく、エディタについてです。
◆Spyder
![]()
僕はAnaconda3という環境でpythonを始めたんですが、Anaconda3にはSpyderというツールが同梱されています。
※Anaconda3のインストールは↓の記事を参考に行いました。
このSpyderが非常~~~~~に使いやすいんですよ。
最初はサクラエディタを使ってたんですが、最近はずっとSpyderを使っています。
僕が使っているSpyderの画面レイアウトはこんな感じです。

左側の関数一覧めっちゃ良くないですか?
クリックするとジャンプできるんやで。
右上がプロット表示エリアで、右下がコンソールなんですが、グラフ表示・実行結果の確認・エラー個所の確認が全部1画面でできるので超捗ります。
以降使い方などを説明しますが、Windows向けで説明します。
(Mac持ってない)
・使い方
![]()
1.バージョンの選択
![]()
まずはAnacondaバージョンを確認し、アップデートしましょう。
①Anacondaのバージョン確認
②Anacondaのバージョンアップ
③Spyderのバージョンを選択&起動
①Anacondaのバージョン確認
Anacondaプロンプトまたはコマンドプロンプトを開き、以下を入力
conda info
黄色枠の部分を確認しましょう。
現時点(2021/05/07)での最新バージョンは、
conda version : 4.10.2
conda-build version : 3.21.4
python version : 3.8.8.final.0
ですので、アップデートします。
②Anacondaのアップデート
以下を入力
conda update --all結構時間がかかります。
終わったらもう一度バージョンを確認し、最新になっていたらOKです。
③Spyderのバージョン設定
Anacondaがアップデートできたら、
Windows ⇒ Anaconda3 ⇒ Anaconda Navigator
を開きます。
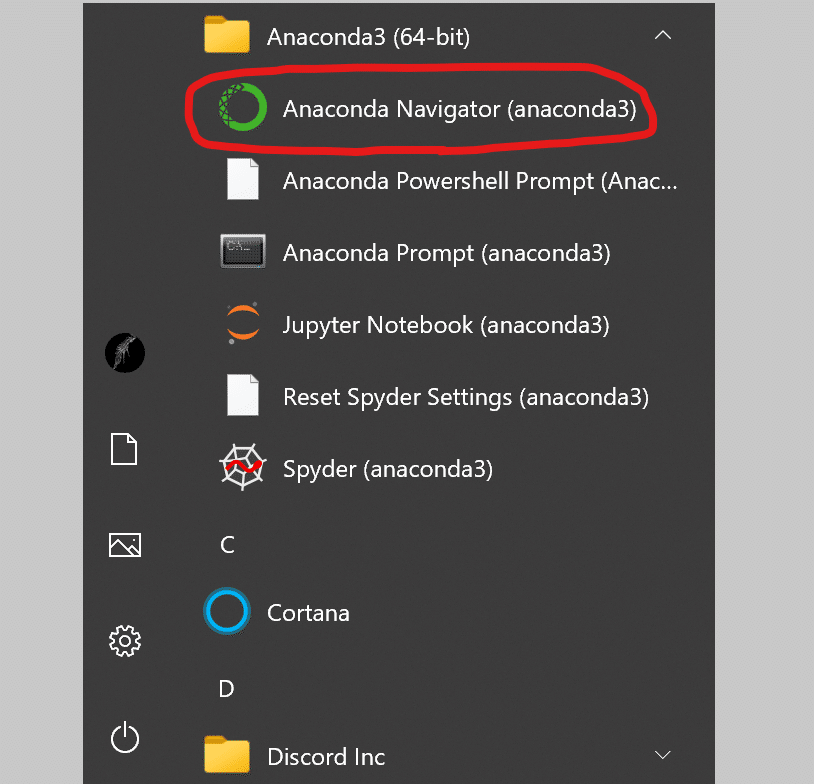

Anaconda Navigatorを起動出来たら、Spyderのバージョンを確認します。
僕は4.1.5をおすすめします。(4.2と5.0.0使ってみたたけど、使いにくかった)
歯車マークから4.1.5を選択すると、バージョンが4.1.5になります。
(結構時間かかります)
2.起動
![]()
Spyderがバージョン4.1.5になったら、水色のLaunchボタンをクリックして起動しましょう。
ちなみに、Anaconda Navigatorからでなくても、Spyderを起動できます。
Windows ⇒ Anaconda3 ⇒ Spyder
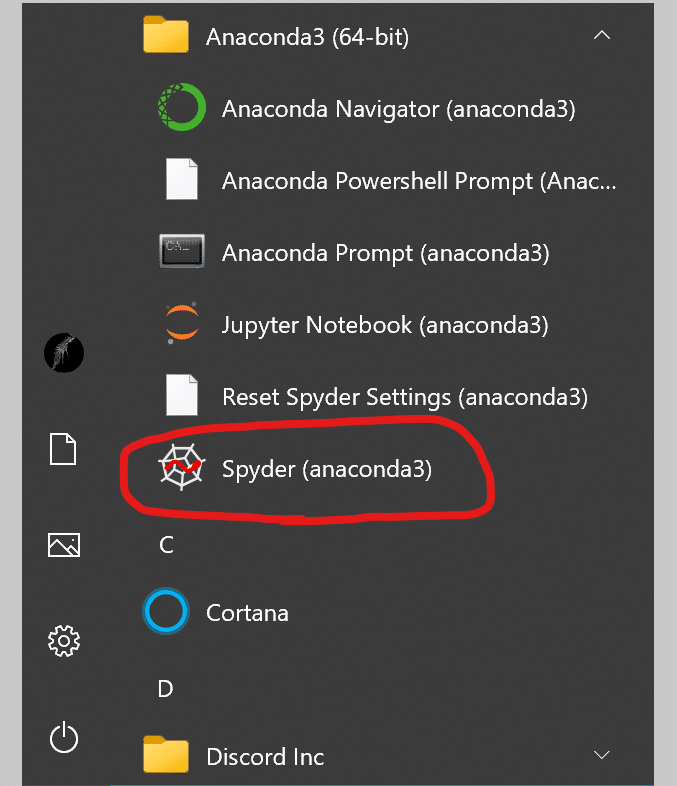
これで起動できます。
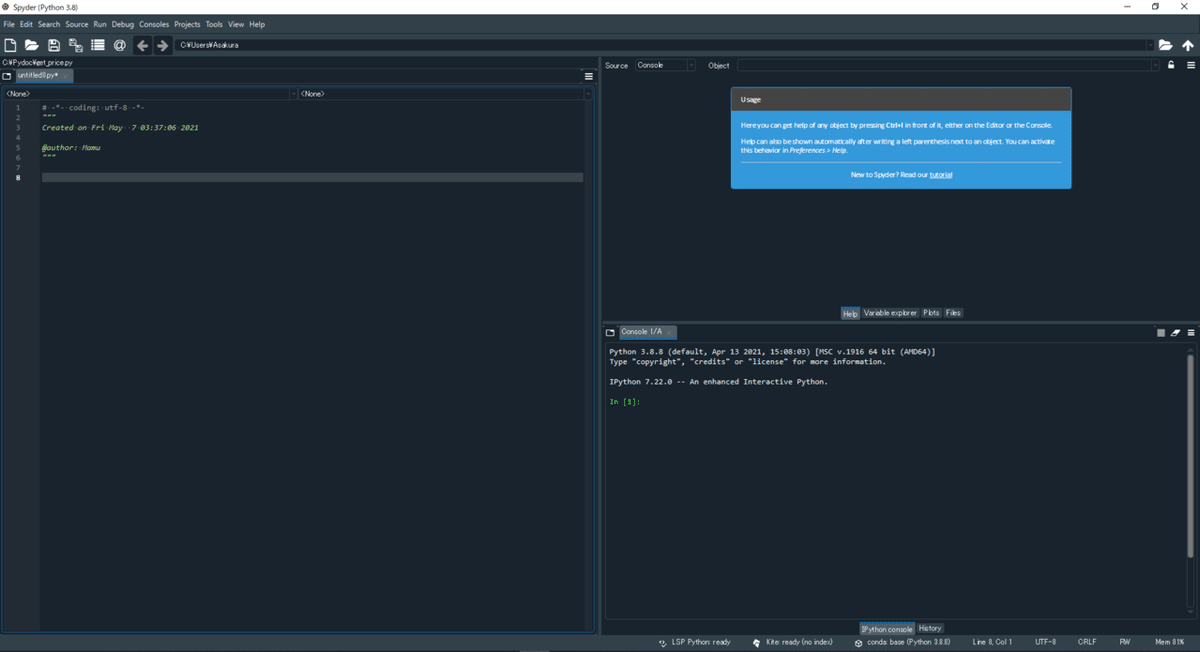
3.設定
![]()
①言語
まず日本語にしちゃいましょう。
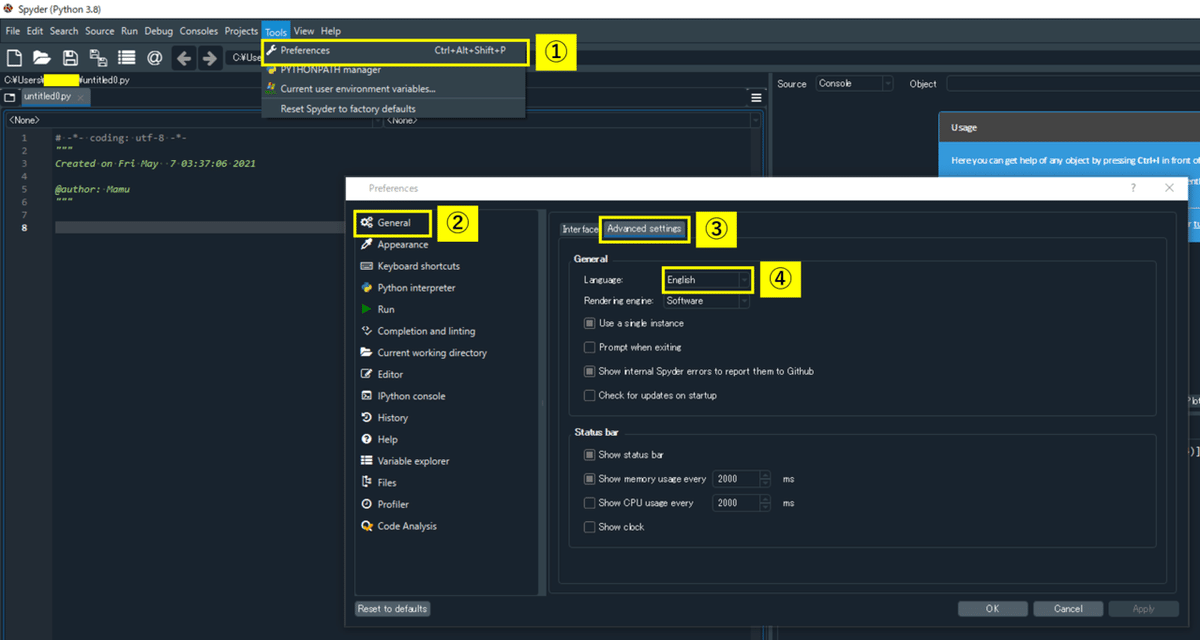
①Tools ⇒ Preferences
②General
③Advanced Settings
④Language Englidhから日本語へ
⑤OK ⇒ 再起動
②ペイン
起動するとエディタやコンソールなどの枠がありますよね。
この枠のことをペインと言います。
ペインを表示・自由に動かせるようにして、自分好みのレイアウトにしましょう。
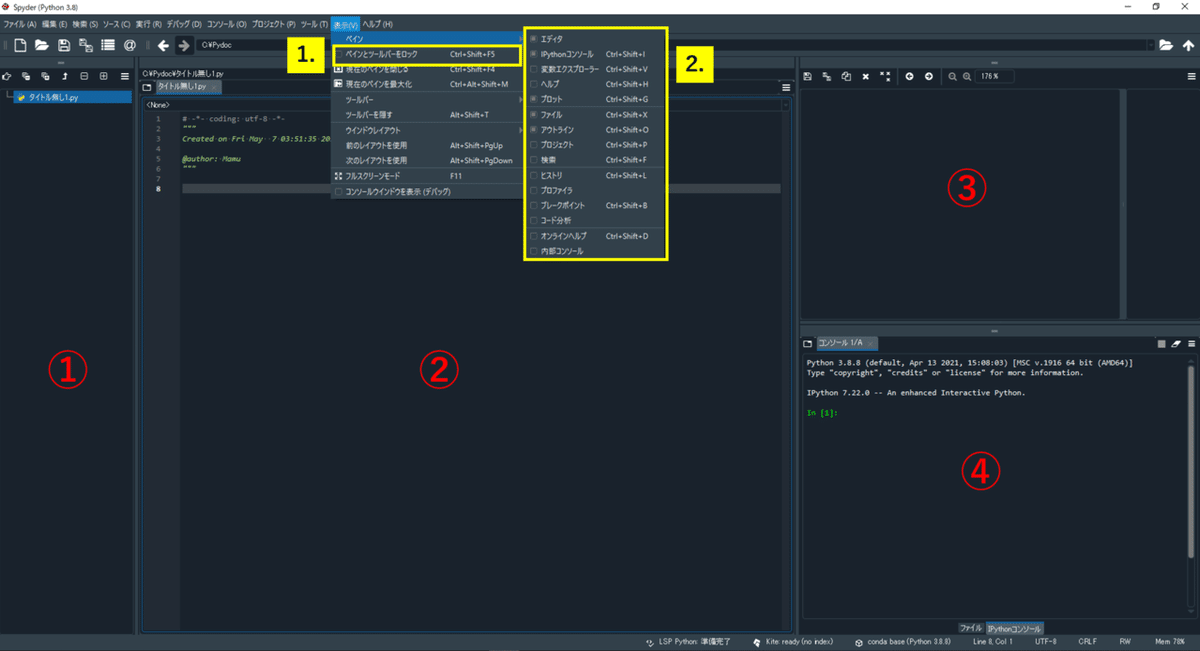
1. "ペインとツールバーをロック"のチェックを外す
2. 好きなペインを好きな位置に配置
僕の場合は、
①アウトライン
②エディタ
③プロット
④コンソール、ファイル
の配置にしています。
③ツールバー

ツールバーの表示設定をしましょう。
①表示
②ツールバー
③好きなツールバーを選択
僕は
1.ファイル
2.メイン
3.検索
4.編集
のツールバーを使ってます。
④その他の設定
基本的には好きなように設定すればいいですが、僕のおすすめを書いておきます。
1.実行 ⇒ 作業ディレクトリの設定 ⇒ 以下のディレクトリ ⇒ C:/Pydoc

2.エディタ ⇒ 表示

3.エディタ ⇒ ソースコード

以上です。色々試してみてください。
4.使い方
![]()
4.1 エディタ
①まとめてインデント
インデントをまとめて入れたい場合、行を選択し、編集ツールバーのインデントボタンをクリックします
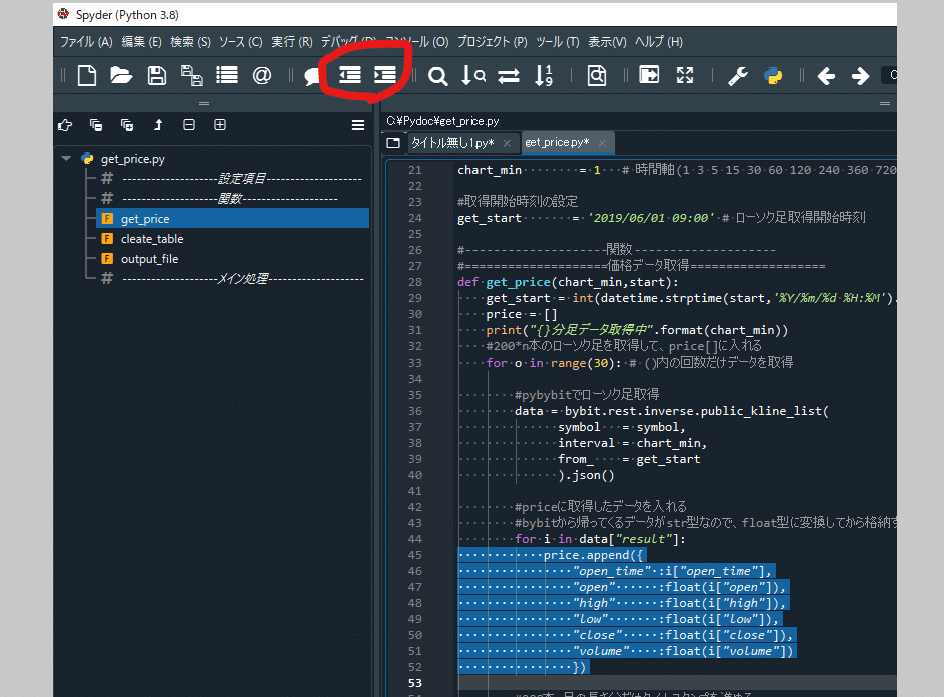
②まとめてコメントアウト
インデントと同じように、行を選択して編集ツールバーのコメントアウトボタンをクリックします。

③置換
検索ツールバーの置換ボタンから置換ができます。
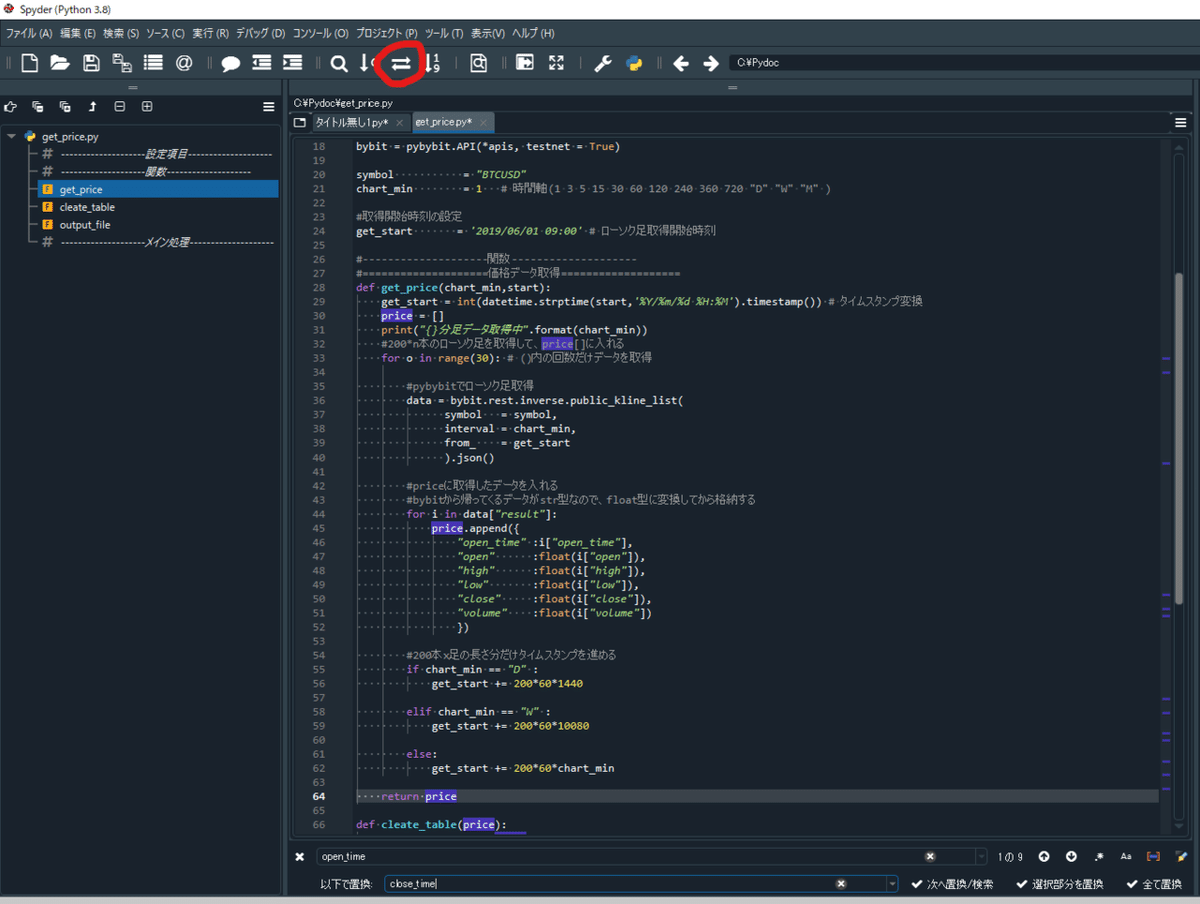
④セルを探す
たぶん、単語のことをセルと言います。(たぶん。。。)
設定でセルを強調表示にチェックを入れてると、単語を選択したときに強調表示されます。
たとえばバックテストの関数でdataを選択すると、ファイル内のすべてのdataが強調表示され、右側のバーで場所を確認することができます。

この機能結構使います。
4.2 ファイル
①ファイルを開く
ダブルクリックでファイルを開きます。
.py、.json、.txt、.csvなど、色々な種類のファイルを開けます。
(csvはシンプルに見にくいのでエクセルかスプレッドシートで開きましょう)
②任意のフォルダのみ展開
フォルダをダブルクリックすることで、そのフォルダのツリーのみを展開できます。
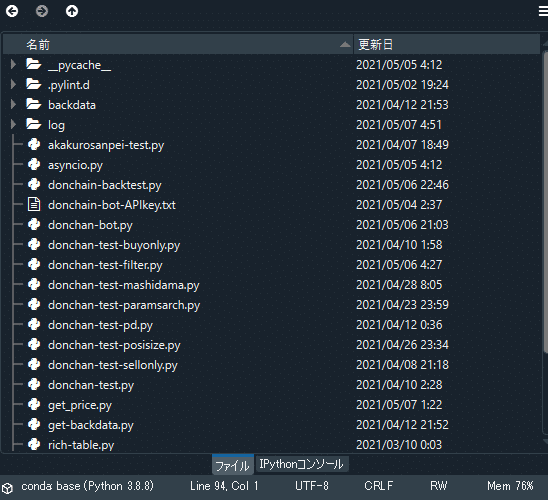
4.3 アウトライン
①ジャンプ
関数をクリックすることで、その関数の先頭までジャンプすることができます。
②コメント差し込み
#---(ハイフン3つ以上)に続いてコメントを入力することで、アウトラインにコメントを差し込むことができます。
グループ分けできて、超分かりやすくなります。
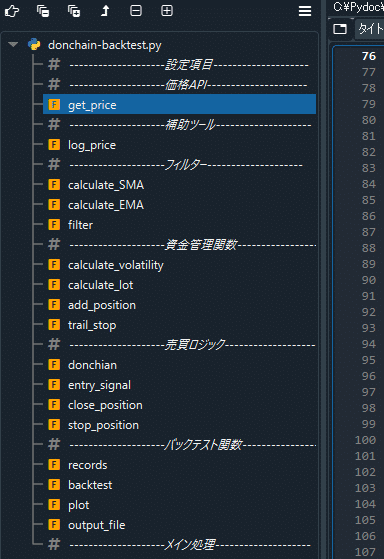
以上です!
他にもいろいろな機能がありますが、全然使いこなせてないです。
便利機能を発見したらぜひ教えて下さい。
今回はここまで!
この記事が気に入ったらサポートをしてみませんか?
