
Notion API連携!Apple Watchから音声入力でNotionにメモをとる
今年5月に公開されたNotion APIを使って、初めてのひとでもできる、アプリ連携の活用術を紹介する。
前回の記事では、スマートスピーカーのAlexaから音声入力でNotionのリストに入力する方法を紹介した。
今回の記事では、音声入力の繋がりで、スマートウォッチのApple Watchから音声入力でNotionにメモをとる方法を紹介する。
いつでもどこでもNotion!
私は、あらゆるの情報をNotionにまとめて保存しておくようにしている。パソコンやスマホの前にいないときもNotionが使えたら便利だと思っていた。
例えば、散歩やジョギングしているときに、突然アイデアを閃いたり、やることを思い出したりすることがある。そんなときは、今すぐにメモしないとすぐに忘れる。しかし、わざわざ立ち止まってスマホを出してメモをするというのは面倒である。
常に身に付けているApple Watchから音声入力ができたらいいと以前から思っていたが、それがAPI連携で実現できるようになった。
私は、スマホを触ると、ついついSNSなど関係ないアプリを触って10分、20分とあっという間に時間を溶かしてしまうことがあるので、音声入力を使えば、できるだけスマホを触る機会を減らして、無駄な時間を減らすのにもよい。
Apple Watchから音声入力でNotionにメモをとる
この記事では、Apple Watchに「Hey Siri、Notionにメモ」などと音声入力によってNotionにメモをとる方法を紹介している。今回は、GoogleとZapierを連携する方法を試しているが、これ以外にも方法はいくつもあるので、自分に合った方法を選んでほしい。
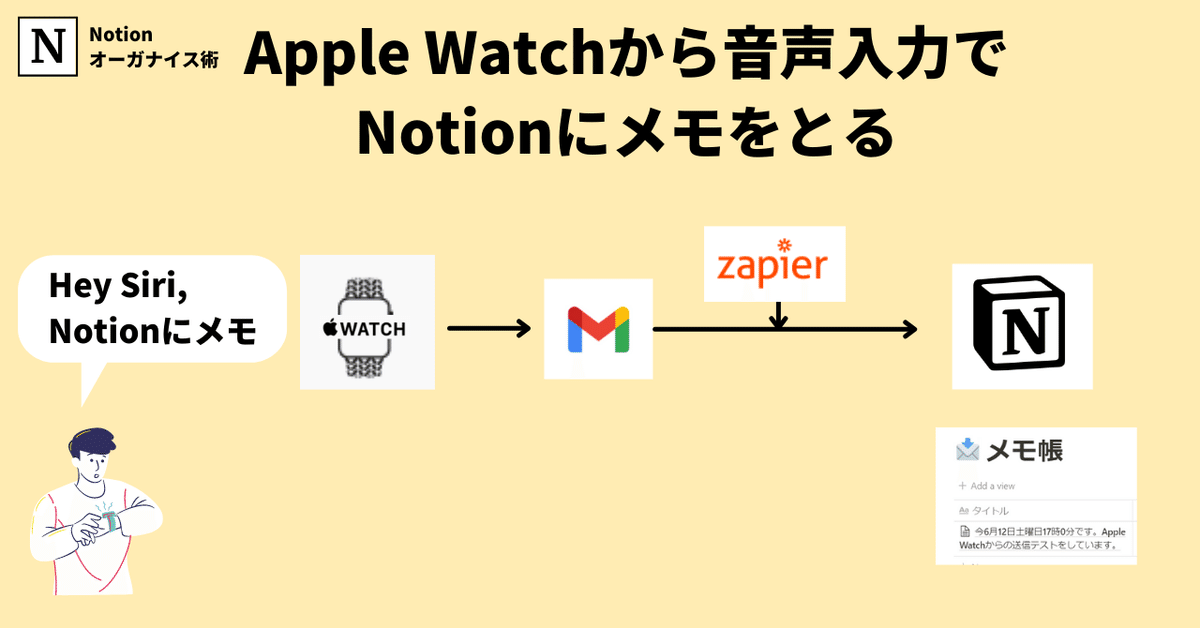
準備1:iPhoneにGoogleアカウントを設定する
1. まずは、Gmail のアカウントを持っていないひとは、Googleアカウントを作成しておく。既にGmailアカウントを持っている方は、ここはスキップして、次の手順へ進む。
2. iPhoneの「設定」→「メール」→「アカウント」→「アカウントを追加」でGoogleアカウントを追加する。
3. Googleアカウントを追加したら、「設定」→「メール」→「アカウント」→Gmailアカウント→「メモ」を有効にする。
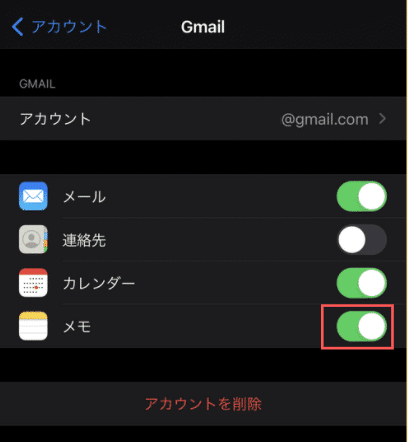
準備2:iPhoneのショートカットを作成する


ここまでで準備ができた。次に本題のNotionとZapierの設定を行う。
手順1:Notionにメモ用のページを作成する
Notionにメモを書きこむページを作成する。この例では「メモ帳」という名前のデータベースを用意している。データベースのプロパティのタイプをCreated time(作成日時) にして、作成日時の項目を作成しておくと、いつ作成したメモかわかるので便利である。

手順2:Notionのインテグレーション設定をする


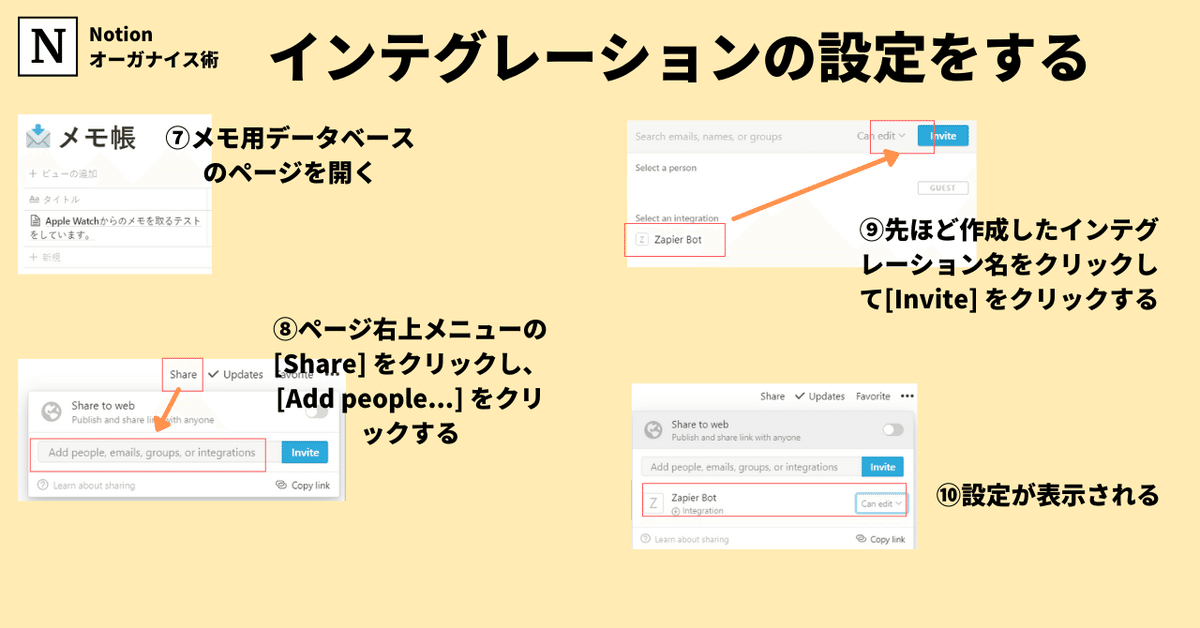
手順3:Zapierの設定をする
アプリ連携には、Automate.ioやIFTTTなど色々なサービスがあるが、今回はZapierというサービスを使用した方法を紹介する。
1. Zapierにユーザ登録する
以下のサイトにアクセスして、「Sign up」をクリックしてアカウントを作成する。
2. アカウントを作成したら、「Create Zap」をクリックして設定を開始する。
TriggerとActionという2つの項目がある。指定した条件(Trigger)の場合に、ある操作を実行する(Action)、という関係になる。今回は、
- Triggerは、Gmailにメモが作成されたら。
- Actionは、Notionのデータベースにアイテムを作成する。
という設定を行う。
※IMAP(Gmail)の設定は、以下のサイトを参考にした。




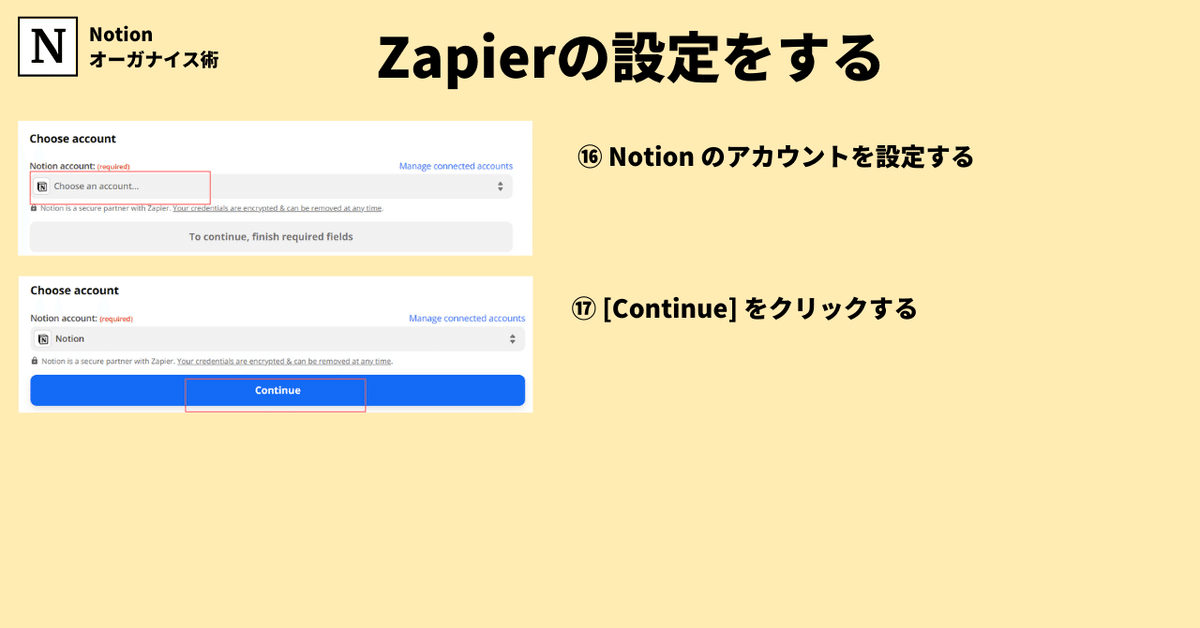

手順4:Apple Watchから音声入力をする
Apple Watchから音声入力して、Notionにメモがとれていることを確認する

Notionへ反映されるのに数分かかることがあるので、少し待ってから確認する。私はZapierの無料プランで使っているので、すぐに反映されるときもあるが、最大15分ほどかかることもあるので、焦らずにあとでゆっくり確認する。(無料プランは、実行できるタスクが月50件までなので、それ以上使いたい場合は有料プランにアップグレードする必要がある。)
Apple Watchがなくても、iPhoneさえあれば、同じようにしてメモをとることができる。

以上で設定の手順は完了である。お疲れさまでした!
補足:Notionに書き込まれた後は、Gmailのメモは不要なので、溜まってきたらまとめて削除している。iPhoneの[メモ]→フォルダ[Gmail[メモ]]→[編集]→[すべて削除]→[すべて削除]→[メモを削除] で削除できる。
一度設定すれば、あとはいつでも簡単に使えるので、よかったらお試しください。
では、またね。ごきげんよう。
👇Notionオーガナイズ部
FacebookでNotionコミュニティをオープンしたので、もし良かったら立ち寄ってみてください。初心者から上級者まで大歓迎です。Notion好きのみなさんとNotionについて気軽におしゃべりしたり情報交換したりできたら嬉しいです。
👇Notionオーガナイズ術のテンプレートを公開中
この記事が気に入ったらサポートをしてみませんか?
