
【生産性UP】サクラエディタ:括弧(カッコ)を処理する便利技
サクラエディタは、多彩な機能を備えた無料のテキストエディタです。
カッコの中身を選択したい
カッコの相手がどこかわからない
カッコの種類がバラバラなので統一したい
無料・多機能・軽量の3拍子揃っている『サクラエディタ』で簡単に対処することが可能です。
今回は括弧について、便利な方法を紹介します。
◎この記事でわかること
カッコを選択する方法
対括弧(カッコの相手側)を選択する方法
対括弧の強調表示設定
■『カッコ』を検索・選択する方法
検索(Ctrl+F)または置換(Ctrl+R)ダイアログで開きましょう。
正規表現に ✓ が入っていることを確認したら、以下に紹介する文字を入力してください。
◆特殊文字以外のカッコの検索
$${\underbar{( ) \{ \} [ ]}}$$以外のカッコは、以下①か②のように入力してください。
例1:<>を検索する場合
① [<>]
② <|>
実行すると、『$${\underbar{< >}}$$』の部分のみ検索できます。
※<>の部分は、 「」 『』など、自由に変更してください。
※ | はエルやイチではなく、パイプです。BackSpaceの左側のキー『¥』の部分です。
※ 上手く動かない場合は、正規表現の ✓ が入っていることを確認してください。

◆特殊文字のカッコの検索
$${\underbar{( ) \{ \} [ ]}}$$のカッコは特殊文字になってます。
検索する場合は、カッコの前に¥をつけることで検索できます。
例2: ( ) { } [ ] を検索する場合
[\(\)] または \(|\)
[\{\}] または \{|\}
[\{\}] または \[|\]

◆いろんなカッコを検索・選択する方法
一度でいろんなカッコを検索する方法の紹介です。
[<>「」\(\)\{\}\[\]【】『』「」<>≪≫《》()〈〉{}〔〕[]“”〝〟][|<|>「|」|\(|\)|\{|\}|\[|\]|【|】|『|』|「|」|<|>|≪|≫|《|》|(|)|〈|〉|{|}|〔|〕|[|]|“|”|〝|〟|]実行すると半角・全角のいろんなカッコを一度に検索します。
足りないもの、不要なものは [……] の中から追加・削除しましょう。
※ 上手く動かない場合は、正規表現の ✓ が入っていることを確認してください。
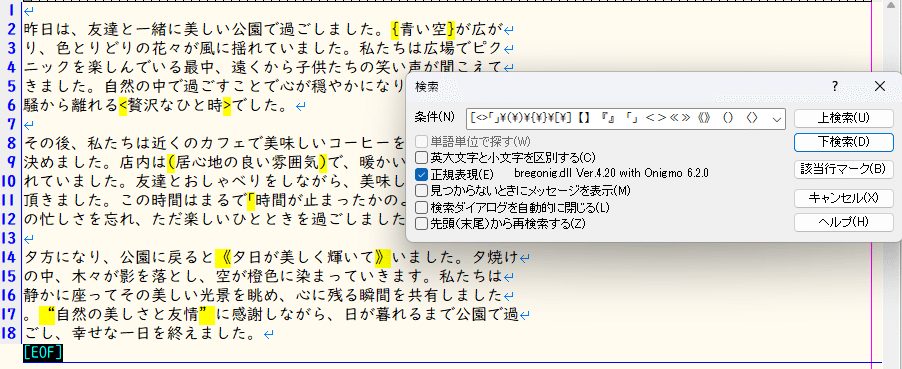
1つ目の方法は、 [ ] に囲まれた文字をそれぞれ検索しています。
2つ目の方法は、|で区切って検索しています。
$${\footnotesize(検索A または 検索B または 検索C または・・・という具合です)}$$
■『カッコの中』を検索・選択する方法
検索(Ctrl+F)または置換(Ctrl+R)ダイアログで開きましょう。
正規表現に ✓ が入っていることを確認したら、以下に紹介する文字を入力してください。
◆カッコを含む場合
例3:『~』を検索する方法(カッコ含む)
『.*?』
例3:の場合、<>を含んで検索します。
『けんさく君』の場合は、$${\underbar{『けんさく君』}}$$が選択範囲です。
◆カッコを含まない場合
例4:『~』の中を検索する方法(カッコ含まず)
(?<=『).*?(?=』)
例4:の場合、<>を含まず検索します。
『けんさく君』の場合は、『$${\underbar{けんさく君}}$$』が選択範囲です。
■対括弧(カッコの反対側)を選択する方法
カッコが複雑に並んでいると、カッコの相手先を探すのが大変ですよね。
Excelの関数が複雑に組まれていたり、プログラムのカッコを探すだけでも疲れてしまうときがあります。
サクラエディタの『対括弧の検索』機能を使えば、一瞬で選択することが可能です。『対括弧の強調表示』を使っても便利になります。
例5:
=IF(ISNUMBER(VLOOKUP("指定した商品コード", A:C, 1, FALSE)), IF(VLOOKUP("指定した商品コード", A:C, 2, FALSE) > 0, IF(VLOOKUP("指定した商品コード", A:C, 3, FALSE) > 50, "在庫あり、価格が高めです", "在庫あり、価格が手頃です"), "在庫なし"), "商品コードが見つかりません")
◆対括弧の検索手順
見つけたカッコにカーソルを合わせる。
対括弧の検索( Ctrl+[ または Ctrl+] )
◆を押す。
※メニュー → 検索 → 対括弧の検索([) でもOKカーソルが移動したことを確認する。

◆対括弧の強調表示手順
対括弧の強調表示は、カーソルがカッコにあるとき文字色・背景色を変更することができます。必要な場合は設定を有効にしましょう。
メニュー → 設定 → タイプ別設定
タイプ別設定 → カラー → 色指定(L)のリスト内にある『対括弧の強調表示』を確認
色分け/表示 にチェック[✓]があれば有効になります。
(太字、下線、文字色、背景色はお好みで)
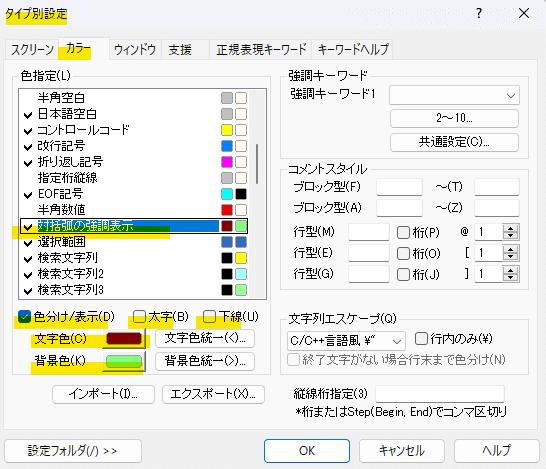

■カッコの半角と全角を変更する方法
文章中のカッコが半角と全角が混じってしまって、チェック・修正をするのはとても労力が掛かります。
サクラエディタの『全角』と『半角』を変換する機能を使えば、一瞬で修正できます。
◆全角カッコを半角カッコにする手順
変換したい範囲を選択する。
[メニュー] → [変換] → [半角英数→全角英数]
◆半角カッコを全角カッコにする手順
変換したい範囲を選択する。
[メニュー] → [変換] → [全角英数→半角英数]
選択範囲内のアルファベットや数字が入っており、変換されると都合が悪い場合は個別に置換したり、マクロを使用したほうがいいかもしれません。
■カッコを『別のカッコや記号』に置き換える
カッコを別のカッコや記号に置き換えたい場合は、置換を活用しましょう。
以下の方法で変更することが出来ます。
例6: 『 <>{}【】 』を『 ◆ 』に置き換える場合
置換前:[<>\{\}【】]
置換後:◆
◆置換する手順
変換したい範囲を選択する。
置換(Ctrl + R)を開く。(メニュー → 検索 → 置換でもOK)
置換前、置換後に例で記入した値を入力
正規表現と選択範囲(S)にチェックを入れて[すべて置き換え]を実行する。
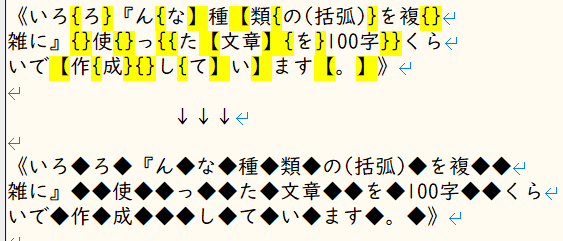
■いらないカッコを全部消す方法
いらないカッコを消すときは、置換を活用しましょう。
以下の方法で変更することが出来ます。
例7: 『 <>{}【】 』を消す
置換前:[<>\{\}【】]
置換後: ※空欄
◆置換する手順
変換したい範囲を選択する。
置換(Ctrl + R)を開く。(メニュー → 検索 → 置換でもOK)
置換前、置換後に例で記入した値を入力
正規表現と選択範囲(S)にチェックを入れて[すべて置き換え]を実行する。

サクラエディタをつかったカッコ処理や便利な設定は色々そろっております。うまく活用してくことで、処理効率をアップしていきましょう!
この記事がどなたかのためになれば幸いです。
この記事が気に入ったらサポートをしてみませんか?
