
サーバー内にある大量のファイル名をまとめて変更するマクロ【ダウンロードできます】
サーバー内にある大量のファイル名をまとめて変更したい
こんな問題をエクセルVBAを使って解決します。
開発したのが、指定するフォルダ内のファイル名をまとめて変更するマクロです。
このマクロを使えば、サーバー内のぐちゃぐちゃに保存されているファイルを簡単に整理整頓することが可能です。
私は転勤が多く新しい職場に移動する度に、「サーバー内のファイルの保存状態を確認する」という仕事をしていました。
ファイルの中身を確認して自分なりにわかりやすいファイル名に変更する作業は時間と労力がかかります。
人によってファイル名の付け方が異なる
サーバー内に不要なファイルが保存されている
大昔に使っていたファイルがそのまま残っている
指定するフォルダ内のファイル名をまとめて変更するマクロを使えば上記のような問題を解決することができます。
私と同じような問題を抱えている方はこの記事の内容を参考にしてみてください。
記事の最後では指定するフォルダ内のファイル名をまとめて変更するマクロをダウンロードすることができます。
エクセルVBA未経験の方でも簡単にマクロを使えるような仕組みになっているので是非お試しください。
指定するフォルダ内のファイル名をまとめて変更するマクロとは
指定するフォルダ内のファイル名をまとめて変更するマクロとは、
指定するフォルダ内にあるエクセル、ワード、テキスト、フォルダの名前を取得し一覧表を作成。一覧表からファイル名をまとめて変更する
というプログラムです。
これが、「指定するフォルダ内のファイル名から作成した一覧表」です。
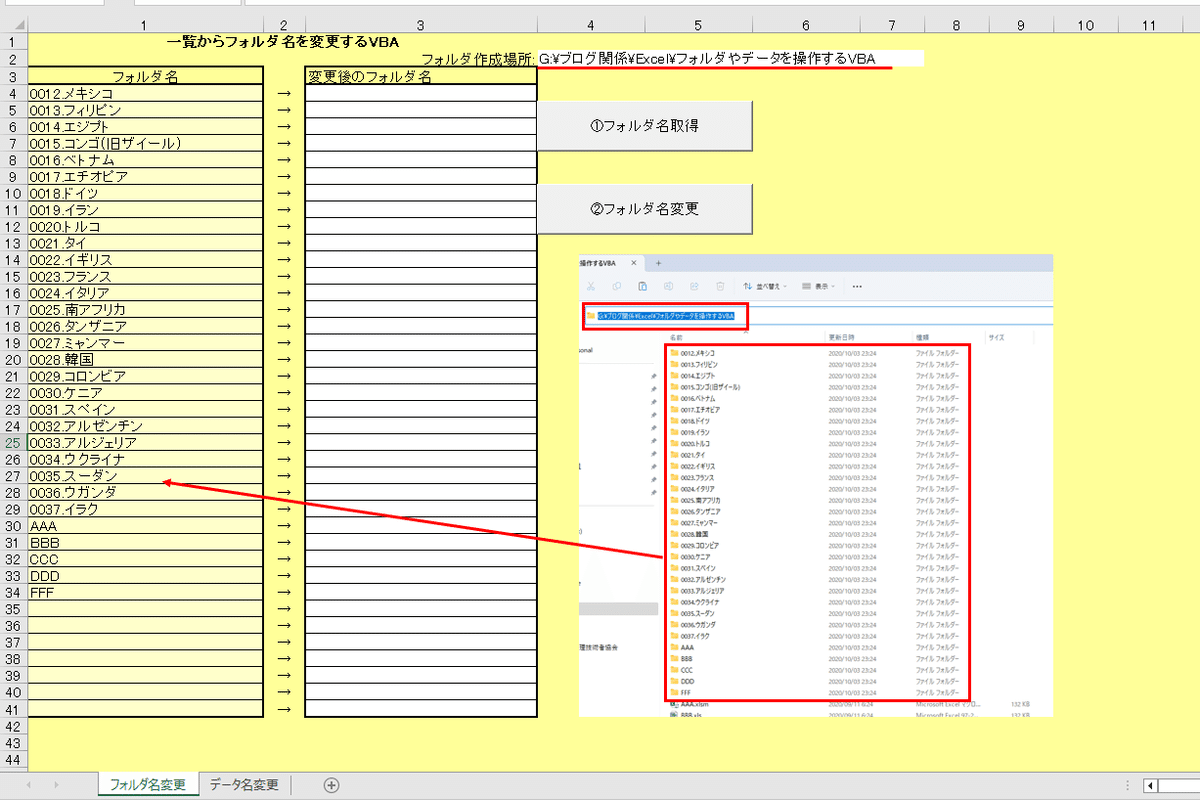
ファイル数がどれだけ多くても一瞬で一覧表にすることができます。
「変更後のフォルダ名」という欄にファイル名を手入力しマクロを実行すると、指定したフォルダ内のファイル名の変更が完了です。
マクロを使ってファイルを名を変更した状況はこんな感じです。
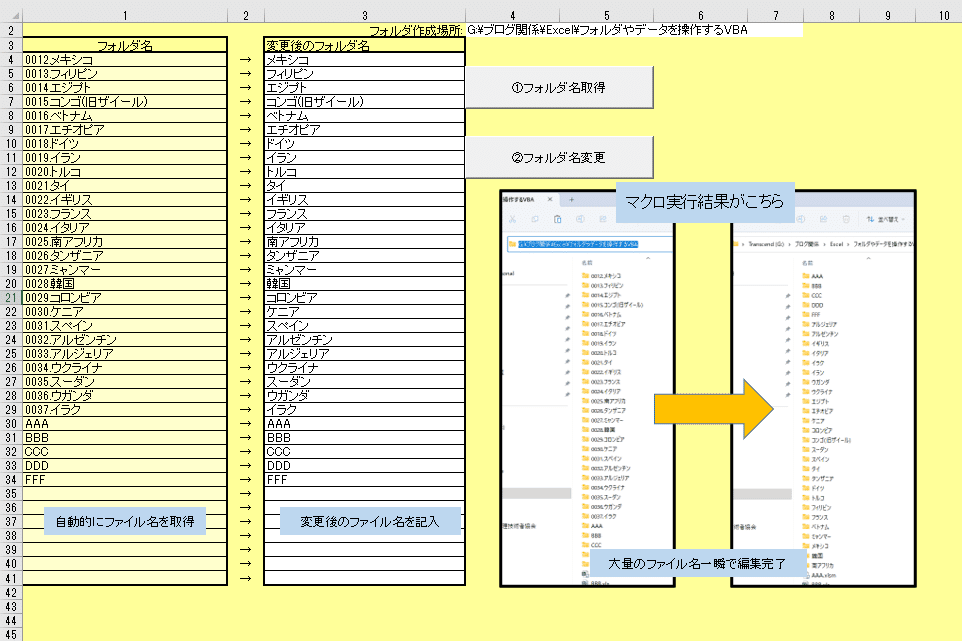
国名の前に記入されたナンバリングを一瞬で消去することができました。
紹介しているのはフォルダの名前を変更する処理ですが、別シートには「エクセル」「ワード」「テキスト」のファイル名を変更するマクロが設定されています。
処理の流れは「フォルダ名の変更」と一緒です。
いろんなファイル形式に対応しているのでどんな仕事にも応用させることができます。
指定するフォルダ内のファイル名をまとめて変更するマクロの使い方
1.D2セルに名前を変更したいファイルが保存されている場所を記入し、「①フォルダ名取得」ボタンを押下

A列の「フォルダ名」欄に現状のファイル名一覧が作成されます。
2.C列の「変更後のフォルダ名」欄に変更したいファイル名を手入力し、「②フォルダ名変更」ボタンを押下
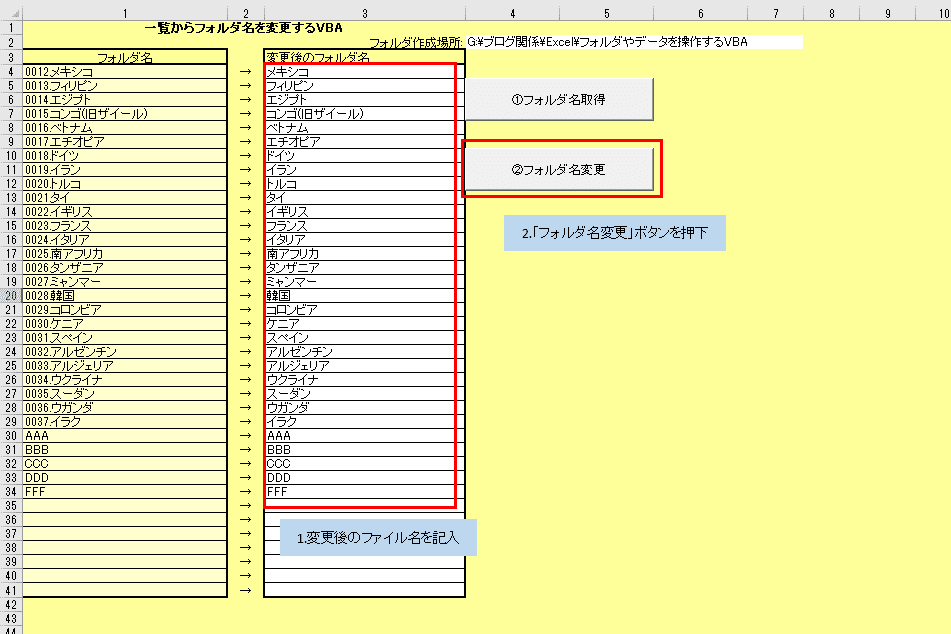
指定するフォルダ内のファイル名をまとめて変更するマクロの使い方はたったこれだけ。
指定したフォルダを確認してみると、C列の「変更後のフォルダ名」欄に入力したファイル名通りに変更されています。
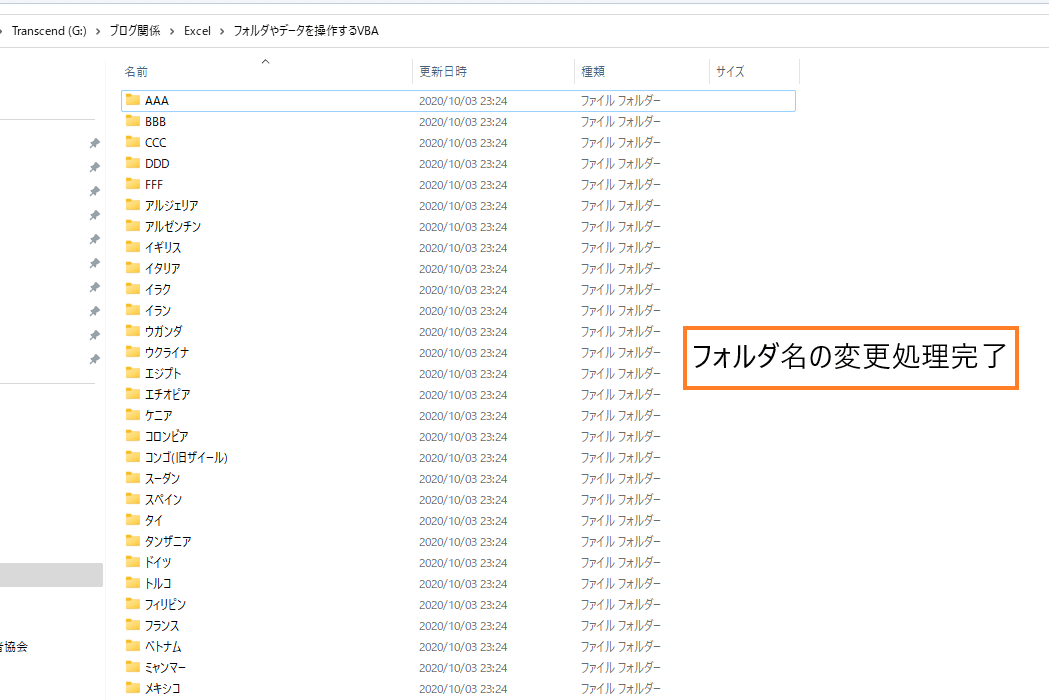
めちゃくちゃ簡単に扱えることができるので、「大量のファイル名を変更したい!」と考えている方におすすめです。
指定するフォルダ内のファイル名をまとめて変更するマクロのダウンロード
上記で紹介している「指定するフォルダ内のファイル名をまとめて変更するマクロ」が設定されたエクセルファイルをダウンロードしてすぐにお使い頂くことが可能です。
ここから先は
¥ 500
この記事が気に入ったらサポートをしてみませんか?
