
スライサーソフトCuraの使い方(基本)
初めての印刷までの解説をします。
今回は細かい設定については触れず、基本的な部分のみを解説していきます。
Curaは細かい設定までいじれるため慣れてきたら色々な設定を変更して最適な設定を探してみましょう。
解説開始
Curaインストール
まずはCuraのインストールをしましょう。
上記のリンクからサイトへアクセスし、お使いのパソコンにあったインストーラをダウンロードしましょう。
インストーラをダウンロードしたらインストーラの指示に従いCuraをインストールします。
今回ここの詳しい解説は省きますので、わからない場合はCuraインストール方法などと検索して詳しい解説記事などを探してください。
Cura日本語化
日本語化されている場合は良いですが、英語の場合わかりにくいので日本語に変更しましょう。

画面上部にあるPreferencesというところにマウスカーソルを持っていくとプルダウンメニューにConfigre Cura…という上記画像赤枠で囲ったものが出てくるのでクリックしましょう。
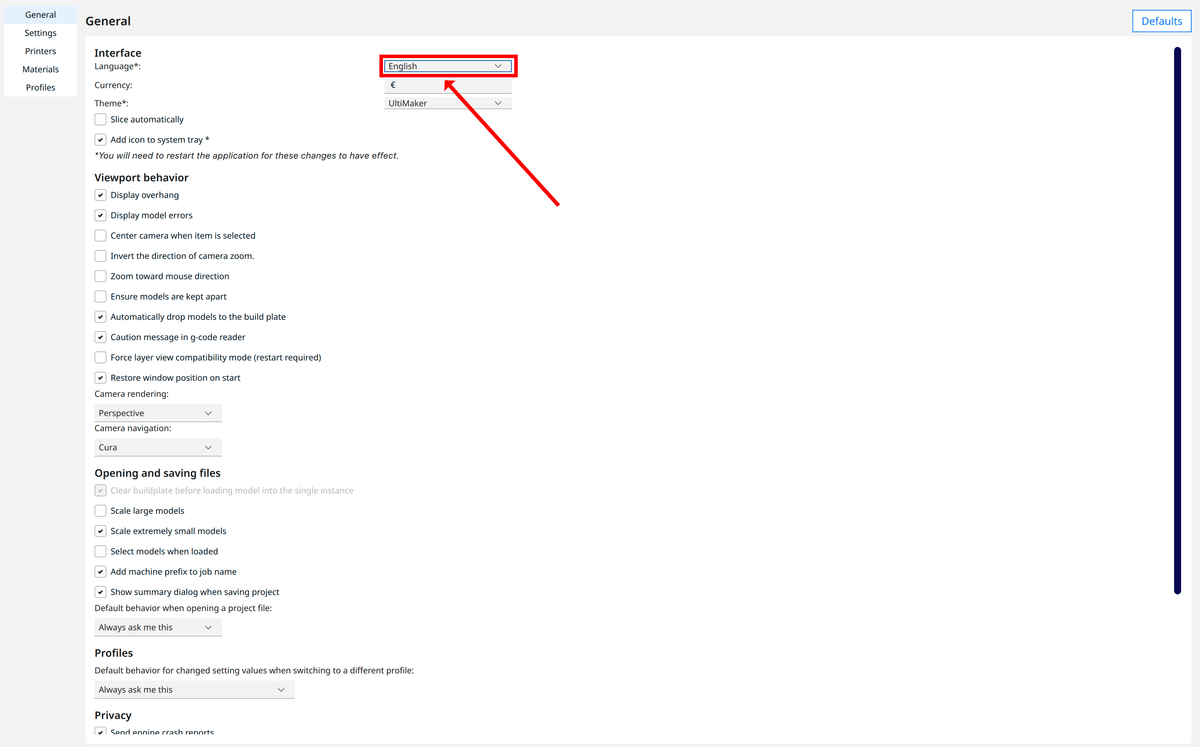
上記画像のような画面になるので赤枠で囲ったEnglishという部分をクリックします。
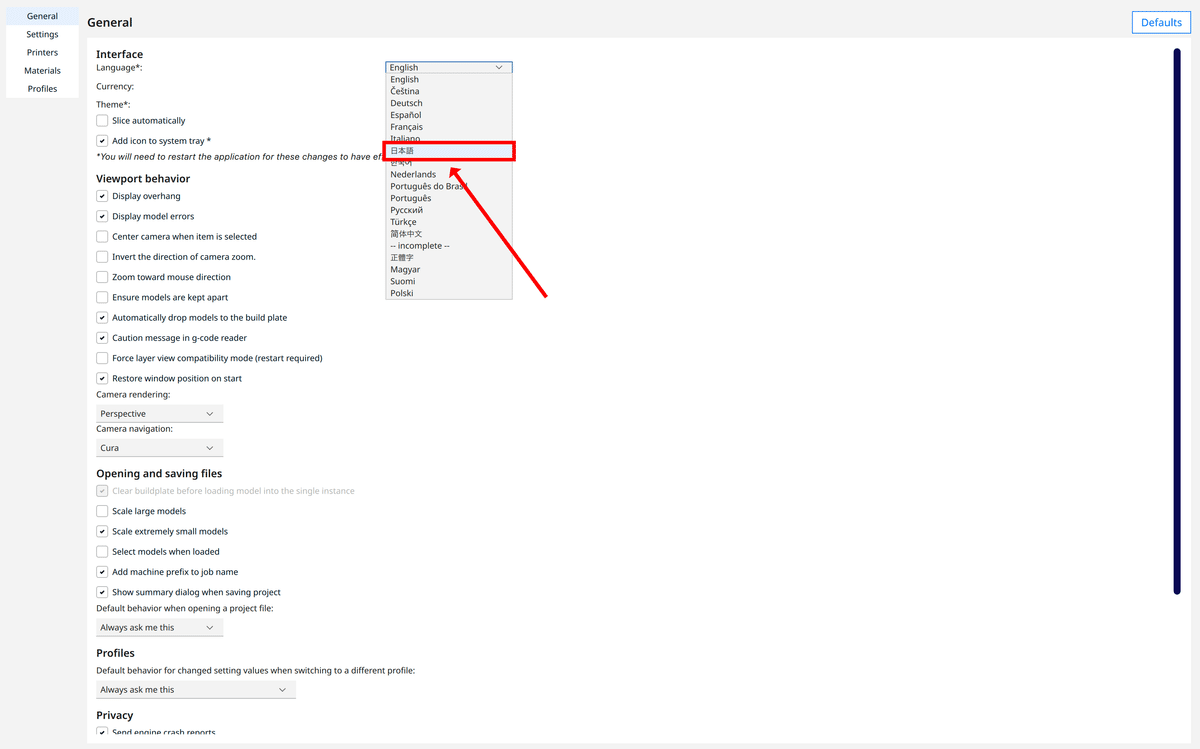
プルダウンメニューの中から日本語を探しクリックします。
日本語に変更できたら設定を閉じましょう。
日本語にかわらない場合は一度アプリを終了させ、もう一度アプリを開き直して確認してみましょう。
それでも変更されない場合はもう一度同じ手順で試してみてください。
3Dプリンターの登録
Curaにはさまざまな3Dプリンターのプリセットが用意されており、3Dプリンターの登録を行うことで使用している3Dプリンターに合った設定を使用することができます。
デフォルトの設定を使用することで難しい設定をしなくても簡単にきれいな印刷をすることができます。
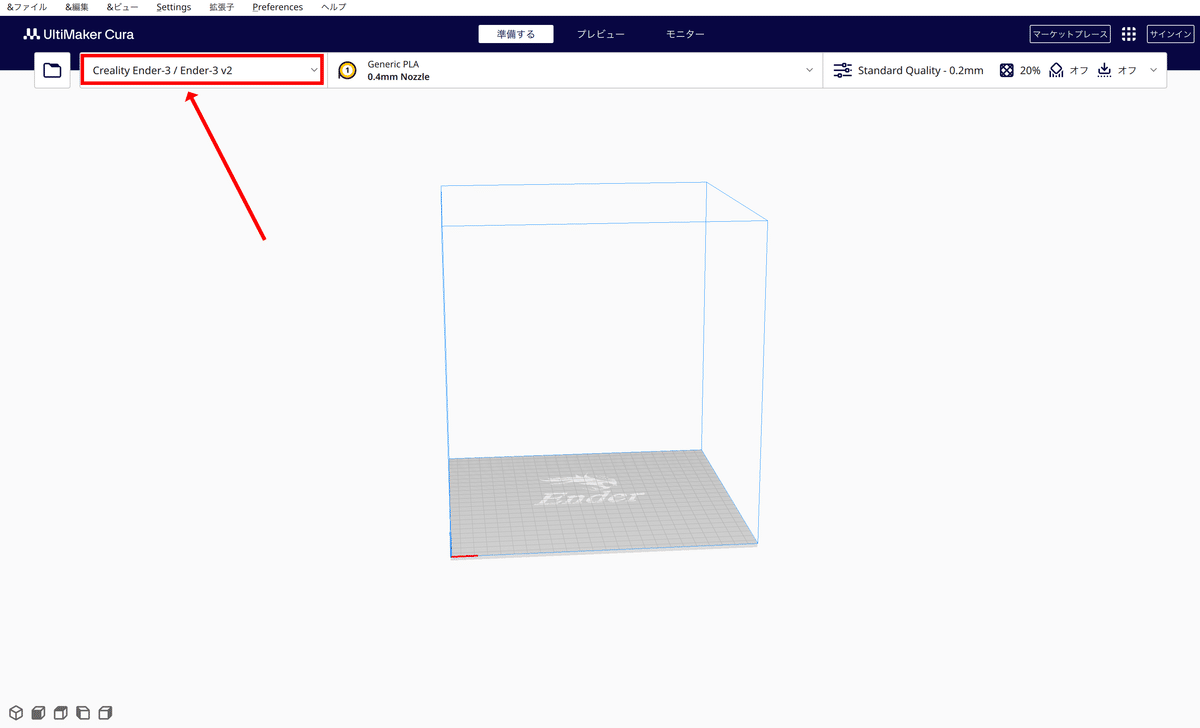
インストーラの手順の中に3Dプリンターの登録があるため、上記画像の赤枠で囲った部分がすでにお使いの3Dプリンターの機種名になっていればOKです。
なっている場合はこの手順はスキップしてください。
間違えて他の機種を設定してしまった人、まだ設定していない人も安心してください。一緒に設定していきましょう。
上記画像の赤枠部分をクリックしてください。

上記画像赤枠のプリンタの追加をクリックします。
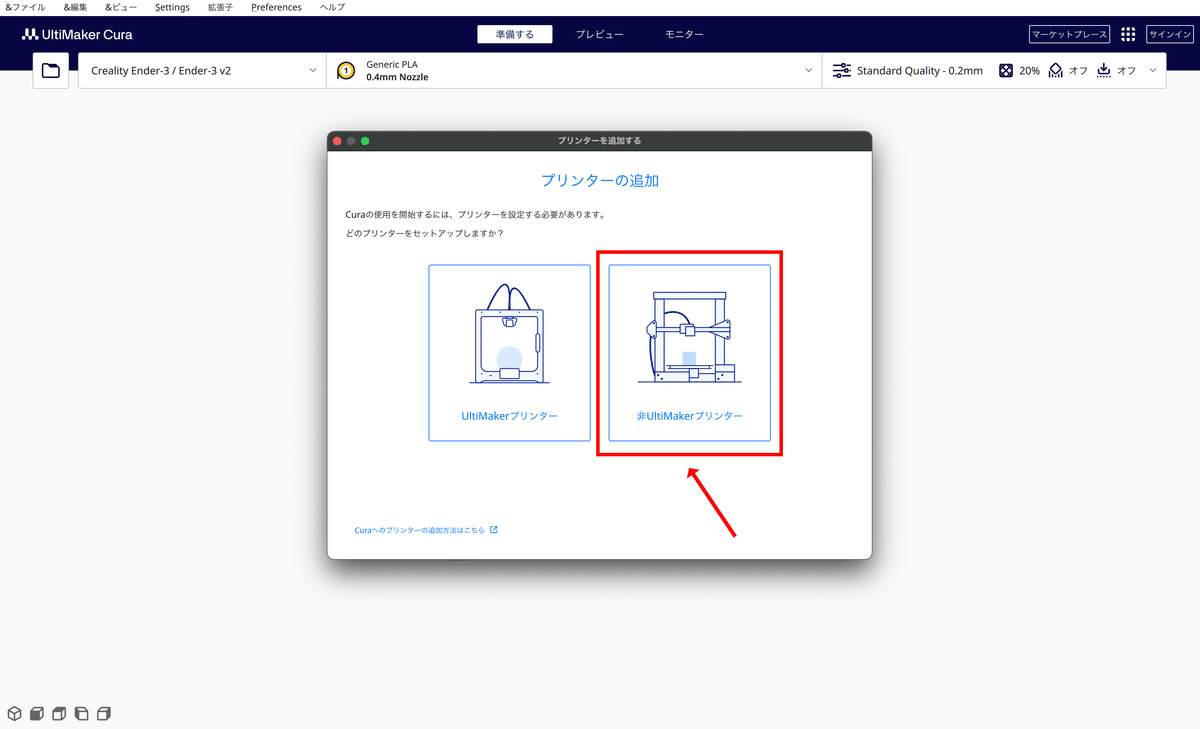
UltiMakerのプリンターをお使いの場合は左を、UltiMakerのプリンター以外をお使いの方は上記画像赤枠部分をクリックします。
家庭用3Dプリンターの場合多くの方は右側を選択すれば良いと思います。
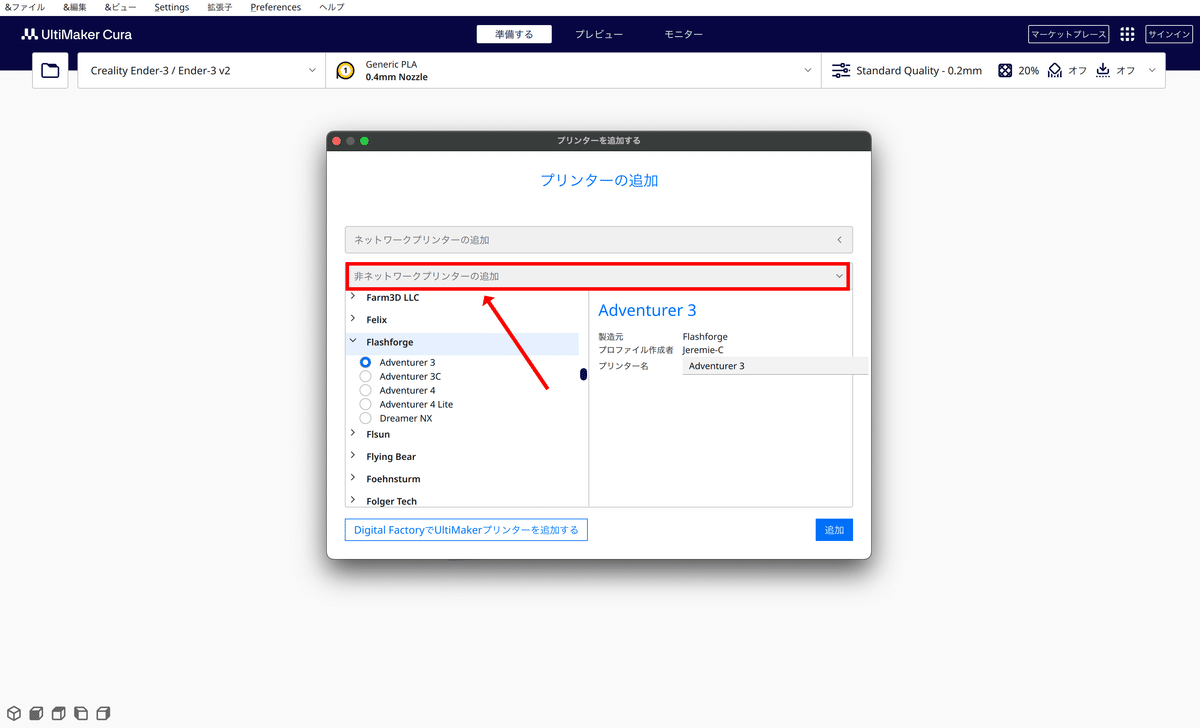
今回は上記画像赤枠非ネットワークプリンターの追加をクリックします。
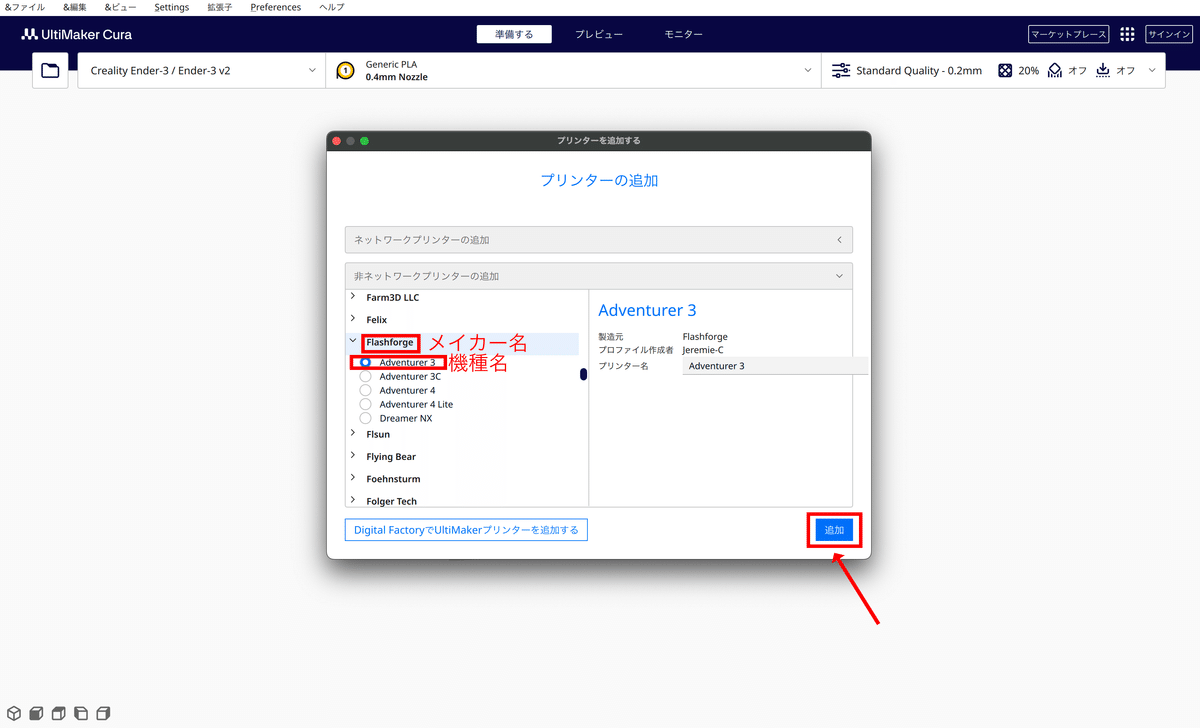
3Dプリンターのメイカーと機種名がたくさん出てくるのでお使いのものを頑張って探し選択します。
選択できたら右下の追加をクリックします。
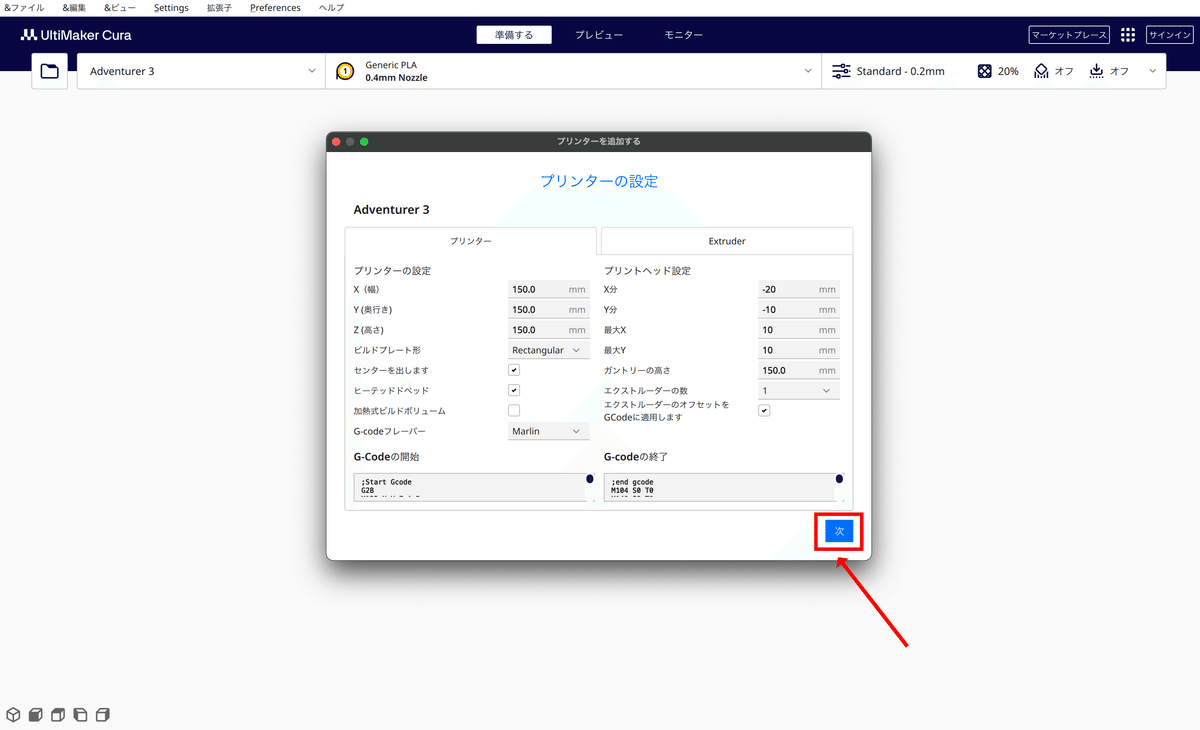
色々出てきますが特に何も変更せず上記画像赤枠の次をクリックします。
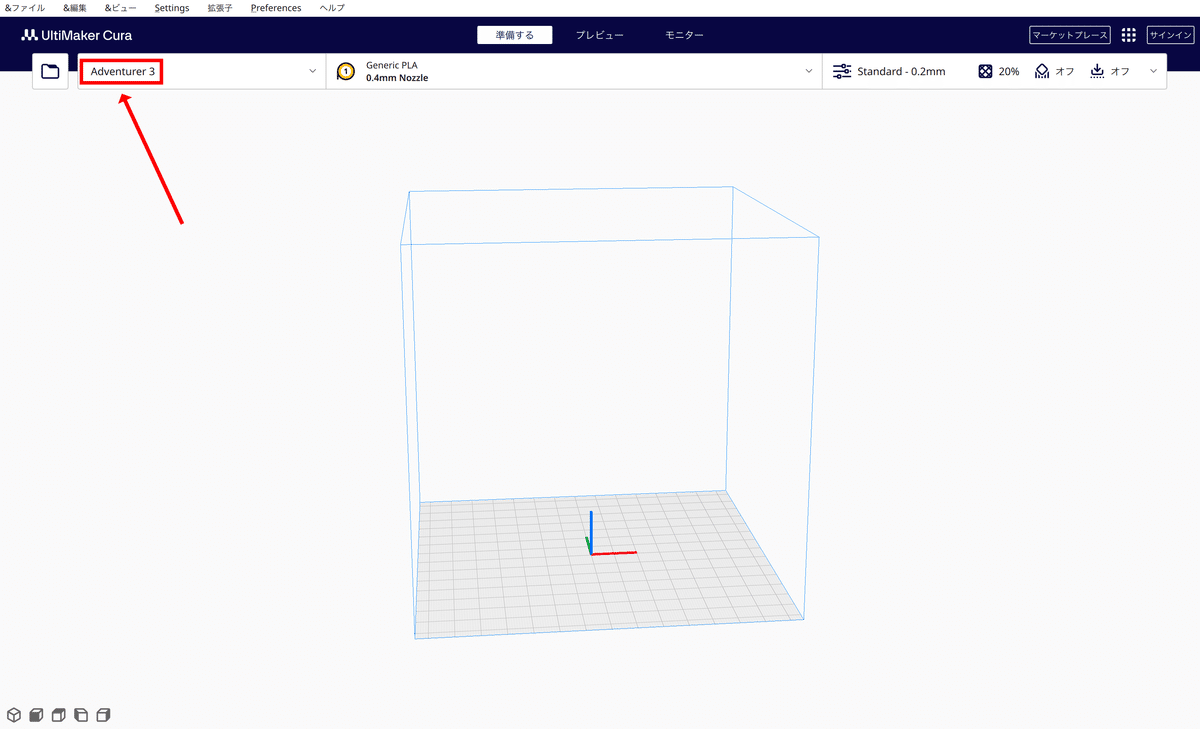
上記画像赤枠部分がお使いの3Dプリンターの機種名に変わっていれば3Dプリンターの登録は完了です。
モデルのインポート
今回はAutodesk Fusionを例にモデルの書き出しからインポートまでの方法を二つ紹介します。
モデルは印刷したいお好きなものを用意してください。
今回は解説ように30mm*30mm*30mmの立方体を例に解説します。
一つ目の方法
印刷したいモデルのファイルを開きます。
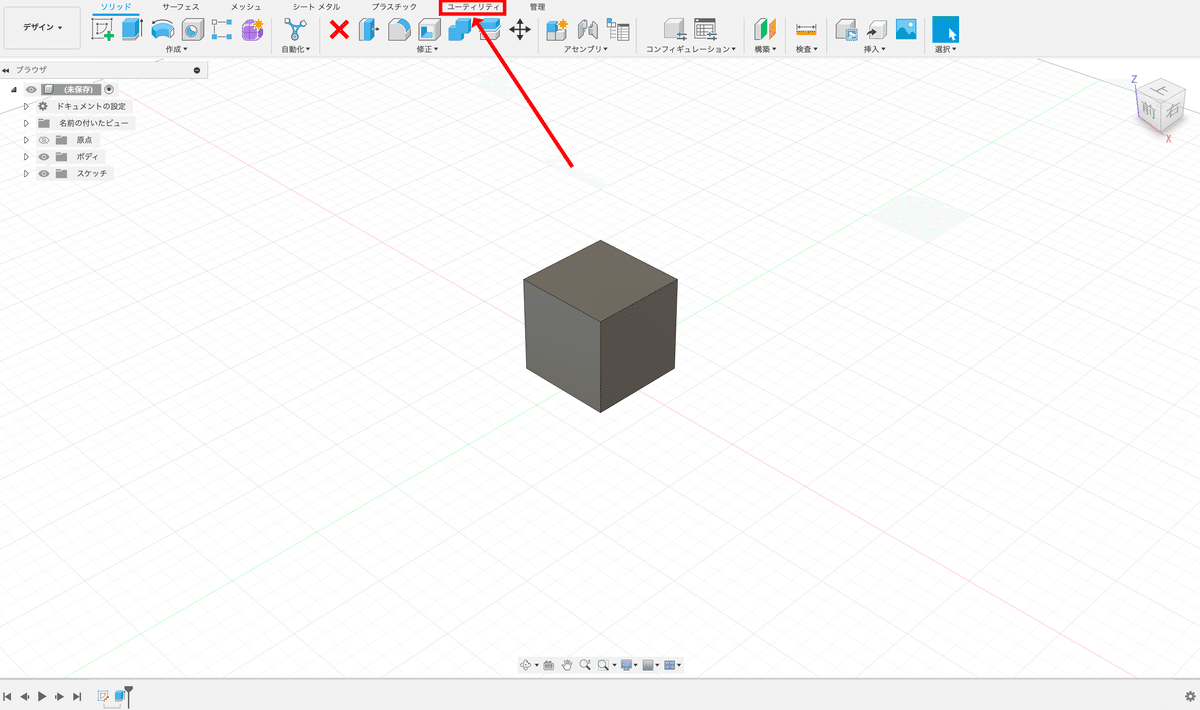
上記画像赤枠のユーティリティと書かれた部分をクリックします。
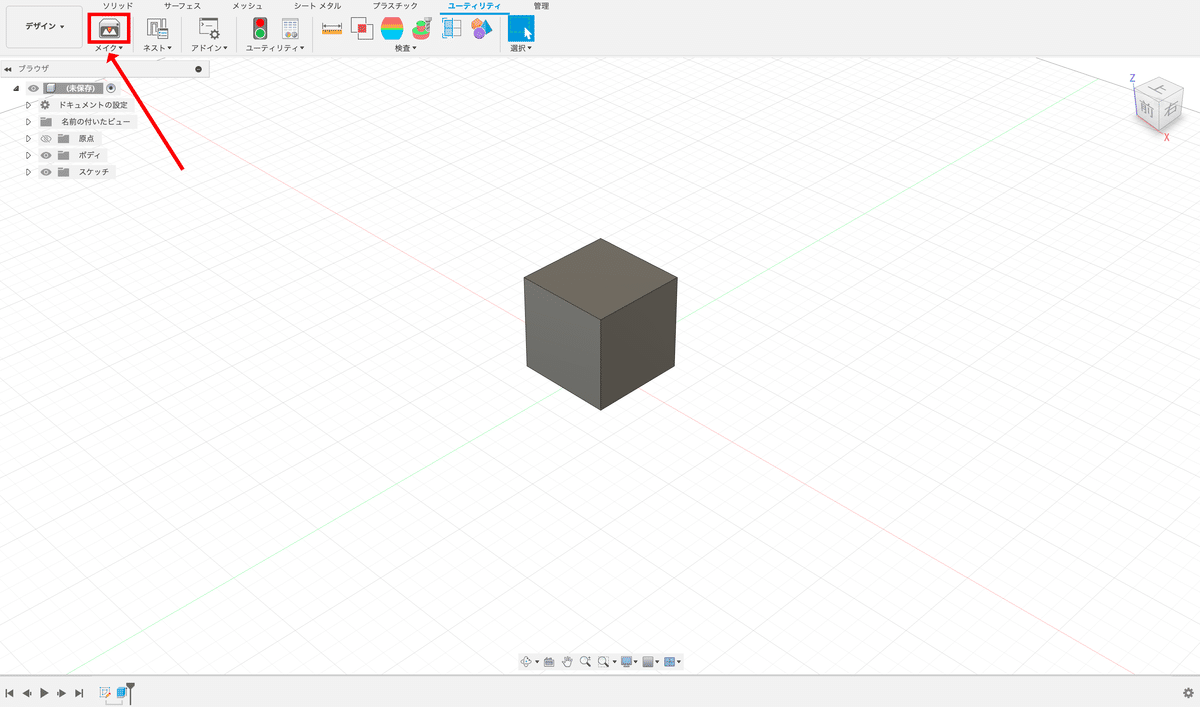
上記画像のような画面になるので画像赤枠のメイクと書かれた上のアイコンをクリックします。
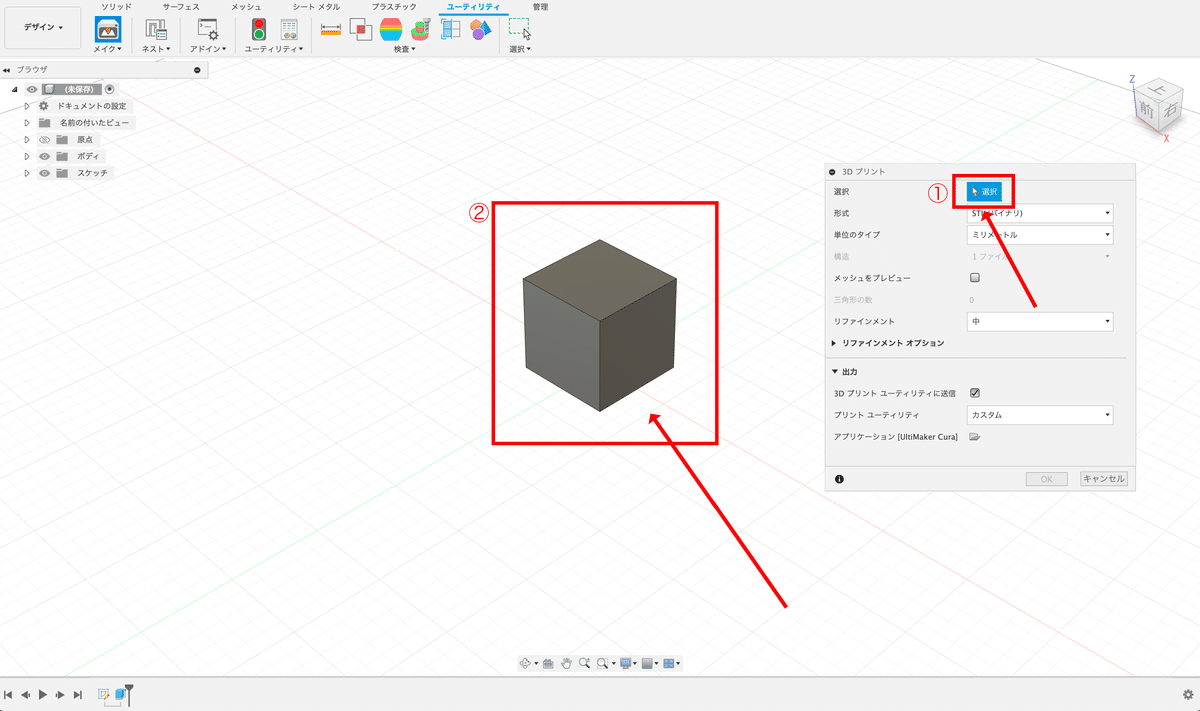
上記画像のようなパレットが現れるため選択と書かれた部分をクリックしてから印刷したいボディをクリックします。
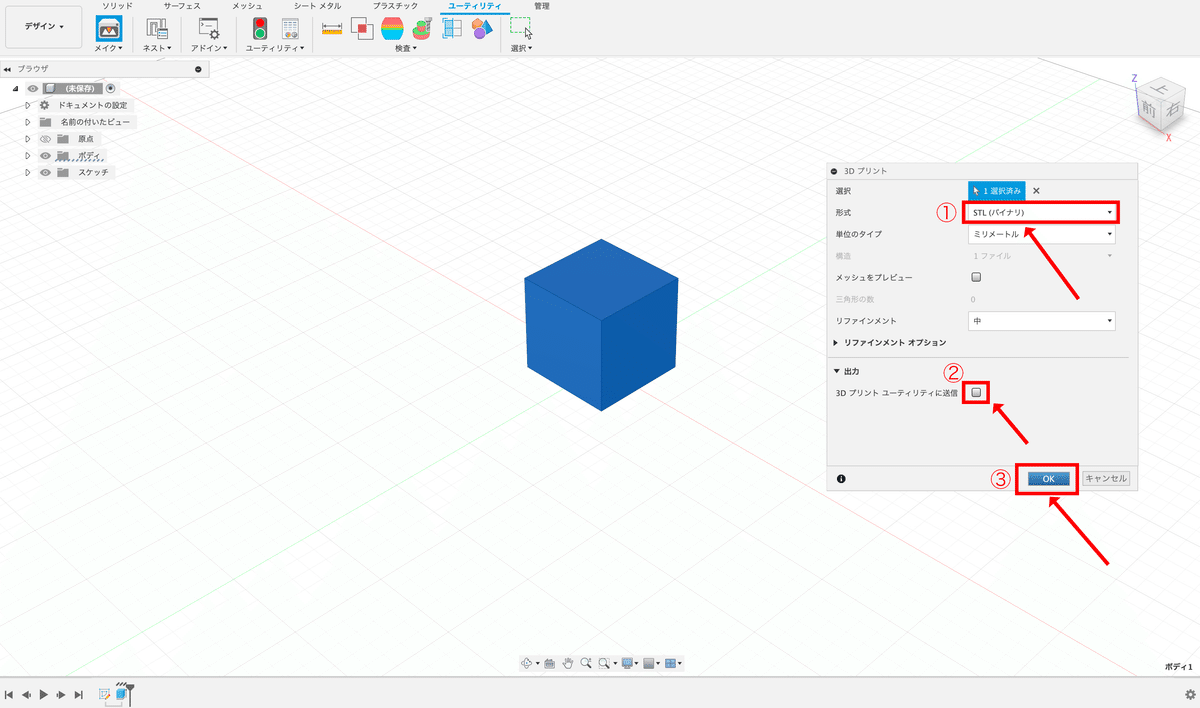
形式がSTL(バイナリ)
3Dプリントユーティリティに送信のチェックが外れていることを確認してからOKボタンを押します。
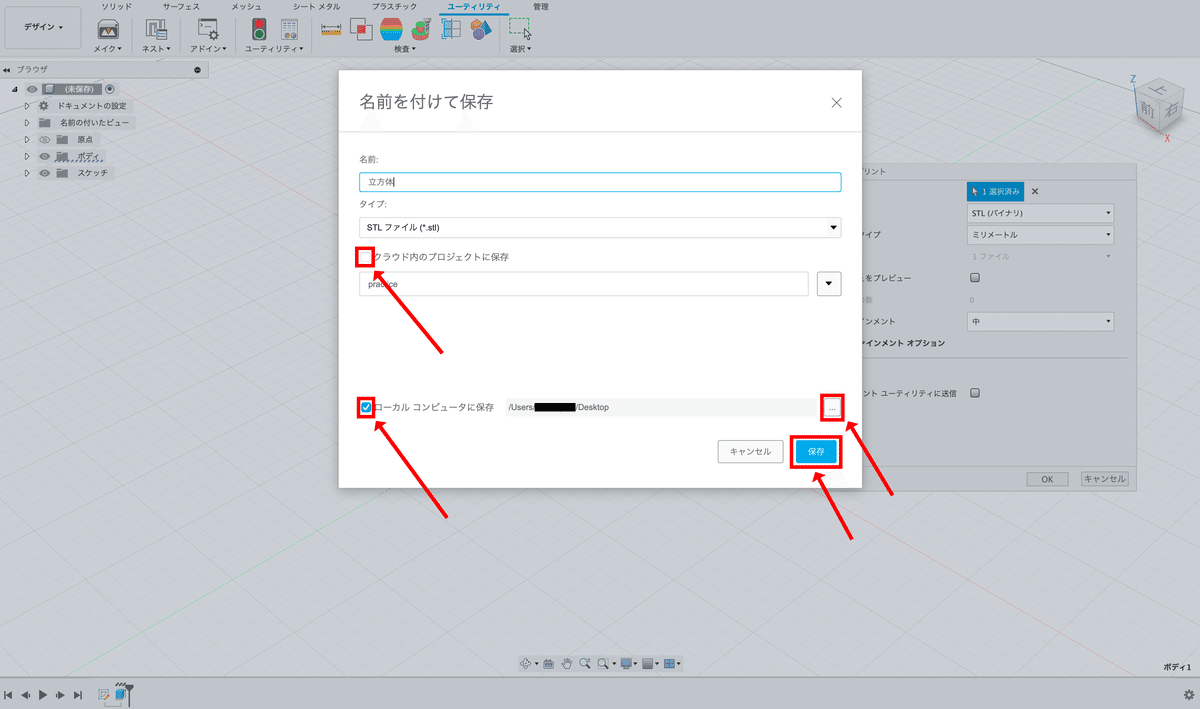
名前には自分がわかりやすい名前をつけましょう。
クラウド内のプロジェクトに保存のチェックは外し、ローカルコンピュータに保存のチェックをつけます。
…から保存場所を変更できるのでデスクトップなどわかりやすい場所に変更しておきます。
全て完了したら右下の保存をクリックします。

STLファイルが設定した保存場所にできていれば完了です。
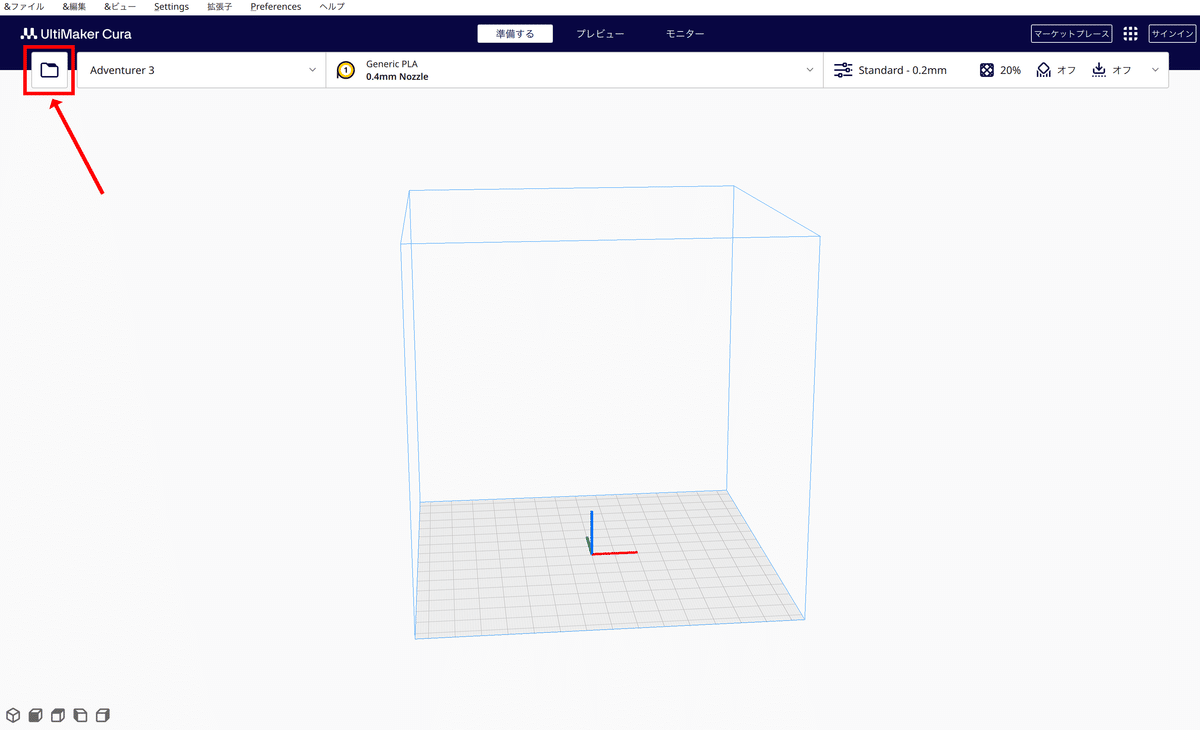
Curaを開き、上記画像赤枠のフォルダマークをクリックします。
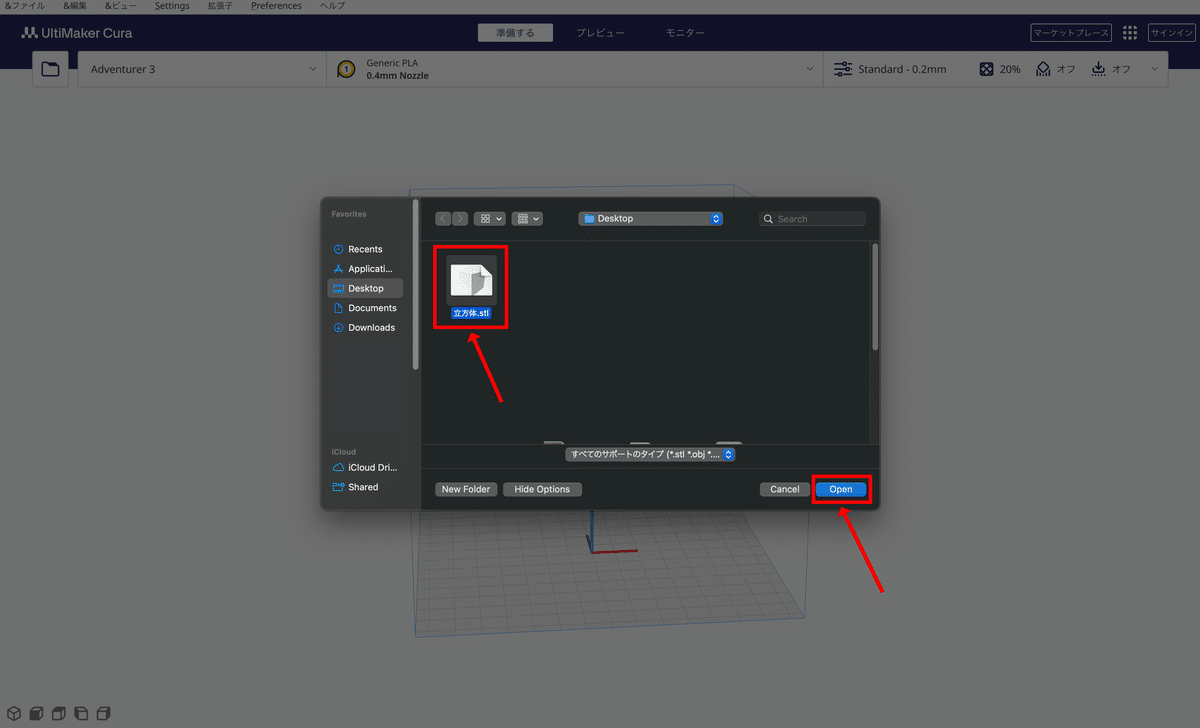
先ほど作成したSTLファイルを選択しOpenボタンをクリックします。
画面はMacのため、Windowsの方は適宜読み替えてください。
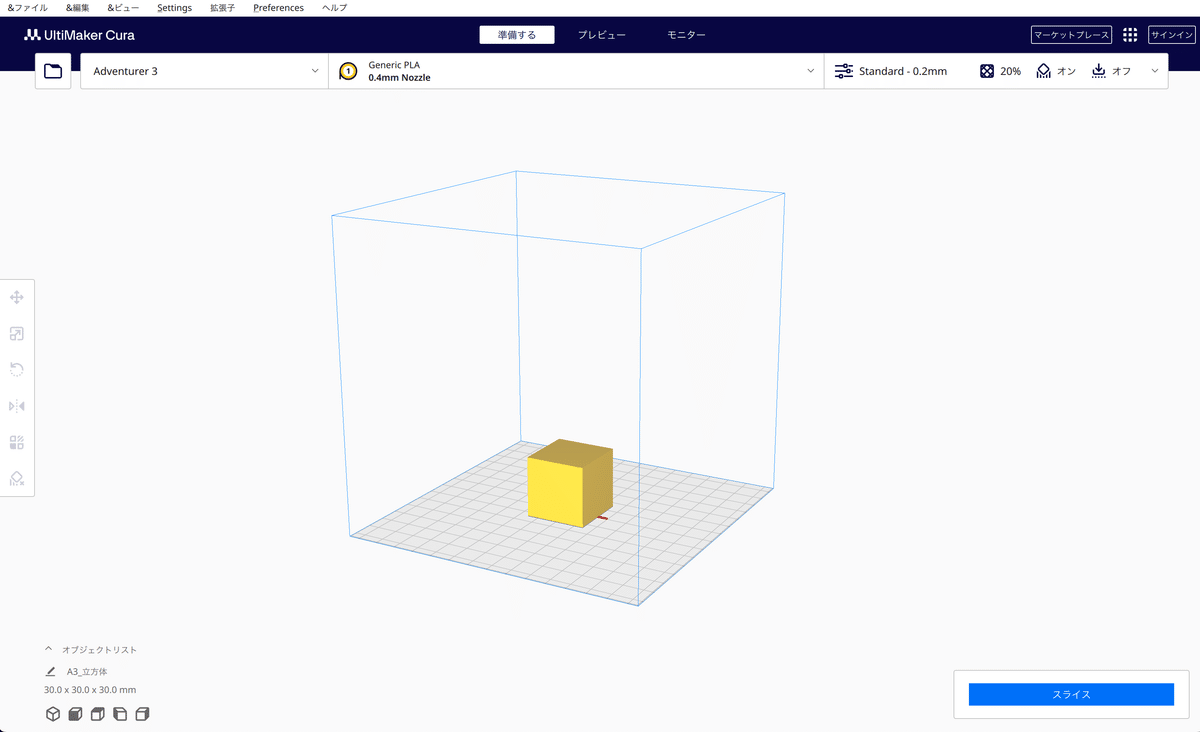
するとCuraにモデルをインポートすることに成功しました。
二つ目の方法
一つ目の方法と同じように3Dプリントのパレットを表示します。
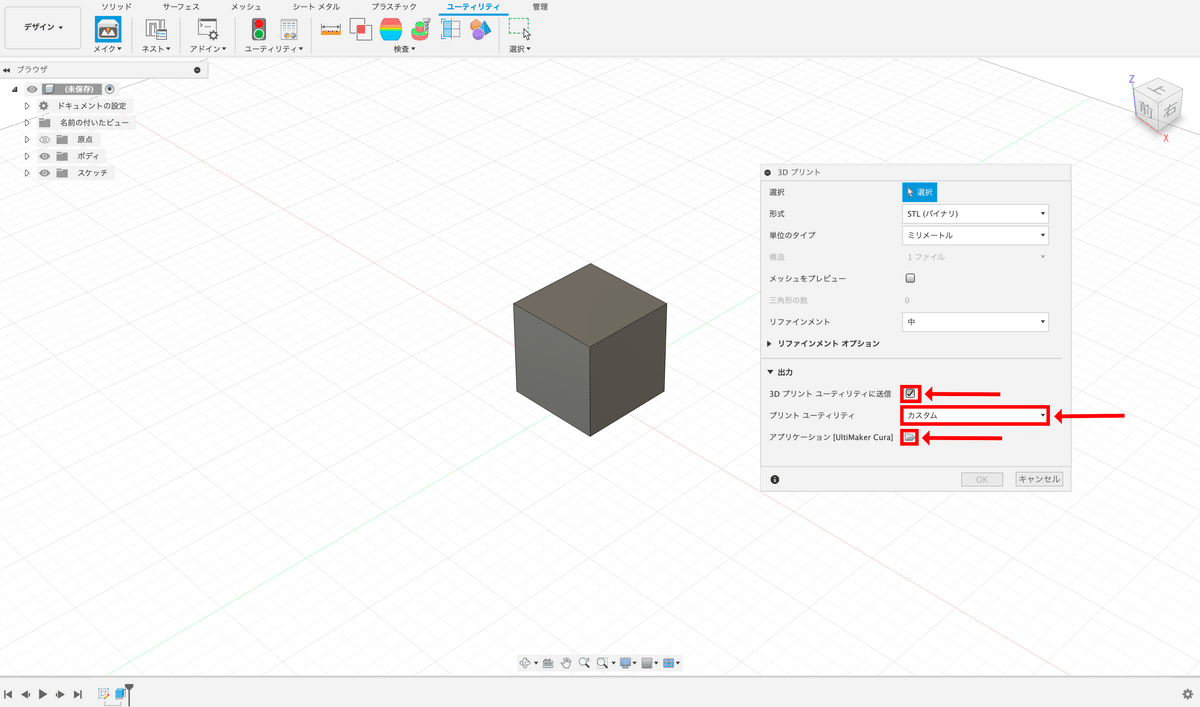
3Dプリントユーティリティに送信にチェックをつけます。
プリントユーティリティをカスタムにします。
アプリケーションのフォルダーアイコンをクリックします。

フォルダーが開くのでUltiMaker Curaを探し選択します。
Openをクリックしましょう。
上記画像はMacの画面のため、Windowsの方は適宜読み替えてください。
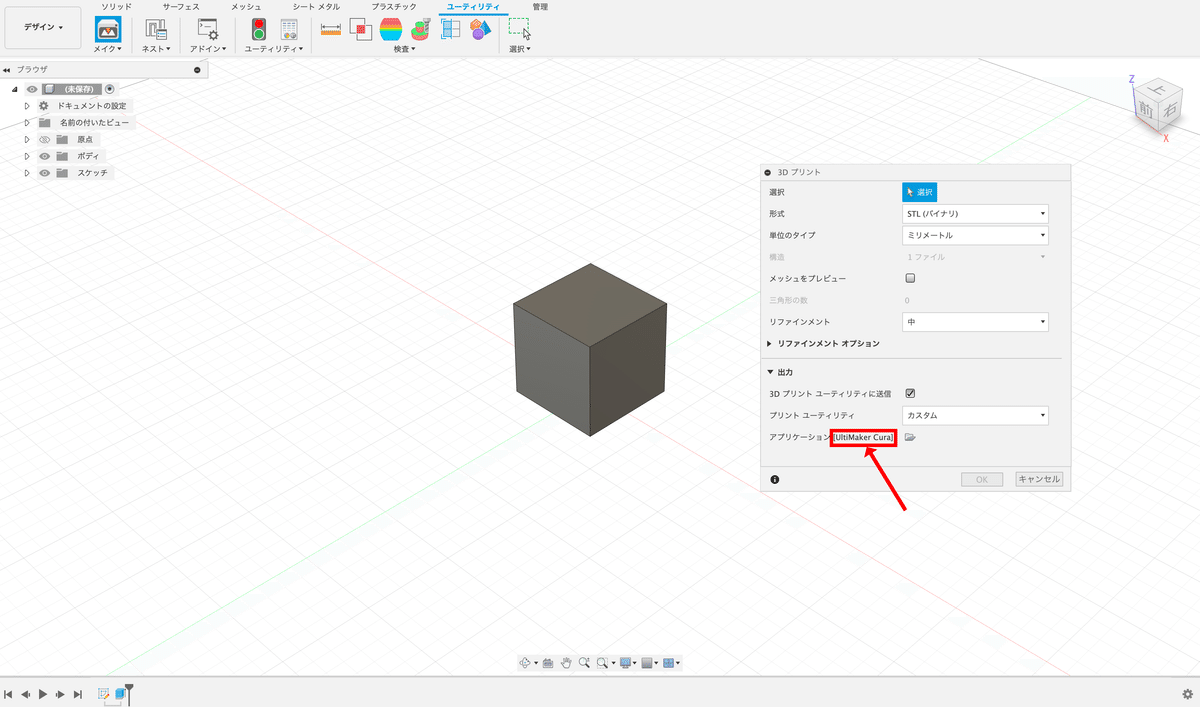
上記画像のようにアプリケーションのところにUltiMaker Curaと表示されていれば完了です。
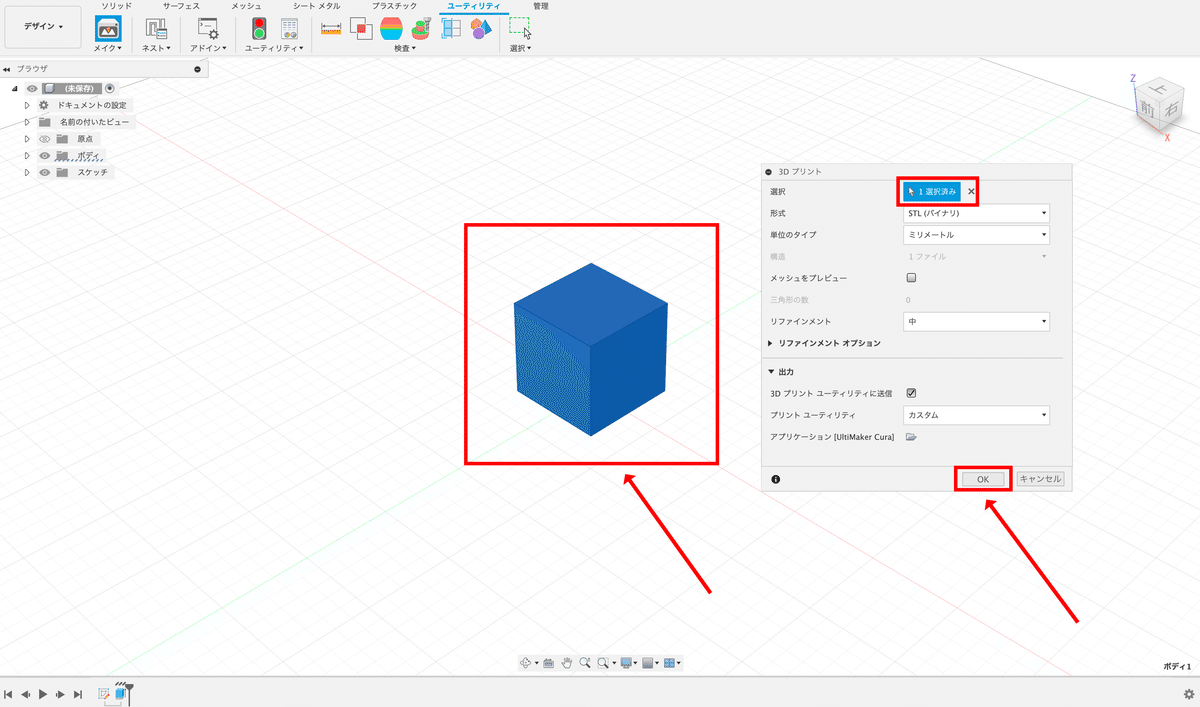
印刷したいボディを押し、OKボタンをクリックします。
Curaを開いていない場合Curaが自動的に立ち上がりモデルがインポートされます。
Curaが開いている場合は自動でモデルがインポートされます。
(OKボタンを押してもCuraが立ち上がらない場合はCuraがすでに立ち上がっているため、Curaを開いてみるとモデルがインポートされているはずです。)
スライス
少しだけ設定を変更します。
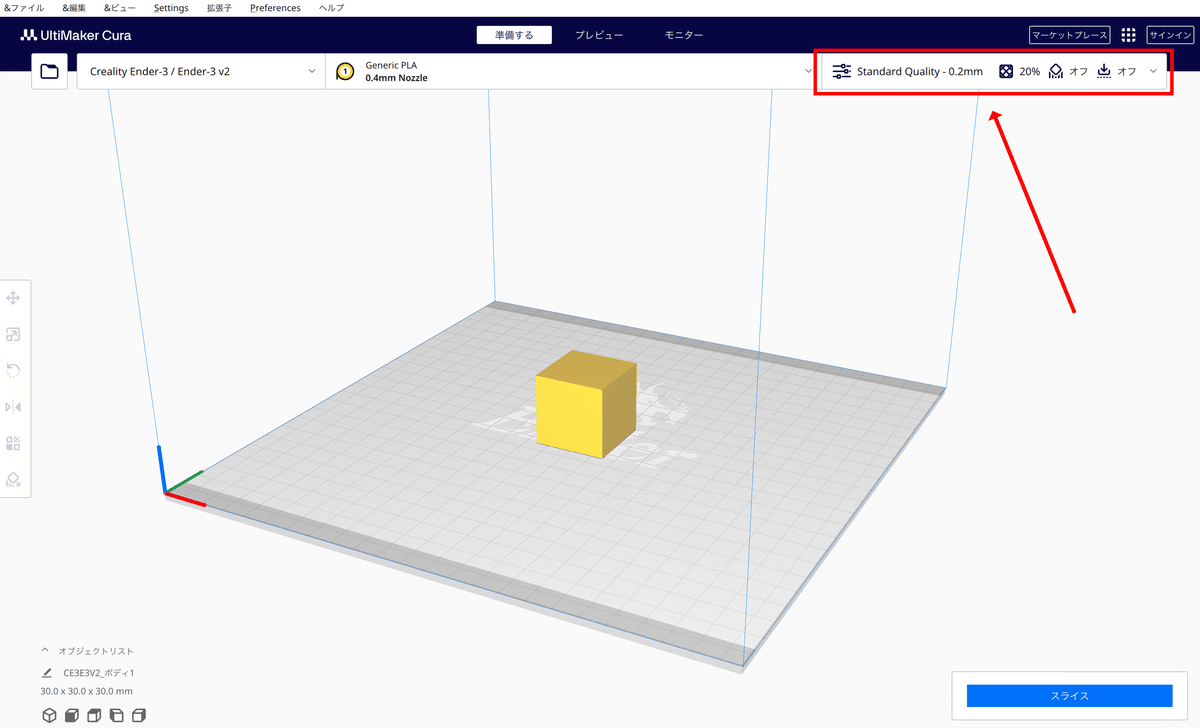
上記画像赤枠部分をクリックします。

サポートと書かれた横のボタンをクリックしオンにします。
サポートタイプはノーマルにしましょう。
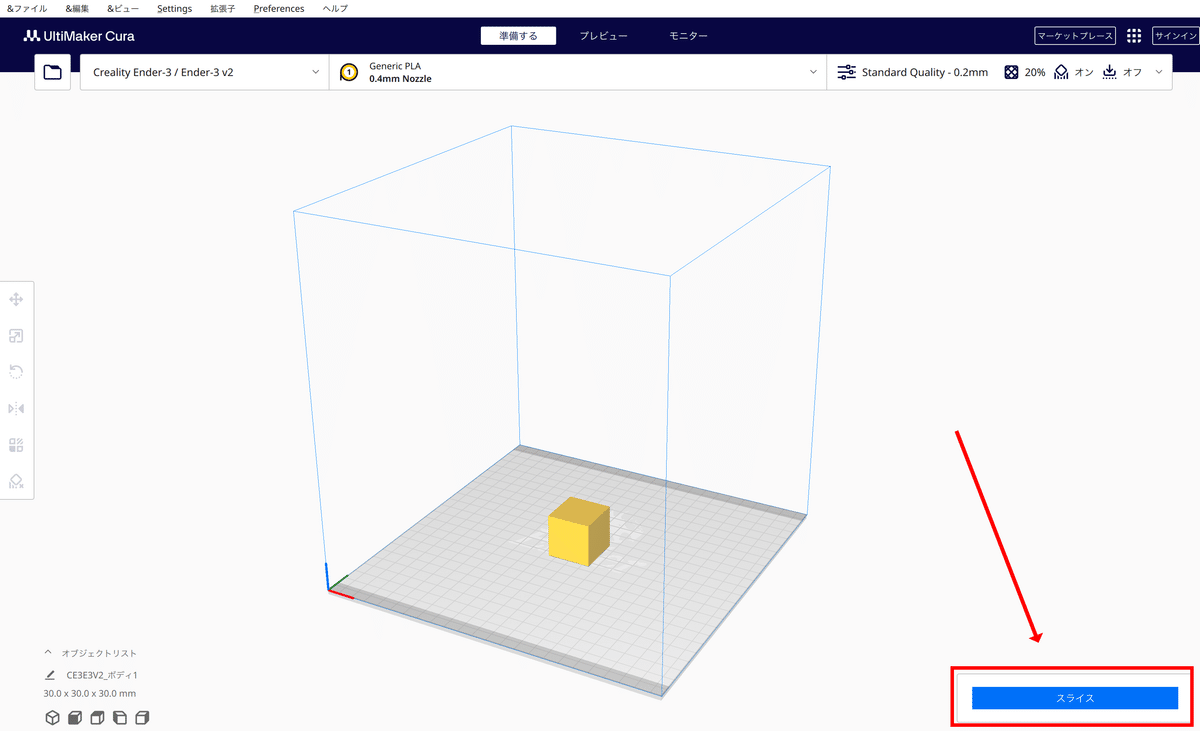
設定が完了したら右下のスライスをクリックしましょう。
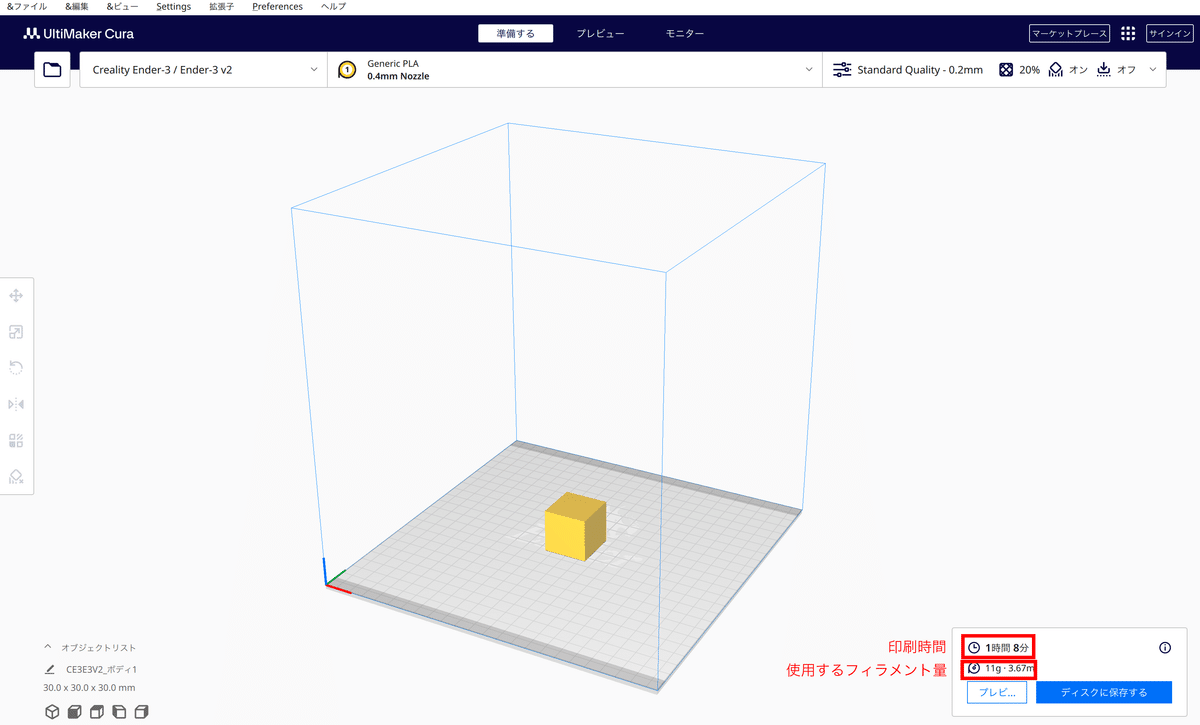
印刷時間と使用するフィラメントの量を確認することができます。
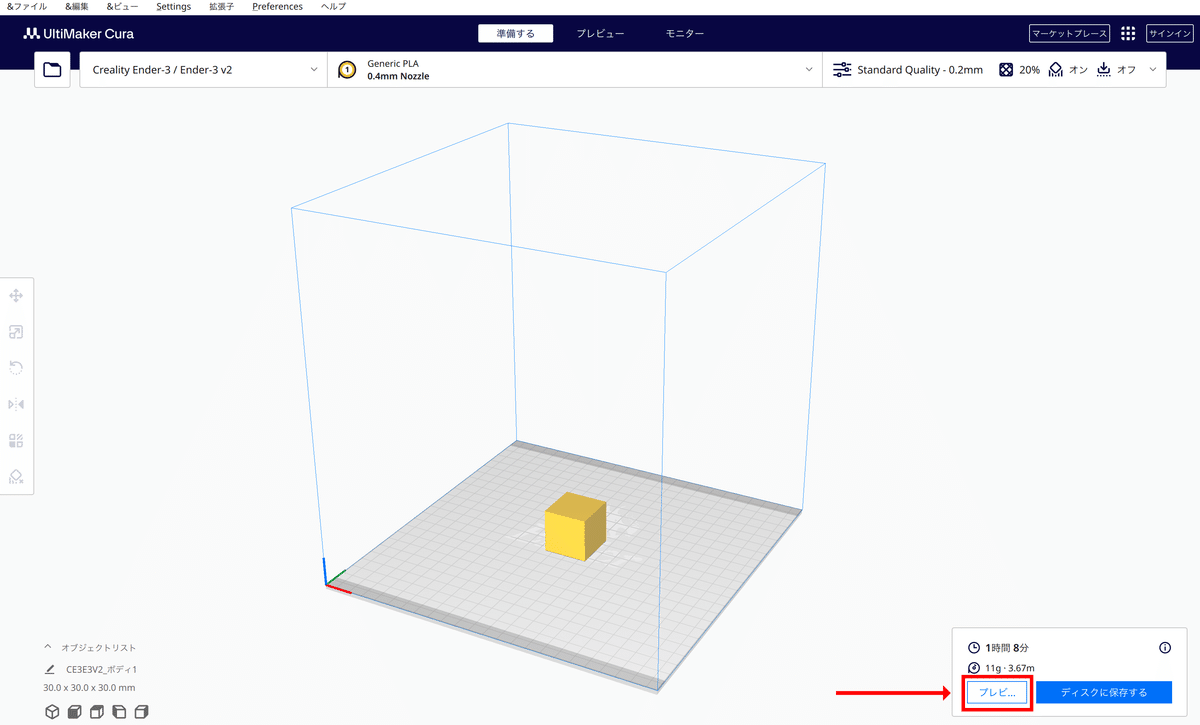
プレビューを押してみましょう。
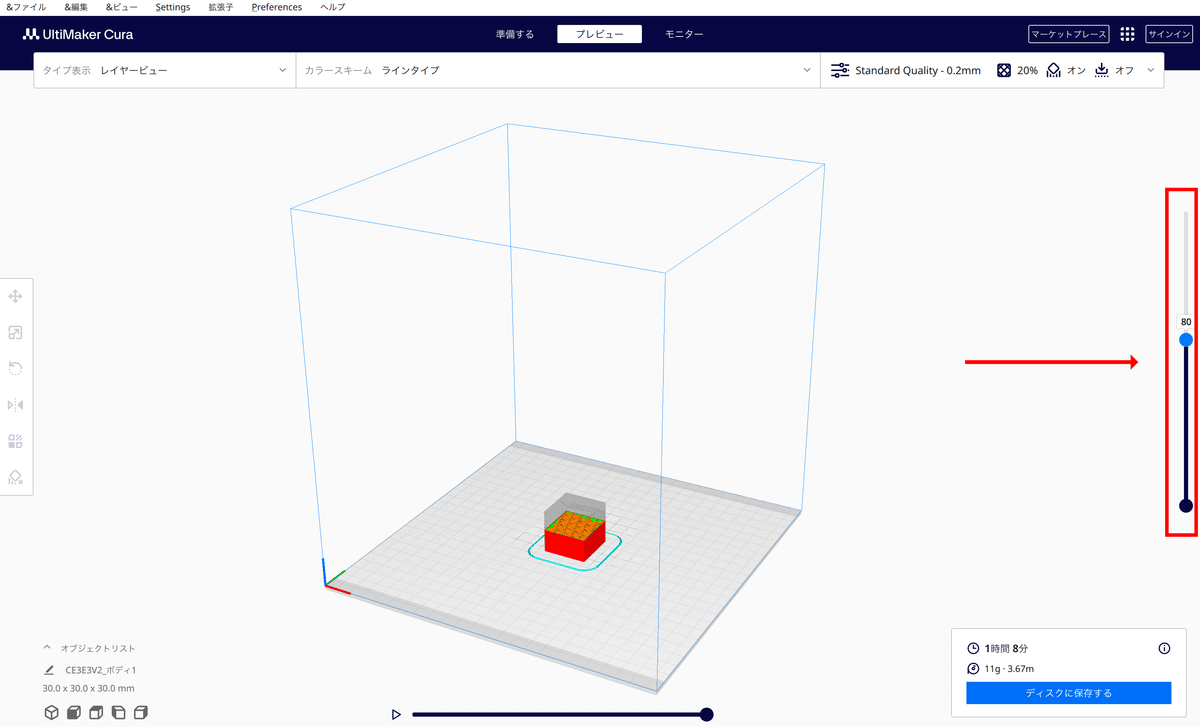
右のスライダーを動かしてみると一層ずつ確認することができます。
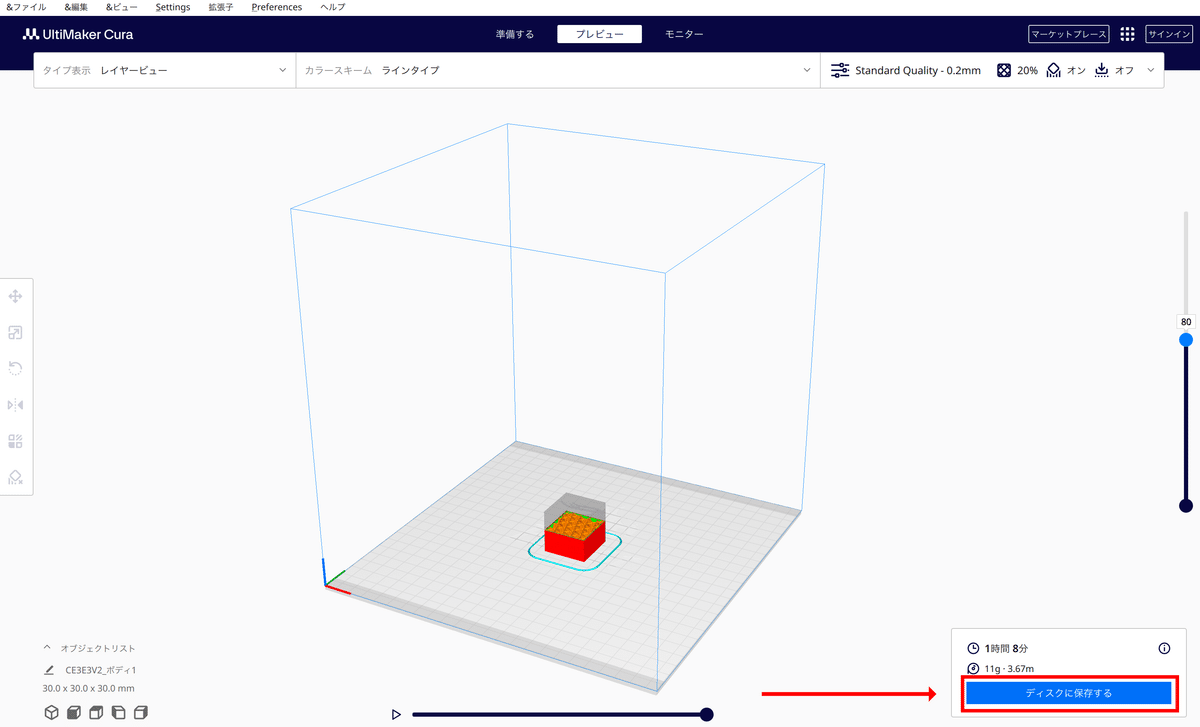
問題なさそうであればディスクに保存するをクリックしましょう。

わかりやすい名前をつけ、デスクトップなどわかりやすい場所を指定します。
G-codeファイルとなっていることを確認しSaveを押します。
印刷
先ほど保存したファイルをUSBなどに移し、3Dプリンターに刺して印刷してみましょう。
追記
先ほど変更した設定について解説します。
今回の立方体の場合は必要なかったですが、次のようなモデルの時に必要です。

上記画像のように完全に浮いた部分があるモデルの時に必要です。
3Dプリンターは空中には印刷できません。そのためサポート材というあとから取り外すことができる補助柱のようなものをつけて印刷します。
このモデルをスライスし、プレビューをみてみます。

水色の部分がサポート材です。
先ほどのモデルにはなかった水色の部分がありますね。
これは印刷後に簡単に取り外すことができます。
これがあることによって先ほどのような空中に浮いたようなパーツを印刷することができるのです。
イメージがわかないと思うのでぜひ一度印刷してみましょう。
先ほどの設定は常にオンでOKです。
必要な部分にのみサポート材を自動でつけてくれます。
難しいことは考えずにどんどん印刷してみましょう。
少しでもCuraの使い方の助けになれば幸いです。
まだまだ説明できていない部分がたくさんありますが、それは他の記事で書こうと思います。
この記事が気に入ったらサポートをしてみませんか?
