
ideakeys試作_ビルドガイド
はじめに
ideakeys試作のビルドガイドを書きました。
拙い部分もあると思いますが、一所懸命にガイドしますのでよろしくお願いします。
キット内容
基板 : 1枚
アクリルスイッチプレート 1.5mm : 1枚
アクリルボトムプレート 4mm : 1枚
アクリルチルトバー 4mm : 1枚
M2ネジ 4mm : 13本
M2ネジ 8mm : 3本
M2スペーサー 16mm : 8本
角形LED : 3個
抵抗 470Ω : 3個

キット以外に必要な物
pro micro : 1個
ダイオード(1N4148) : 18個
13ピンソケット or 12ピンソケット : 2個
CherryMX互換スイッチ : 18個
CherryMX用キーキャップ : 1u 16個 1.5u 1個 2u 1個
スタビライザー(スクリューインタイプ) 2u : 1個
タクトスイッチ : 1個
ゴム足 : 4個


必要な道具
はんだこて
はんだ
プラスドライバー(M2ネジが回せるもの)
ニッパー
ピンセット
マスキングテープ
<組み立て>
ダイオード はんだ付け


D1からD18まで同じ作業を繰り返します
※片側のランド(PAD)に予備はんだをしておき、予備はんだを溶かしてダイオードの片側を先に固定してから反対側をはんだ付けすることでうまく取り付けることができます
抵抗 470Ω はんだ付け




6箇所はんだ付けをしたら飛び出ている足をニッパーなどでカットします
角形LED はんだ付け


四角い方にカソード - 丸い方にアノード +の足を挿し込みます


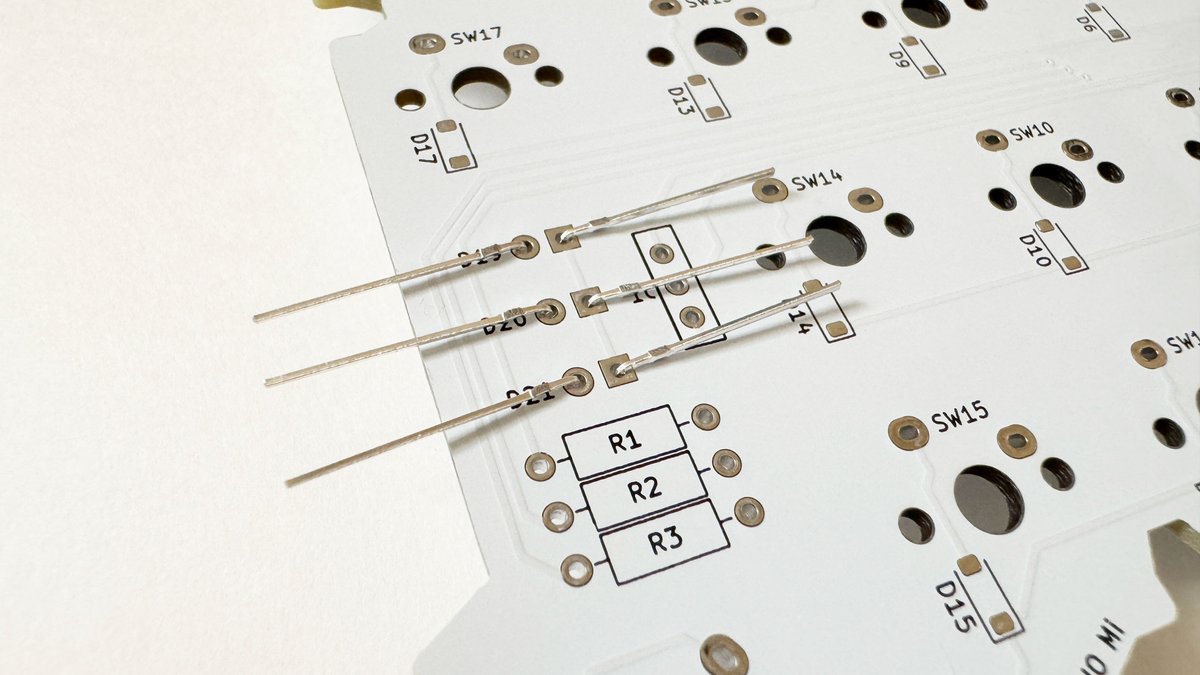
6箇所はんだ付けをしたら飛び出ている足をニッパーなどでカットします
ピンソケット はんだ付け

※12ピンソケットを使用する場合は端のBAT GND以外の穴に挿し込んでください

裏返して26箇所 or 24箇所はんだ付けします
※長時間温めすぎるとソケット内部にはんだが侵入することがあります
これを防ぐためピンヘッダを内部に挿し込んだ状態ではんだ付けするか、
長時間温めすぎないようにするなど対策をした方が安心です。
リセットスイッチ はんだ付け



スタビライザー 2u 取り付け

大きい穴と小さい穴がありますが、大きい穴に爪を引っ掛けるようにはめ込んでから、
小さい穴にねじ止め部分が来るようにはめ込みます

リセットスイッチの足をニッパーなどでカットして干渉しないようにしてください

アクリルの保護紙を剥がす
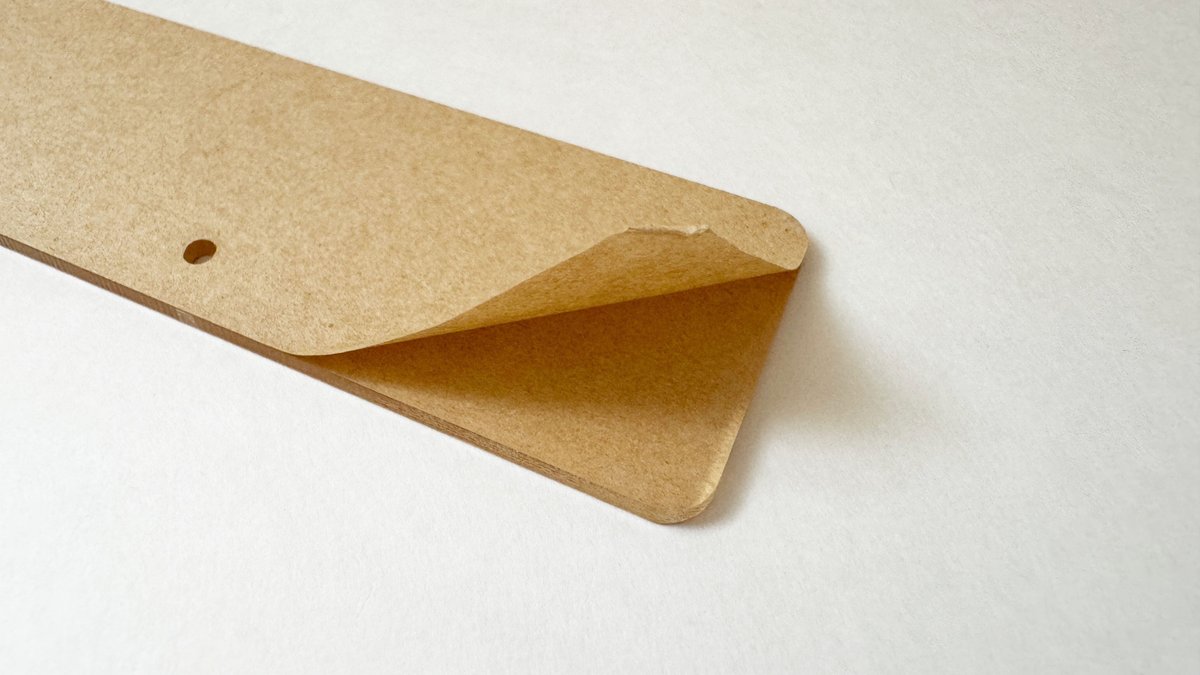
全ての保護紙を剥がしてください
CherryMX互換スイッチ はんだ付け

※説明時に見やすいよう保護紙を貼ったままですが、必ず保護紙を剥がしてから
取り付けてください

水色で囲った中のものと外のものでスイッチの向きが異なるのでよく確認しながらはめ込んでください

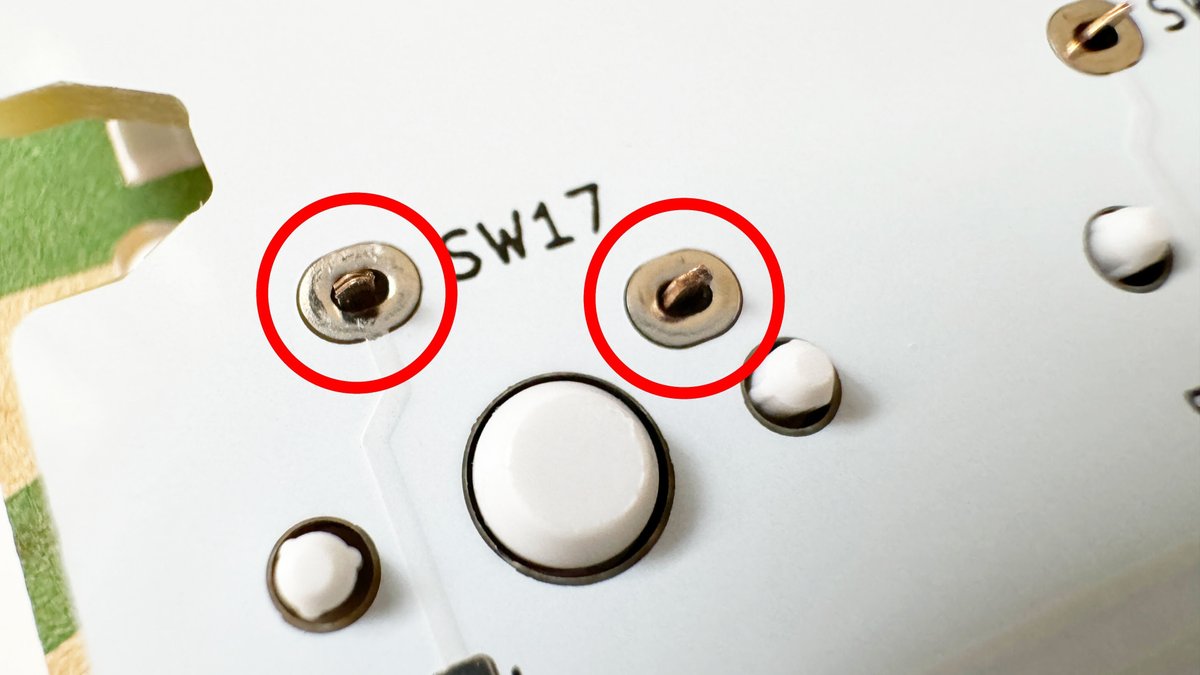
SW1からSW18まで同じ作業を繰り返します
※一度に両方のピンをはんだ付けしてしまうとスイッチが斜めったまま取り付けられてしまう場合があります
片方ずつはんだ付けをし、一度まっすぐ取り付けられているか確認してから作業を進めると安心です
Pro micro はんだ付け



真っ直ぐ取り付けることができるので安心です。



アクリルケース組み立て

M2ネジ 4mmとスペーサーでスイッチプレートを挟むようにして固定します




ゴム足は横のものと水平になるよう貼り付けてください

長い組み立て作業お疲れ様でした。
<ファームウェアの書き込み>
今回はRemapでの書き込みを解説します。
ここからはパソコンとideakeysをUSBケーブルで接続して作業してください。

赤枠で囲ったFIND A KEYBOARDをクリックしましょう
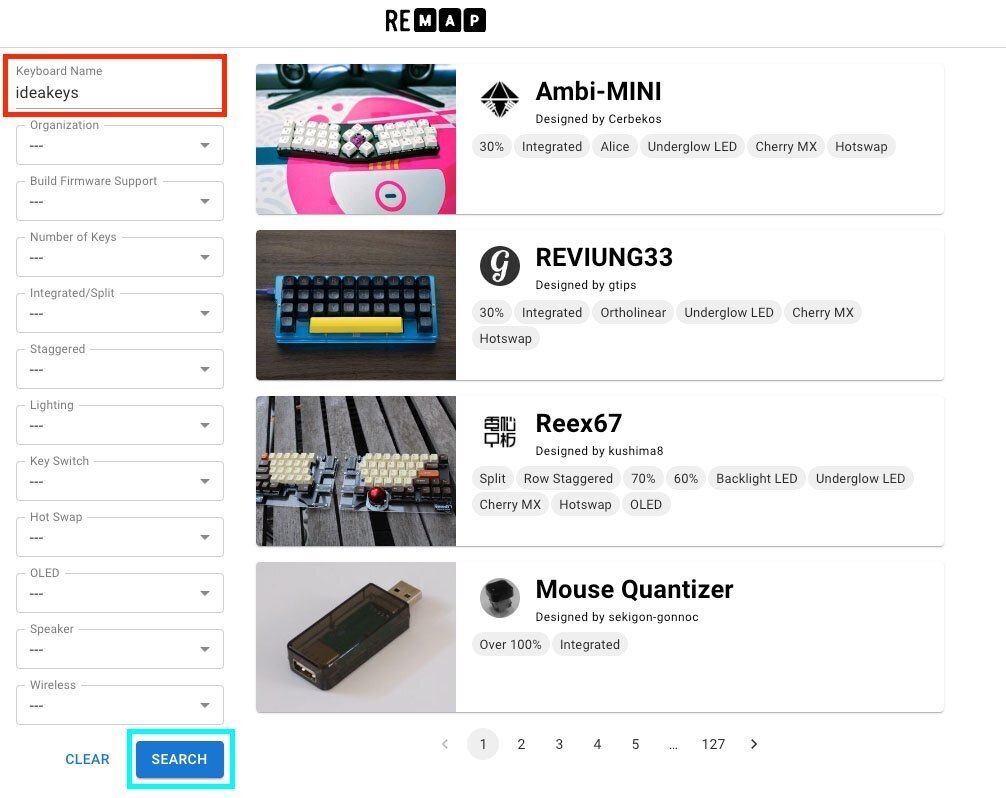
次に水色の枠で囲ったSEARCHをクリックしましょう


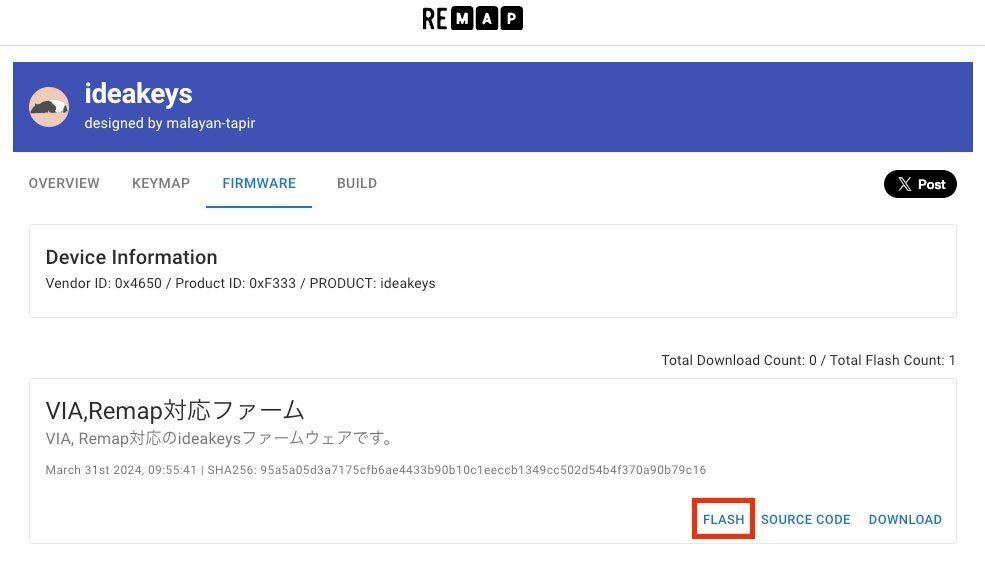


Pro Micro 5Vをクリックし、右下の接続をクリックします
※上記画面はMacでの表示です。windowsや他のOSでは表示が多少異なる場合があります

ファームウェアの書き込みも完了です。
お疲れ様でした。
ここからは自身のオリジナルのキーマップを設定して使い倒しましょう。
<Remapでのキーマップ書き換え>




下のグレーの部分から設定したいキーを選び、上の白い画面の変更したいキーの位置までドラッグします
右上のflashをクリックするとキーボードに書き込みが行われ変更したキーが入力できるようになります
Remapの詳しい使い方はサリチル酸氏が(初心者編)Remapを使ってキーマップを書き換えようという記事を書かれているのでこちらを参考にしてください。
完成したらSNSなどで報告してください。
カスタマイズして使い倒してもらえると嬉しいです。
長かったですがお疲れ様でした。
この記事はminuskanamo_60を使用して書きました。
この記事が気に入ったらサポートをしてみませんか?
