
Autodesk Fusionで簡単キーキャップ設計2
以前Autodesk Fusionで簡単キーキャップ設計という記事を書きました。
今回は第2弾としてキーキャップでよく見る角のとりかたを紹介しようと思います。
解説開始


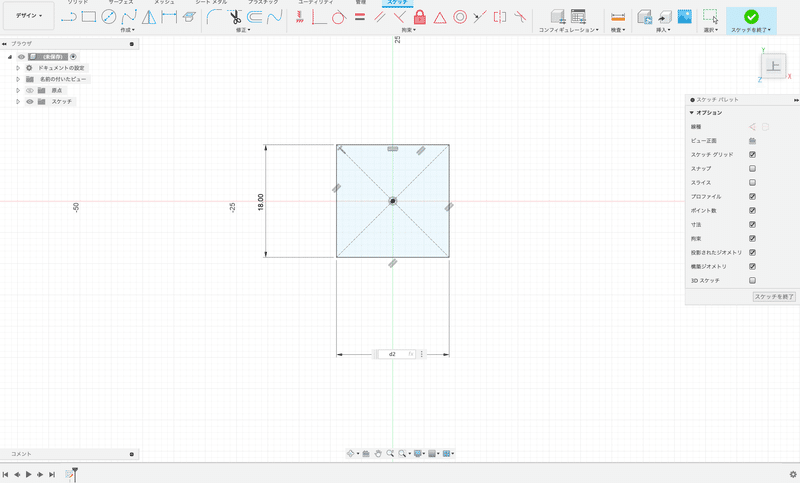
すると今回はd2という文字列が入力されました。この状態でエンターを押しましょう。
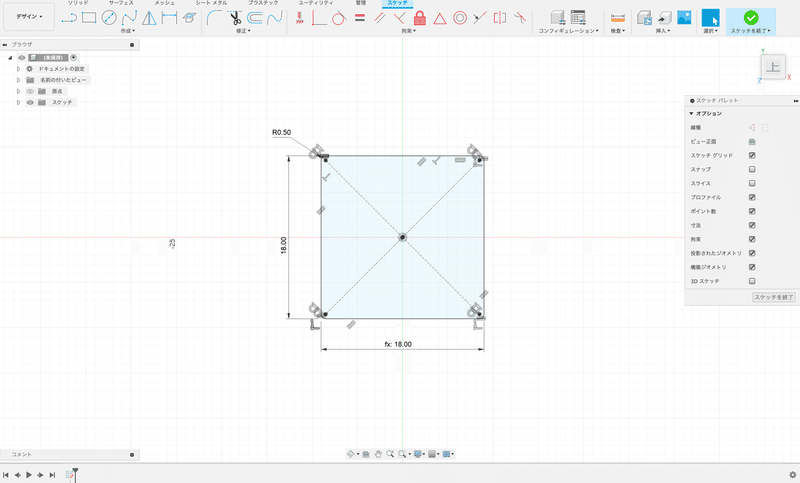
試しに左の寸法を変更してみてください。
下の値も一緒に変更されることが確認できると思います。
よつかどに0.5のフィレットを追加します。

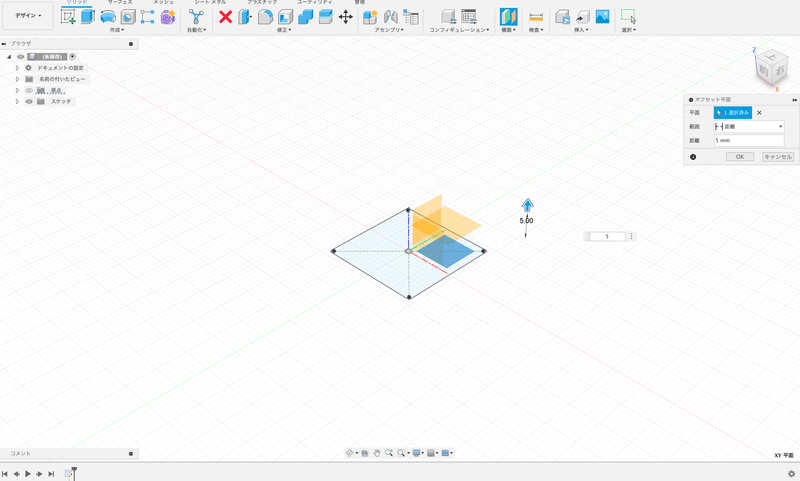

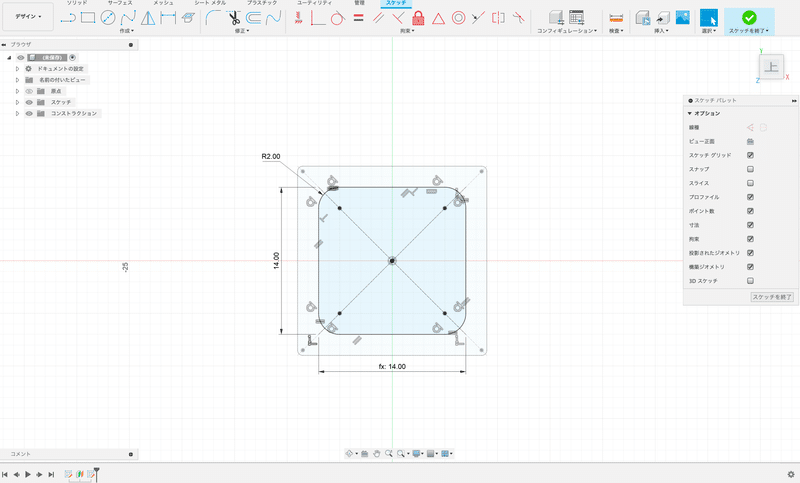
先ほどのスケッチと同じように下の寸法は左の寸法を参照するようにしておきましょう。
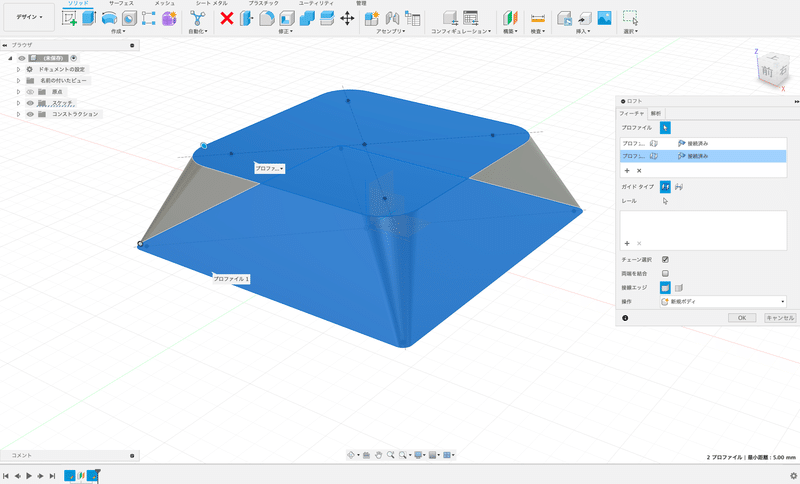


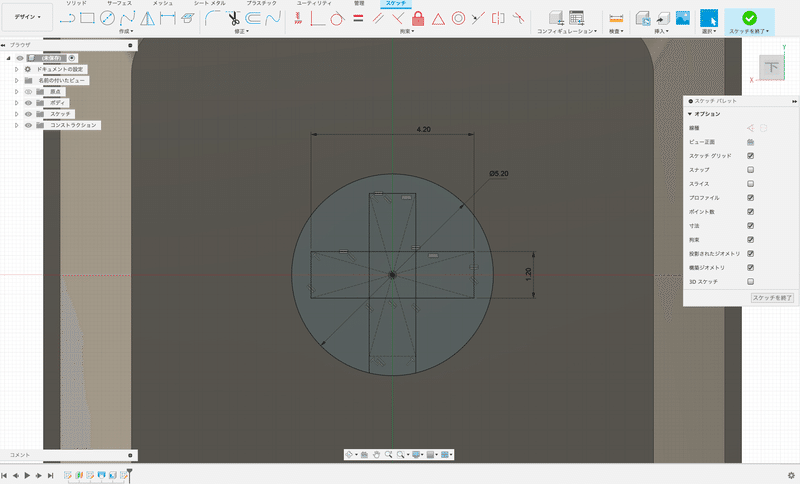
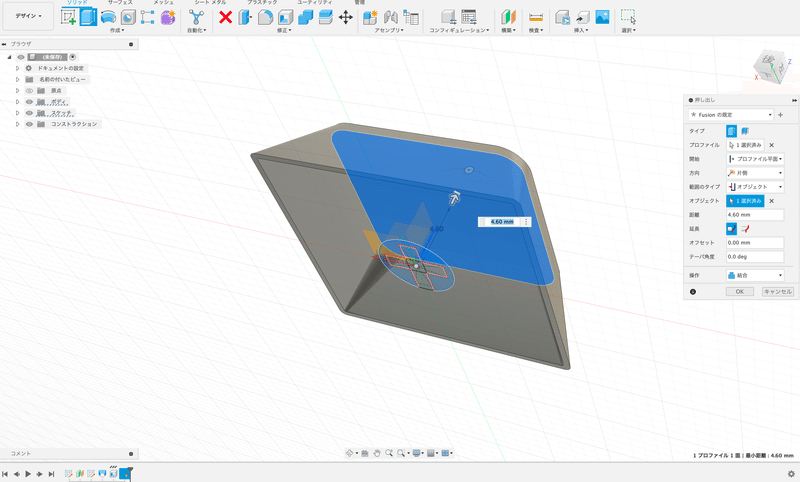
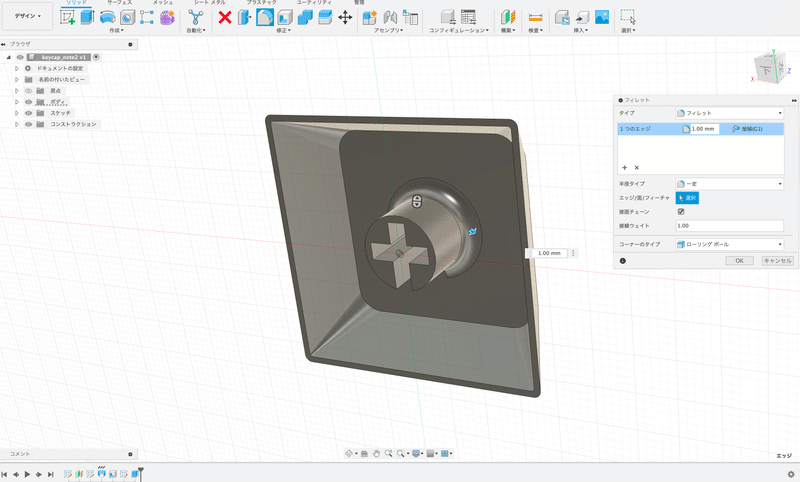

よく見るキーキャップの角のとりかたを再現できます。
この方法は1例であり、他にもっと良い方法もあると思います。参考程度にしていただければと思います。
少しでもキーキャップ制作の助けになれば幸いです。
次回はユーザーパラメータを使用した数値制御について紹介したいと思います。
最後まで読んでいただきありがとうございました。
この記事が気に入ったらサポートをしてみませんか?
