
はじめてのスマホでZoomデビュー
数年前から需要が増えたリモートワークで使われているZoomですが、
在宅ワークをしたことがない方には難しそうに感じるかもしれません。
が、しかし!
会議や説明会などのセミナーに参加するのはめっちゃ簡単です!
ここからスマホでZoomが使えるように
3ステップでご紹介していきます。
■目次
1 インストールからミーティング参加までの事前準備
2 よくある”困った時”の対処法
3 ミーティングに参加する際の注意点
1 インストールからミーティング参加までの事前準備
スマホからZoomミーティングに参加するには、
事前にアプリをインストールしてサインアップしましょう。
※サインアップ=アカウント登録
Android™:
https://play.google.com/store/apps/details?id=us.zoom.videomeetings&hl=ja&gl=US
iPhone:
https://apps.apple.com/jp/app/zoom-cloud-meetings/id546505307
インストールが完了したら、サインアップをしましょう。
メールアドレスと名前を入力すると、認証用のメールが届きます。
そのメールを開き「アカウントを有効化する」をクリックすると
サインアップ完了です!
ね?思ったよりもカンタンですよね(*'▽')
〇ミーティングに参加する
ここでは参加する方法だけをご紹介します。
あなたがゲストとしてZoomミーティングに参加するには、
主催する方(ホスト)から送られてくるメールにある
リンクをタップするだけです!
事前にZoomアプリをインストールしていれば、
自動的に起動し参加できます。
たまに、リンクをタップしても
参加できないという方がいますが、
そんな時も焦らず次の方法を試してみてください。
①Zoomアプリをひらきます
②ミーティングに参加をタップ
③主催に方から送られてきたメールにある
・ミーティングID
・パスワード
これらを入力する
iPhoneの場合は、ミーティング開始時に
マイク、カメラへのアクセス許可を求める通知が表示されます。
「OK」を押してください。
また、”他のユーザーの音声を聞くにはオーディオに参加してください”
と表示されたら「インターネットを使用した通話」をタップしましょう。
2 よくある”困った時”の対処法
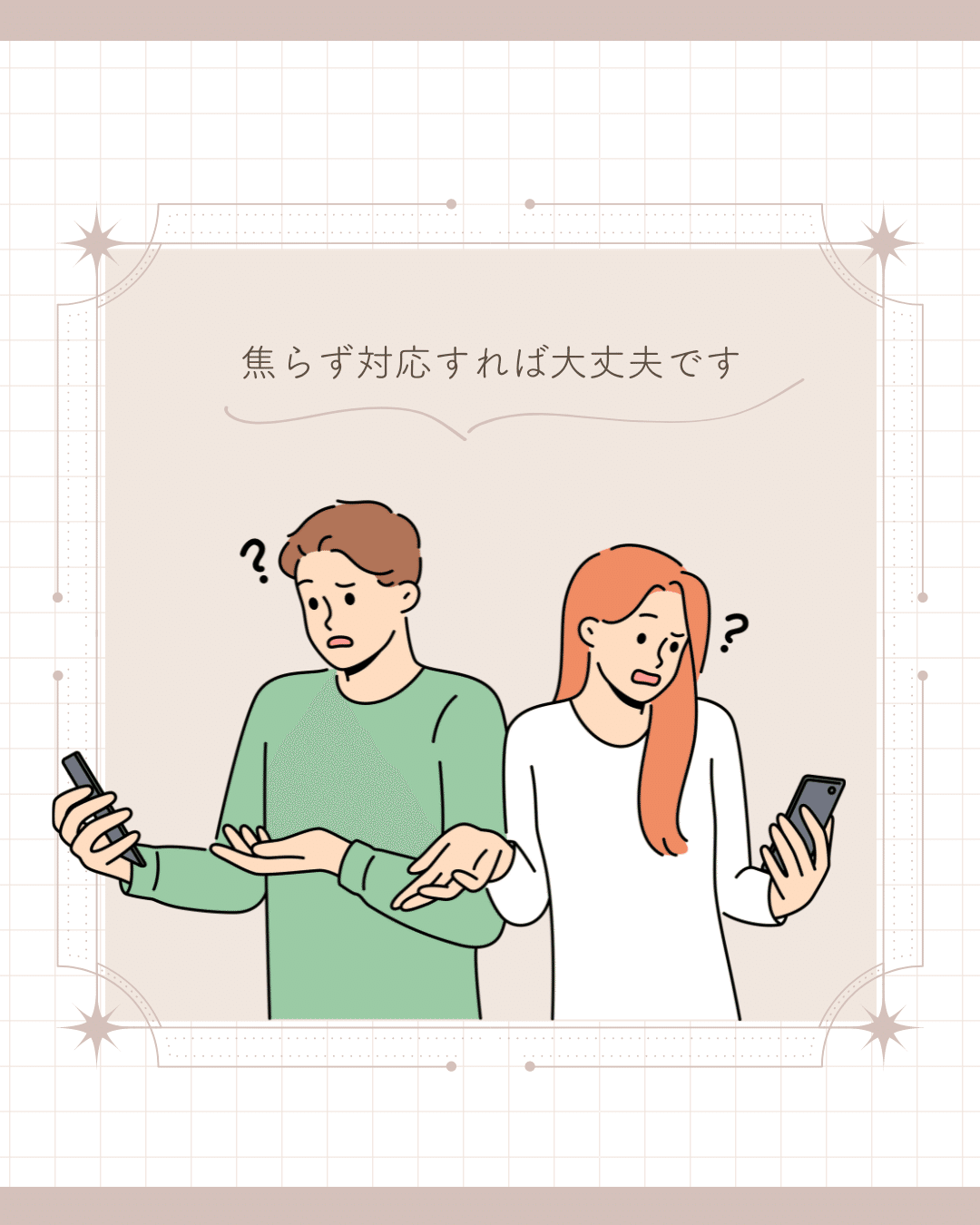
Zoomに参加していると、画面が停止(フリーズ)する
トラブルが起こることがあります。
原因としては、
・他のブラウザを開いている
・アプリが開いたままになっている
不要なブラウザやアプリは終了しておきましょう。
それでも画面が停止したり、音声がおかしい場合は
スマホ自体が古い機種だったり、他の問題が発生している可能性があります。
また、スマホの容量に余裕がない場合も原因として考えられます。
方法として下記を試してみましょう。
・ミーティングから退出してZoomアプリを終了して再起動
・スマホ自体を再起動する
3 ミーティングに参加する際の注意点
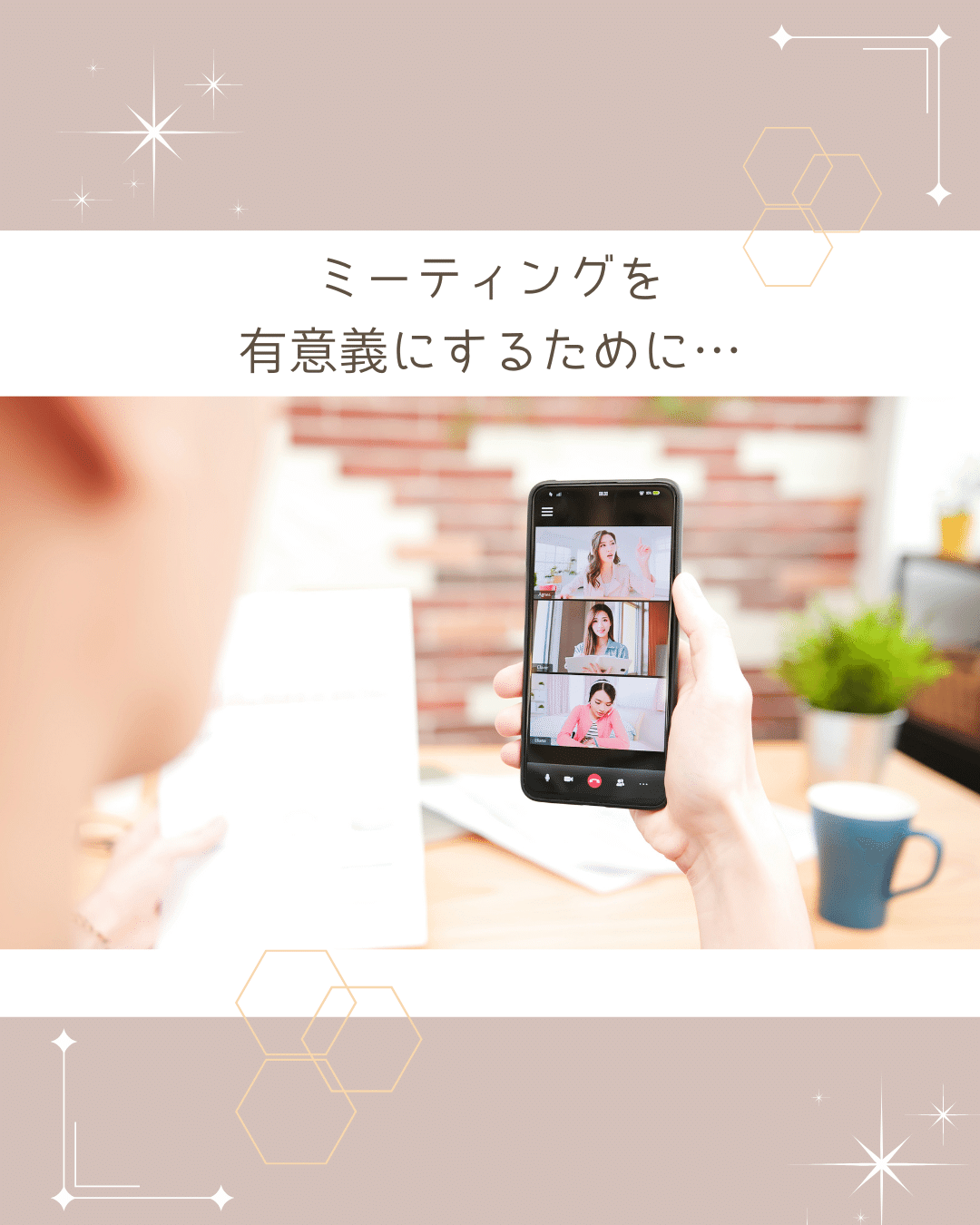
Zoomを使うためには、安定した通信速度の出る環境が大事!
ビデオ通話となると、通信料もかなり消費しますので
Wi-Fi環境がオススメです。
ご自身のスマホがデータ使い放題の方は、
出先のカフェなどからも参加できてとても便利ですね。
どちらにせよ、ミーティングに参加する際は
静かな場所を選ぶようにしましょう。
イヤホンなどがあると、会議内容や個人情報が外部にもれず
集中して参加できますね!
この記事が気に入ったらサポートをしてみませんか?
